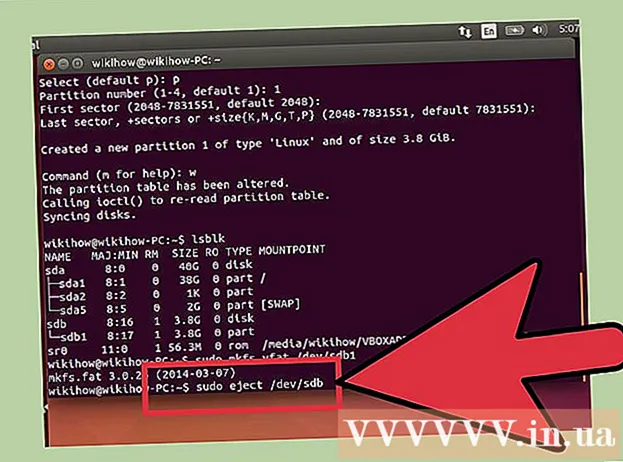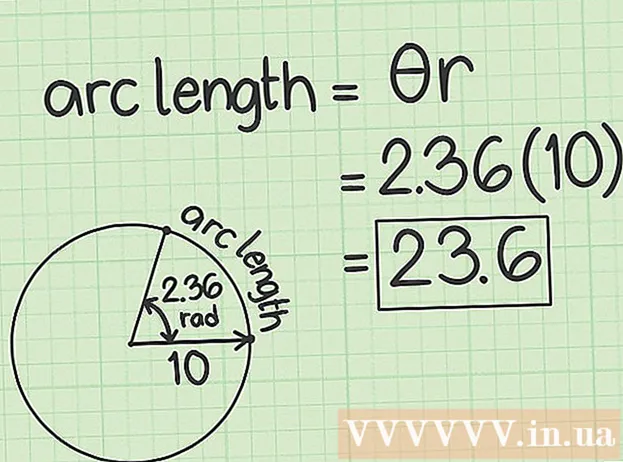Аўтар:
Eugene Taylor
Дата Стварэння:
9 Жнівень 2021
Дата Абнаўлення:
1 Ліпень 2024

Задаволены
- Крок
- Спосаб 1 з 2: атрымаць дадзеныя з іншага аркуша ў электроннай табліцы
- Спосаб 2 з 2: Атрымаць дадзеныя з іншай электроннай табліцы
Гэты артыкул навучае вас атрымліваць дадзеныя з іншага аркуша ў табліцы Google, а таксама атрымліваць дадзеныя з іншага дакумента. Каб імпартаваць дадзеныя з іншага дакумента, вам патрэбен URL ліста, для якога вы хочаце атрымаць дадзеныя.
Крок
Спосаб 1 з 2: атрымаць дадзеныя з іншага аркуша ў электроннай табліцы
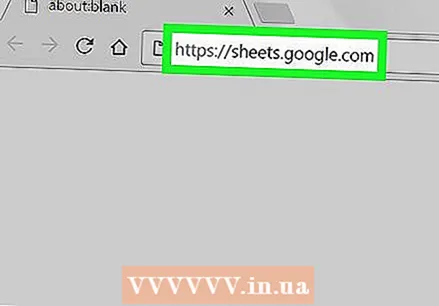 Перайсці да https://sheets.google.com у вэб-аглядальніку. Калі вы ўжо ўвайшлі ў свой уліковы запіс Google, зараз вы ўбачыце спіс табліц Google, звязаных з вашым уліковым запісам.
Перайсці да https://sheets.google.com у вэб-аглядальніку. Калі вы ўжо ўвайшлі ў свой уліковы запіс Google, зараз вы ўбачыце спіс табліц Google, звязаных з вашым уліковым запісам. - Калі вы не ўваходзіце аўтаматычна, увайдзіце ў свой уліковы запіс Google.
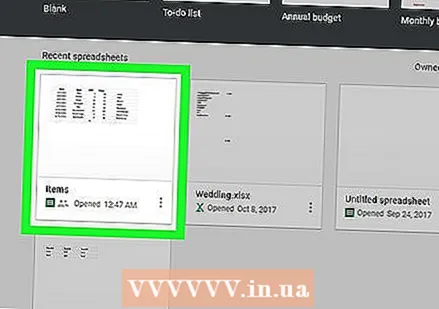 Націсніце на табліцу. Цяпер вы адкрываеце дакумент, які хочаце выкарыстаць.
Націсніце на табліцу. Цяпер вы адкрываеце дакумент, які хочаце выкарыстаць. - Вы таксама можаце стварыць новую табліцу, націснуўшы
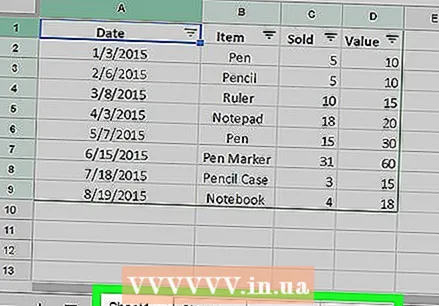 Перайдзіце на ліст, куды вы хочаце імпартаваць дадзеныя. На ўкладках унізе націсніце ліст, на які вы хочаце імпартаваць дадзеныя.
Перайдзіце на ліст, куды вы хочаце імпартаваць дадзеныя. На ўкладках унізе націсніце ліст, на які вы хочаце імпартаваць дадзеныя. - Калі ў вашай электроннай табліцы толькі адзін аркуш, націсніце + у левым ніжнім куце старонкі.
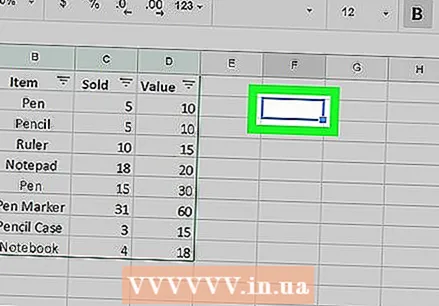 Абярыце вочка. Націсніце на вочка, куды вы хочаце накіраваць дадзеныя. Вось як вы выбіраеце гэту ячэйку.
Абярыце вочка. Націсніце на вочка, куды вы хочаце накіраваць дадзеныя. Вось як вы выбіраеце гэту ячэйку. 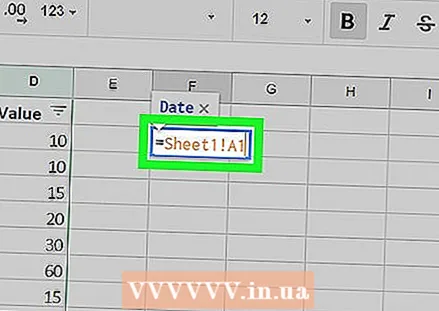 Тып = Аркуш1! А1 у турме. Замест "Аркуш1" увядзіце імя ліста, які змяшчае дадзеныя, і замест "А1" ячэйку, якая змяшчае дадзеныя. Цяпер формула павінна ўключаць знак is, імя ліста, клічнік і ячэйку, з якой вы хочаце скапіяваць.
Тып = Аркуш1! А1 у турме. Замест "Аркуш1" увядзіце імя ліста, які змяшчае дадзеныя, і замест "А1" ячэйку, якая змяшчае дадзеныя. Цяпер формула павінна ўключаць знак is, імя ліста, клічнік і ячэйку, з якой вы хочаце скапіяваць. - Калі імя аркуша змяшчае прабелы альбо сімвалы, вы павінны ўкласці імя ў адзіночныя двукоссі. Напрыклад, калі вы хочаце скапіяваць ячэйку А1 з ліста з імем Бюджэт $$$, становіцца вашай формулай = "Бюджэт $$$"! A1
 Прэса ↵ Увайдзіце. Вы ўжываеце формулу, і дадзеныя здабываюцца з уведзенага вамі ліста.
Прэса ↵ Увайдзіце. Вы ўжываеце формулу, і дадзеныя здабываюцца з уведзенага вамі ліста. 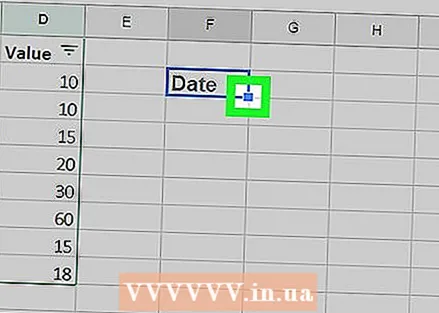 Перацягніце сінюю кропку перацягвання, каб скапіяваць суседнія ячэйкі. Калі вы хочаце скапіяваць больш вочак з таго ж ліста, перацягніце маленькі сіні квадрат у правым ніжнім куце выбранай ячэйкі ўніз ці направа.
Перацягніце сінюю кропку перацягвання, каб скапіяваць суседнія ячэйкі. Калі вы хочаце скапіяваць больш вочак з таго ж ліста, перацягніце маленькі сіні квадрат у правым ніжнім куце выбранай ячэйкі ўніз ці направа.
- Вы таксама можаце стварыць новую табліцу, націснуўшы
Спосаб 2 з 2: Атрымаць дадзеныя з іншай электроннай табліцы
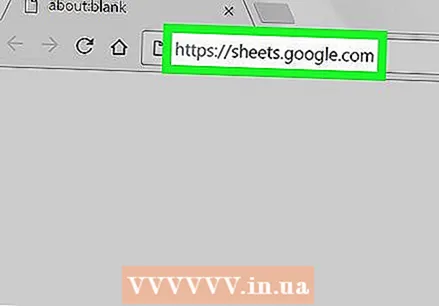 Перайсці да https://sheets.google.com у вэб-аглядальніку. Калі вы ўжо ўвайшлі ў свой уліковы запіс Google, зараз вы ўбачыце спіс табліц Google, звязаных з вашым уліковым запісам.
Перайсці да https://sheets.google.com у вэб-аглядальніку. Калі вы ўжо ўвайшлі ў свой уліковы запіс Google, зараз вы ўбачыце спіс табліц Google, звязаных з вашым уліковым запісам. - Калі вы не ўваходзіце аўтаматычна, увайдзіце ў свой уліковы запіс Google.
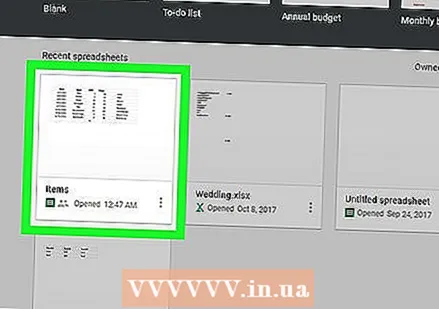 Адкрыйце табліцу, з якой вы хочаце імпартаваць дадзеныя. Націсніце на дакумент, дадзеныя якога вы хочаце імпартаваць.
Адкрыйце табліцу, з якой вы хочаце імпартаваць дадзеныя. Націсніце на дакумент, дадзеныя якога вы хочаце імпартаваць. 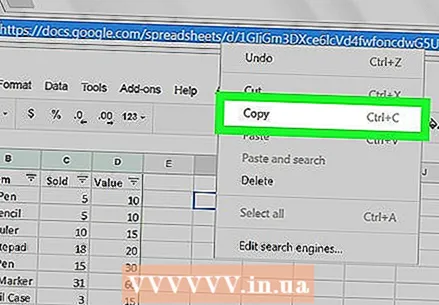 Пстрыкніце правай кнопкай мышы па URL і абярыце Каб скапіяваць. Адкрыўшы дакумент, пстрыкніце правай кнопкай мышы па адрасе ў адраснай радку вашага браўзэра, каб выбраць яго, а затым выберыце Каб скапіяваць у выпадальным меню.
Пстрыкніце правай кнопкай мышы па URL і абярыце Каб скапіяваць. Адкрыўшы дакумент, пстрыкніце правай кнопкай мышы па адрасе ў адраснай радку вашага браўзэра, каб выбраць яго, а затым выберыце Каб скапіяваць у выпадальным меню. - На Mac з сэнсарнай панэллю або Magic Mouse вы можаце націскаць двума пальцамі альбо Ctrl ўтрымліваць пры націску.
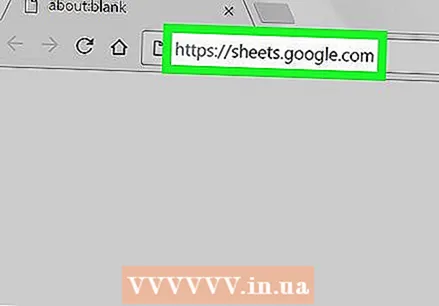 Адкрыйце табліцу, у якую вы хочаце імпартаваць дадзеныя. У новай укладцы ці акне перайдзіце на https://sheets.google.com і націсніце дакумент, у які вы хочаце імпартаваць дадзеныя.
Адкрыйце табліцу, у якую вы хочаце імпартаваць дадзеныя. У новай укладцы ці акне перайдзіце на https://sheets.google.com і націсніце дакумент, у які вы хочаце імпартаваць дадзеныя. 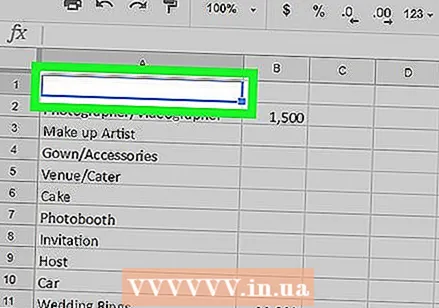 Абярыце вочка. Націсніце на вочка, куды вы хочаце накіраваць дадзеныя. Вось як вы выбіраеце гэту ячэйку.
Абярыце вочка. Націсніце на вочка, куды вы хочаце накіраваць дадзеныя. Вось як вы выбіраеце гэту ячэйку.  Увядзіце ў вочку гэтую формулу:
Увядзіце ў вочку гэтую формулу:
= IMPORTRANGE ("электронная табліцаURL", "Аркуш1! A1: B14")Замест "электроннай табліцыURL" устаўце URL-адрас, які вы скапіравалі раней, і замест "Аркуш1! А1: В14" увядзіце імя ліста і дыяпазон вочак, якія вы хочаце імпартаваць. Цяпер формула павінна ўтрымліваць знак an, слова IMPORTRANGE у вялікім рэгістры, адкрываючую дужку, падвойную двукоссе, URL-адрас табліцы, падвойную двукоссі, коску, прабел, падвойную двукоссі, імя аркуша, клічнік, першая ячэйка дыяпазону ячэек, двукроп'е, апошняя ячэйка дыяпазону, двайныя двукоссі і заключная дужка.- Каб ўставіць URL, вы можаце пстрыкнуць правай кнопкай мышы і націснуць Прытрымлівацца, альбо націсніце Ctrl+В. у Windows ці ⌘ Камандаванне+В. на Mac.
 Прэса ↵ Увайдзіце. Вы ўжываеце формулу, і дадзеныя атрымліваюцца з іншага дакумента.
Прэса ↵ Увайдзіце. Вы ўжываеце формулу, і дадзеныя атрымліваюцца з іншага дакумента. 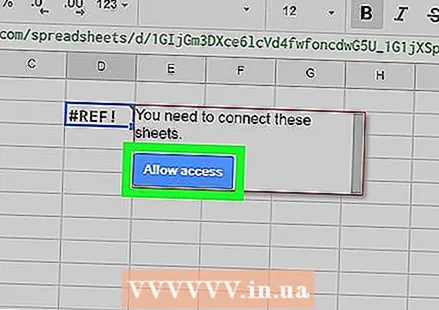 націсніце на Дайце доступ ва ўсплываючым акне. Першы раз, калі вы спрабуеце імпартаваць дадзеныя з іншага дакумента, Google Табліцы папросяць дазволу на атрыманне дадзеных. Цяпер вашы дадзеныя будуць імпартаваны ў вашу электронную табліцу.
націсніце на Дайце доступ ва ўсплываючым акне. Першы раз, калі вы спрабуеце імпартаваць дадзеныя з іншага дакумента, Google Табліцы папросяць дазволу на атрыманне дадзеных. Цяпер вашы дадзеныя будуць імпартаваны ў вашу электронную табліцу.