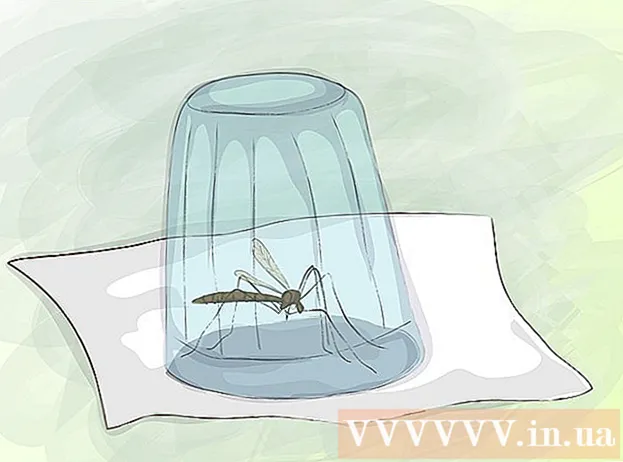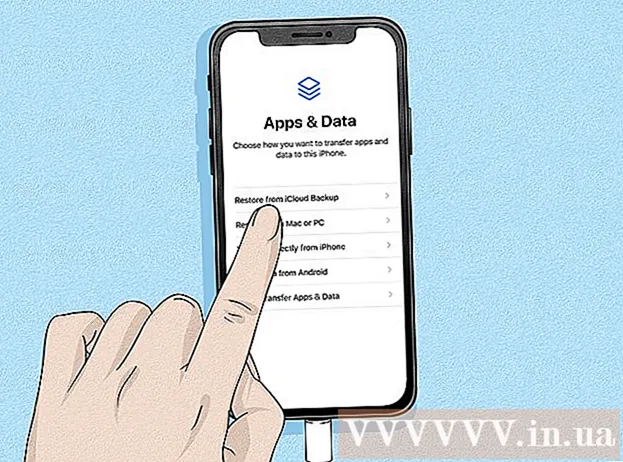Аўтар:
Alice Brown
Дата Стварэння:
26 Травень 2021
Дата Абнаўлення:
1 Ліпень 2024

Задаволены
- крокі
- Метад 1 з 5: Публікацыя фота ці відэа (кампутар)
- Метад 2 з 5: Публікацыя каментара (кампутар)
- Метад 3 з 5: Публікацыя фота ці відэа (мабільнае прылада)
- Метад 4 з 5: Публікацыя каментара (мабільнае прылада)
- Метад 5 з 5: Публікацыя праз прыкладанне Instagram для Windows 10
- парады
- папярэджання
У гэтым артыкуле мы распавядзем вам, як публікаваць фатаграфіі і відэаролікі ў Instagram і як каментаваць чужыя публікацыі. Гэта можна зрабіць на кампутары і мабільным прыладзе, але на кампутары спатрэбіцца Google Chrome або прыкладанне Instagram для Windows 10.
крокі
Метад 1 з 5: Публікацыя фота ці відэа (кампутар)
 1 Усталюйце Google Chrome. Зрабіце гэта, калі на кампутары няма дадзенага браўзэра.
1 Усталюйце Google Chrome. Зрабіце гэта, калі на кампутары няма дадзенага браўзэра. - На кампутары Mac, на якім няма Chrome, публікаваць фота і відэа можна з дапамогай Safari.
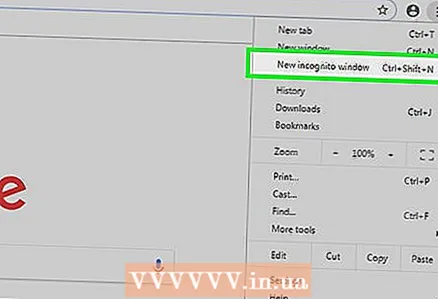 2 Запусціце Chrome і адкрыйце акно ў рэжыме інкогніта. Для гэтага пстрыкніце па значку &# 8942; у верхнім правым куце акна, а затым у меню націсніце «Новае акно ў рэжыме інкогніта».
2 Запусціце Chrome і адкрыйце акно ў рэжыме інкогніта. Для гэтага пстрыкніце па значку &# 8942; у верхнім правым куце акна, а затым у меню націсніце «Новае акно ў рэжыме інкогніта». - Абавязкова зрабіце так, каб не выходзіць (а потым зноў аўтарызавацца) са свайго акаўнта Instagram.
- Таксама можна націснуць Ctrl+⇧ Shift+N (Windows) або ⌘ Command+⇧ Shift+N (Mac), каб адкрыць інкогніта-акно.
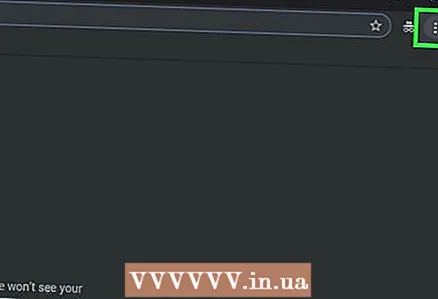 3 пстрыкніце па &# 8942;. Вы знойдзеце гэты значок у правым верхнім куце. Расчыніцца меню.
3 пстрыкніце па &# 8942;. Вы знойдзеце гэты значок у правым верхнім куце. Расчыніцца меню. 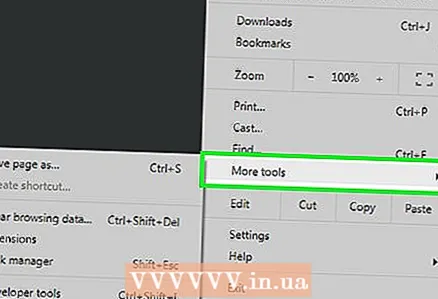 4 націсніце дадатковыя інструменты. Гэтая опцыя знаходзіцца ўнізе меню. Адкрыецца новае меню.
4 націсніце дадатковыя інструменты. Гэтая опцыя знаходзіцца ўнізе меню. Адкрыецца новае меню. 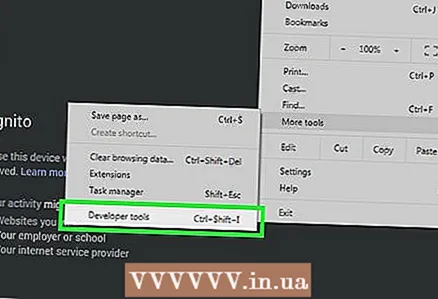 5 пстрыкніце па інструменты распрацоўніка. Вы знойдзеце гэтую опцыю ўнізе новага меню. У правай частцы акна браўзэра з'явіцца панэль распрацоўніка.
5 пстрыкніце па інструменты распрацоўніка. Вы знойдзеце гэтую опцыю ўнізе новага меню. У правай частцы акна браўзэра з'явіцца панэль распрацоўніка.  6 Пстрыкніце па значку ў выглядзе двух прастакутнікаў. Вы знойдзеце яго ў левым верхнім куце панэлі распрацоўніка. Значок афарбуецца ў сіні колер - гэта азначае, што Chrome перайшоў на прагляд мабільных сайтаў.
6 Пстрыкніце па значку ў выглядзе двух прастакутнікаў. Вы знойдзеце яго ў левым верхнім куце панэлі распрацоўніка. Значок афарбуецца ў сіні колер - гэта азначае, што Chrome перайшоў на прагляд мабільных сайтаў. - Калі гэты значок ўжо сіні, Chrome знаходзіцца ў рэжыме прагляду мабільных сайтаў.
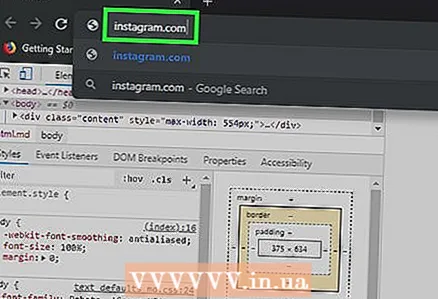 7 Перайдзіце на вэб-сайт Instagram. Націсніце на адрасную радок браўзэра (яна размешчана уверсе вокны), выдаліце зь яе ўсе змесціва, увядзіце instagram.com і націсніце клавішу ↵ Enter. Адкрыецца старонка аўтарызацыі ў Instagram.
7 Перайдзіце на вэб-сайт Instagram. Націсніце на адрасную радок браўзэра (яна размешчана уверсе вокны), выдаліце зь яе ўсе змесціва, увядзіце instagram.com і націсніце клавішу ↵ Enter. Адкрыецца старонка аўтарызацыі ў Instagram. 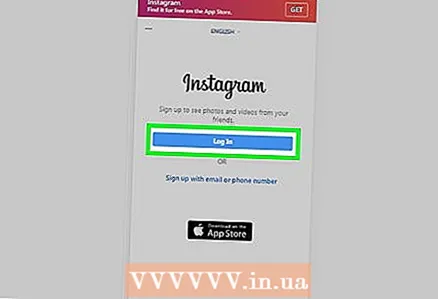 8 Аўтарызуйцеся ў Instagram. Пстрыкніце па "Уваход" ўнізе старонкі, увядзіце імя карыстальніка (ці электронны адрас, або тэлефонны нумар), увядзіце пароль і пстрыкніце па «Увайсці». Адкрыецца ваша мабільная старонка Instagram.
8 Аўтарызуйцеся ў Instagram. Пстрыкніце па "Уваход" ўнізе старонкі, увядзіце імя карыстальніка (ці электронны адрас, або тэлефонны нумар), увядзіце пароль і пстрыкніце па «Увайсці». Адкрыецца ваша мабільная старонка Instagram. 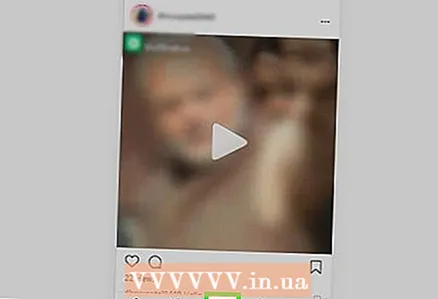 9 Пстрыкніце па значку +. Вы знойдзеце яго ў ніжняй частцы старонкі. Адкрыецца акно Правадыра (Windows) або Finder (Mac).
9 Пстрыкніце па значку +. Вы знойдзеце яго ў ніжняй частцы старонкі. Адкрыецца акно Правадыра (Windows) або Finder (Mac). 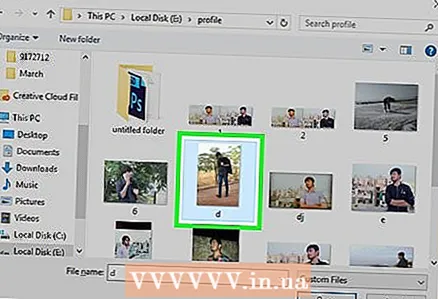 10 Выберыце фота, якое хочаце апублікаваць у Instagram. Для гэтага пстрыкніце па патрэбнай фатаграфіі.
10 Выберыце фота, якое хочаце апублікаваць у Instagram. Для гэтага пстрыкніце па патрэбнай фатаграфіі. - Каб знайсці фота, вам, магчыма, прыйдзецца адкрыць шэраг тэчак на левай панэлі.
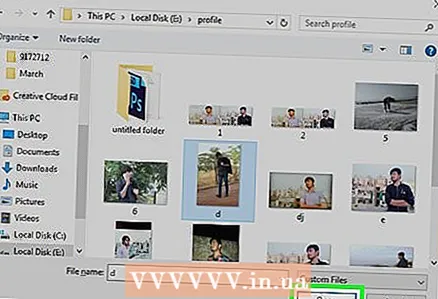 11 пстрыкніце па адкрыць. Вы знойдзеце гэтую опцыю ў правым ніжнім куце. Фота загрузіцца на мабільны сайт Instagram.
11 пстрыкніце па адкрыць. Вы знойдзеце гэтую опцыю ў правым ніжнім куце. Фота загрузіцца на мабільны сайт Instagram. 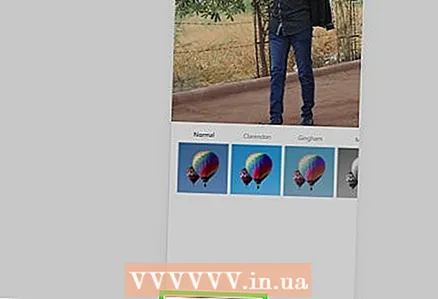 12 Выберыце фільтр. Пстрыкніце па ўкладцы «Фільтр» ў левым ніжнім куце і націсніце на патрэбны фільтр.
12 Выберыце фільтр. Пстрыкніце па ўкладцы «Фільтр» ў левым ніжнім куце і націсніце на патрэбны фільтр. - Калі вы не хочаце ўжываць фільтр, прапусціце гэты крок.
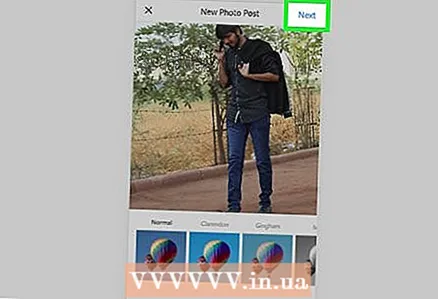 13 пстрыкніце па далей. Вы знойдзеце гэтую сінюю кнопку ў правым верхнім куце старонкі «Новая публікацыя».
13 пстрыкніце па далей. Вы знойдзеце гэтую сінюю кнопку ў правым верхнім куце старонкі «Новая публікацыя». 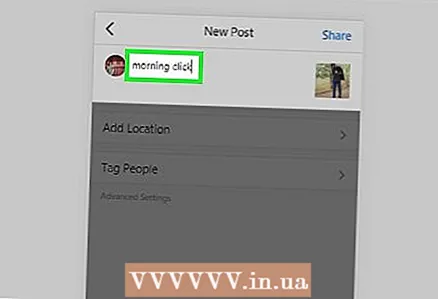 14 Увядзіце подпіс. Націсніце на тэкставае поле «Увядзіце подпіс», а затым увядзіце подпіс да фота.
14 Увядзіце подпіс. Націсніце на тэкставае поле «Увядзіце подпіс», а затым увядзіце подпіс да фота.  15 пстрыкніце па падзяліцца. Вы знойдзеце гэтую сінюю кнопку ў правым верхнім куце. Фота будзе апублікавана ў Instagram.
15 пстрыкніце па падзяліцца. Вы знойдзеце гэтую сінюю кнопку ў правым верхнім куце. Фота будзе апублікавана ў Instagram.
Метад 2 з 5: Публікацыя каментара (кампутар)
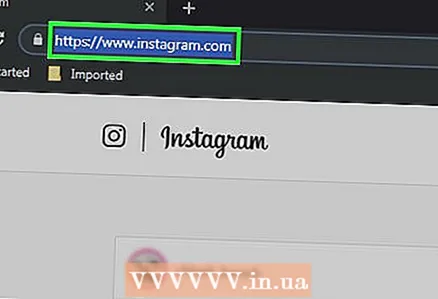 1 Адкрыйце вэб-сайт Instagram. У браўзэры перайдзіце па адрасе https://www.instagram.com/. Калі вы ўжо аўтарызаваныя, адкрыецца ваша старонка Instagram.
1 Адкрыйце вэб-сайт Instagram. У браўзэры перайдзіце па адрасе https://www.instagram.com/. Калі вы ўжо аўтарызаваныя, адкрыецца ваша старонка Instagram. - Калі вы яшчэ не ўвайшлі ў свой рахунак Instagram, увядзіце электронны адрас (або тэлефонны нумар, або імя карыстальніка) і пароль.
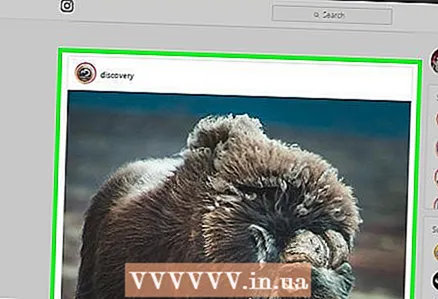 2 Знайдзіце фатаграфію або відэаролік, якія хочаце пракаментаваць, на сваёй стужцы. Таксама можна скарыстацца радком пошуку - пстрыкніце па ёй (уверсе старонкі), увядзіце імя карыстальніка, якога шукаеце, і націсніце на патрэбнае імя ў якое адкрылася меню. Вы пяройдзеце на старонку профілю карыстальніка. Зрабіце так, калі ведаеце аўтара публікацыі з патрэбным фота ці відэа.
2 Знайдзіце фатаграфію або відэаролік, якія хочаце пракаментаваць, на сваёй стужцы. Таксама можна скарыстацца радком пошуку - пстрыкніце па ёй (уверсе старонкі), увядзіце імя карыстальніка, якога шукаеце, і націсніце на патрэбнае імя ў якое адкрылася меню. Вы пяройдзеце на старонку профілю карыстальніка. Зрабіце так, калі ведаеце аўтара публікацыі з патрэбным фота ці відэа.  3 Пстрыкніце па значку, які выглядае як маўленчае воблака. Вы знойдзеце яго пад фота ці відэа, да якога хочаце дадаць каментар. На экране адлюструецца тэкставае поле, у якім можна ўвесці каментар.
3 Пстрыкніце па значку, які выглядае як маўленчае воблака. Вы знойдзеце яго пад фота ці відэа, да якога хочаце дадаць каментар. На экране адлюструецца тэкставае поле, у якім можна ўвесці каментар. - Калі аўтар публікацыі з патрэбным фота / відэа адключыў каментары, пракаментаваць яе не атрымаецца.
- Адказаць на існуючы каментар на кампутары нельга.
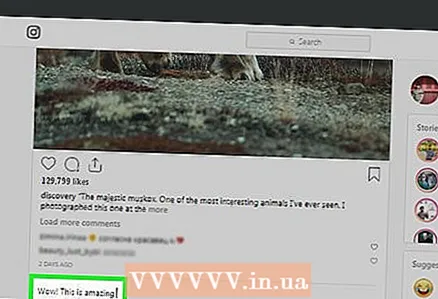 4 Увядзіце тэкст каментара у тэкставым полі.
4 Увядзіце тэкст каментара у тэкставым полі. 5 націсніце ↵ Enter. Каментар будзе апублікаваны і даступны аўтару публікацыі і яго падпісчыкам.
5 націсніце ↵ Enter. Каментар будзе апублікаваны і даступны аўтару публікацыі і яго падпісчыкам.
Метад 3 з 5: Публікацыя фота ці відэа (мабільнае прылада)
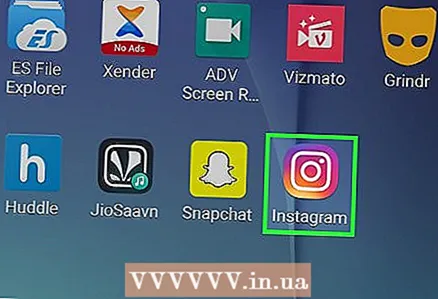 1 Запусціце прыкладанне Instagram. Яго значок мае выгляд рознакаляровай камеры. Знайсці гэты значок можна на адным з рабочых сталоў або на панэлі прыкладанняў. Калі вы ўжо аўтарызаваныя, адкрыецца ваша старонка Instagram.
1 Запусціце прыкладанне Instagram. Яго значок мае выгляд рознакаляровай камеры. Знайсці гэты значок можна на адным з рабочых сталоў або на панэлі прыкладанняў. Калі вы ўжо аўтарызаваныя, адкрыецца ваша старонка Instagram. - Калі вы яшчэ не ўвайшлі ў свой рахунак Instagram, увядзіце электронны адрас (або тэлефонны нумар, або імя карыстальніка) і пароль.
 2 краніце +. Вы знойдзеце гэты значок ўнізе экрана. Ўключыцца камера прылады.
2 краніце +. Вы знойдзеце гэты значок ўнізе экрана. Ўключыцца камера прылады. - Калі вам не ўдаецца знайсці гэты значок, націсніце на значок у выглядзе хаткі ў левым ніжнім куце.
 3 Выберыце адну з трох опцый. Яны знаходзяцца ўнізе экрана:
3 Выберыце адну з трох опцый. Яны знаходзяцца ўнізе экрана: - медыятэка - адкрыецца спіс фота і відэа, якія знаходзяцца ў памяці прылады;
- фота - ўключыцца камера, каб зрабіць фота;
- відэа - ўключыцца камера, каб запісаць відэа.
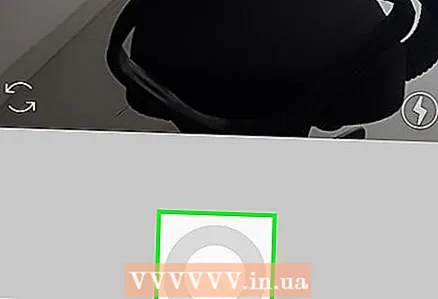 4 Стварыце або абярыце фота ці відэа. Яно адкрыецца ў акне для рэдагавання мэдыякантэнту.
4 Стварыце або абярыце фота ці відэа. Яно адкрыецца ў акне для рэдагавання мэдыякантэнту. - Краніце «Далей» ў правым верхнім куце, калі вылучыце фатаграфію або відэаролік.
- Калі вы вырашылі абраць гатовае фота, а не рабіць новае, можна вылучыць некалькі фотаздымкаў. Для гэтага націсніце на значок у выглядзе перасякальных квадратаў справа на экране, а затым краніце ад 2 да 9 фотаздымкаў, каб апублікаваць іх адначасова. З гэтых фатаграфій будзе створана слайд-шоў.
 5 Выберыце фільтр для фота ці відэа. Для гэтага націсніце на патрэбны фільтр.
5 Выберыце фільтр для фота ці відэа. Для гэтага націсніце на патрэбны фільтр. - Калі вылучыце фільтр, зноў краніце яго, каб адлюстраваць паўзунок, які рэгулюе сілу эфекту фільтра.
- Каб памяняць іншыя параметры фота / відэа, напрыклад, кантраснасць і яркасць, краніце ўкладкі «Рэдагаваць» унізе экрана.
 6 краніце далей. Вы знойдзеце гэтую кнопку ў верхнім правым куце.
6 краніце далей. Вы знойдзеце гэтую кнопку ў верхнім правым куце. 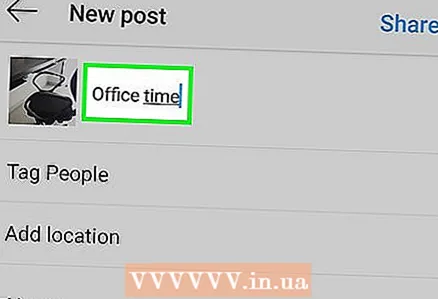 7 Увядзіце подпіс. Націсніце на тэкставае поле уверсе экрана і ўвядзіце подпіс да фатаграфіі або відэароліка.
7 Увядзіце подпіс. Націсніце на тэкставае поле уверсе экрана і ўвядзіце подпіс да фатаграфіі або відэароліка. - На фатаграфіі і відэароліку можна адзначыць сваіх Instagram-сяброў. Краніце «Адзначыць карыстальнікаў», націсніце на фота, а затым выберыце сваіх сяброў.
- Каб уключыць у фота інфармацыю пра месцазнаходжанне, націсніце на «Дадаць геоданных» і выберыце сваё месцазнаходжанне.
 8 краніце падзяліцца. Вы знойдзеце гэтую опцыю ў верхнім правым куце. Фота ці відэа будзе апублікавана ў Instagram і з'явіцца на старонках вашых падпісчыкаў.
8 краніце падзяліцца. Вы знойдзеце гэтую опцыю ў верхнім правым куце. Фота ці відэа будзе апублікавана ў Instagram і з'явіцца на старонках вашых падпісчыкаў. - Калі ваш рахунак Instagram звязаны з уліковымі запісамі іншых сацыяльных сетак, такіх як Facebook або Twitter, краніце паўзунка, які знаходзіцца справа ад акаўнта, каб фатаграфія або відэаролік былі таксама апублікаваныя ў такіх сацыяльных сетках.
Метад 4 з 5: Публікацыя каментара (мабільнае прылада)
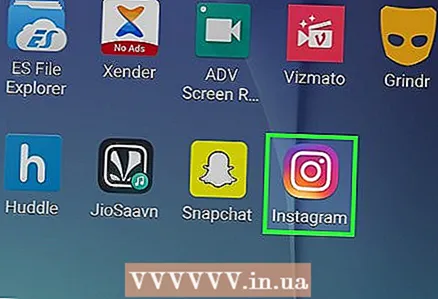 1 Запусціце прыкладанне Instagram. Яго значок мае выгляд рознакаляровай камеры. Знайсці абразок прыкладання можна на адным з рабочых сталоў або на панэлі прыкладанняў. Калі вы ўжо аўтарызаваныя, адкрыецца ваша старонка Instagram.
1 Запусціце прыкладанне Instagram. Яго значок мае выгляд рознакаляровай камеры. Знайсці абразок прыкладання можна на адным з рабочых сталоў або на панэлі прыкладанняў. Калі вы ўжо аўтарызаваныя, адкрыецца ваша старонка Instagram. - Калі вы яшчэ не ўвайшлі ў свой рахунак Instagram, увядзіце электронны адрас (або тэлефонны нумар, або імя карыстальніка) і пароль.
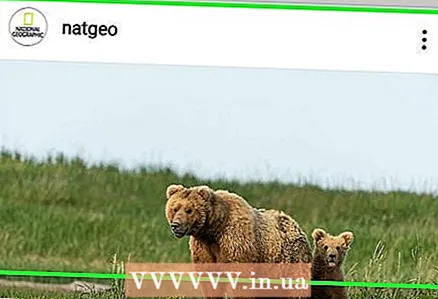 2 Знайдзіце фатаграфію або відэаролік, якія хочаце пракаментаваць, на сваёй стужцы. Таксама можна скарыстацца радком пошуку - краніце яе (уверсе старонкі), увядзіце імя карыстальніка, якога шукаеце, і краніце патрэбнага імя ў якое адкрылася меню. Вы пяройдзеце на старонку профілю карыстальніка. Зрабіце так, калі ведаеце аўтара публікацыі з патрэбным фота ці відэа.
2 Знайдзіце фатаграфію або відэаролік, якія хочаце пракаментаваць, на сваёй стужцы. Таксама можна скарыстацца радком пошуку - краніце яе (уверсе старонкі), увядзіце імя карыстальніка, якога шукаеце, і краніце патрэбнага імя ў якое адкрылася меню. Вы пяройдзеце на старонку профілю карыстальніка. Зрабіце так, калі ведаеце аўтара публікацыі з патрэбным фота ці відэа.  3 Краніце значка, які выглядае як маўленчае воблака. Вы знойдзеце яго пад фота ці відэа, да якога хочаце дадаць каментар. На экране адлюструецца тэкставае поле, у якім можна ўвесці каментар.
3 Краніце значка, які выглядае як маўленчае воблака. Вы знойдзеце яго пад фота ці відэа, да якога хочаце дадаць каментар. На экране адлюструецца тэкставае поле, у якім можна ўвесці каментар. - Калі аўтар публікацыі з патрэбным фота / відэа адключыў каментары, пракаментаваць яе не атрымаецца.
- Каб пакінуць адказ на існуючы каментар, націсніце на яго, а затым краніце «Адказаць».
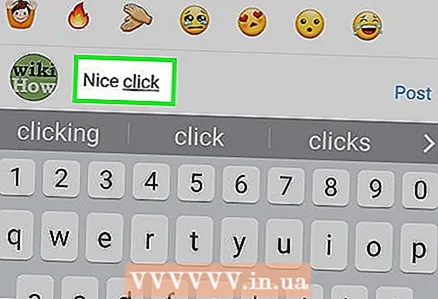 4 Увядзіце тэкст каментара у тэкставым полі. Яно знаходзіцца ўнізе экрана.
4 Увядзіце тэкст каментара у тэкставым полі. Яно знаходзіцца ўнізе экрана. 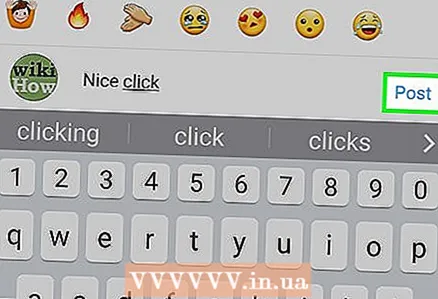 5 краніце апублікаваць. Вы знойдзеце гэтую опцыю справа ад поля з каментаром. Каментар будзе апублікаваны і даступны аўтару публікацыі і яго падпісчыкам.
5 краніце апублікаваць. Вы знойдзеце гэтую опцыю справа ад поля з каментаром. Каментар будзе апублікаваны і даступны аўтару публікацыі і яго падпісчыкам.
Метад 5 з 5: Публікацыя праз прыкладанне Instagram для Windows 10
 1 Усталюйце дадатак Instagram. Гэта можна зрабіць на любым кампутары пад кіраваннем Windows 10. Адкрыйце крама Microsoft Store
1 Усталюйце дадатак Instagram. Гэта можна зрабіць на любым кампутары пад кіраваннем Windows 10. Адкрыйце крама Microsoft Store  , А затым:
, А затым: - Націсніце «Пошук».
- Калі ласка, увядзіце instagram.
- Націсніце «Instagram» ў якое адкрылася меню.
- Націсніце «Атрымаць» ў левай частцы старонкі.
- Дачакайцеся паведамлення аб тым, што Instagram усталяваны.
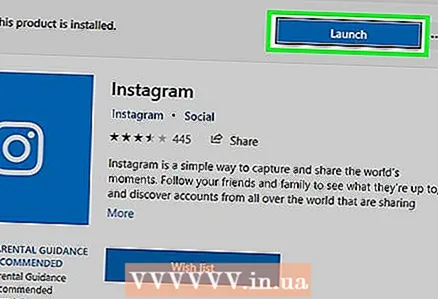 2 Запусціце прыкладанне Instagram. Націсніце «Запусціць» у акне крамы або ўвядзіце instagram у меню «Пуск», а затым націсніце «Instagram» у верхняй частцы вынікаў пошуку.
2 Запусціце прыкладанне Instagram. Націсніце «Запусціць» у акне крамы або ўвядзіце instagram у меню «Пуск», а затым націсніце «Instagram» у верхняй частцы вынікаў пошуку. 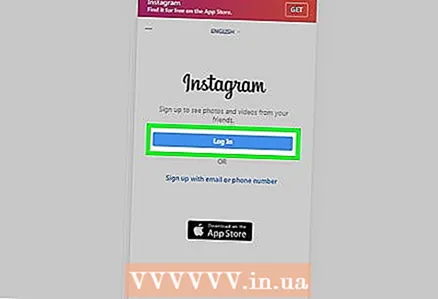 3 Ўвайдзіце ў свой рахунак Instagram. Калі з'явіцца запыт, націсніце "Уваход", увядзіце электронны адрас (або імя карыстальніка, або тэлефонны нумар) і пароль, а затым націсніце ↵ Enter.
3 Ўвайдзіце ў свой рахунак Instagram. Калі з'явіцца запыт, націсніце "Уваход", увядзіце электронны адрас (або імя карыстальніка, або тэлефонны нумар) і пароль, а затым націсніце ↵ Enter. 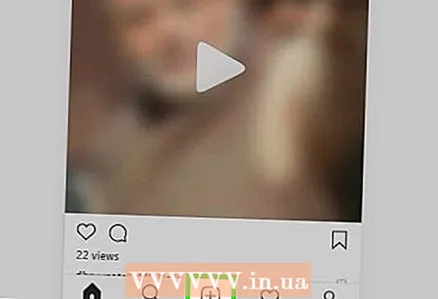 4 пстрыкніце па +. Гэта кнопка ўнізе вокны.
4 пстрыкніце па +. Гэта кнопка ўнізе вокны. 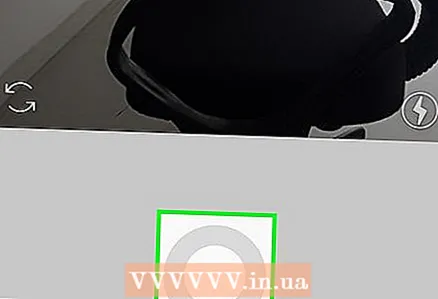 5 націсніце Camera Roll або «Фотастужка». Гэтая опцыя знаходзіцца ў верхняй частцы акна Instagram. Расчыніцца меню.
5 націсніце Camera Roll або «Фотастужка». Гэтая опцыя знаходзіцца ў верхняй частцы акна Instagram. Расчыніцца меню. - Каб зрабіць здымак ці запісаць відэа з дапамогай убудаванай камеры, націсніце «Фота» або «Відэа» унізе старонкі, стварыце фота або відэа, націснуўшы круглую кнопку спуску засаўкі, а затым прапусціце наступныя тры крокі.
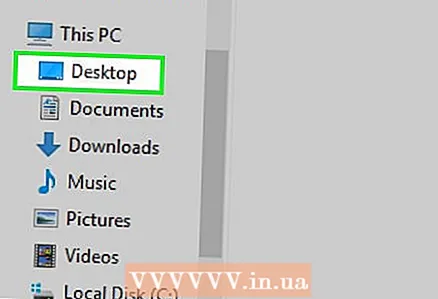 6 Абярыце тэчку з фота. Для гэтага націсніце на патрэбную тэчку ў якое адкрылася меню.
6 Абярыце тэчку з фота. Для гэтага націсніце на патрэбную тэчку ў якое адкрылася меню. 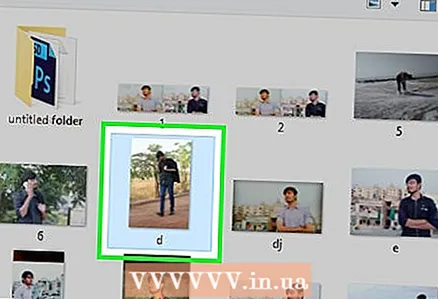 7 Выберыце фатаграфію. Размесціце курсор у цэнтры акна Instagram, пракруціць, каб знайсці патрэбнае фота або відэа, а затым пстрыкніце па фота / відэа, каб выбраць.
7 Выберыце фатаграфію. Размесціце курсор у цэнтры акна Instagram, пракруціць, каб знайсці патрэбнае фота або відэа, а затым пстрыкніце па фота / відэа, каб выбраць. - Каб вылучыць адразу некалькі элементаў, націсніце «Выбраць некалькі», а затым пстрыкніце ад 2 да 10 фатаграфій і / або відэаролікаў.
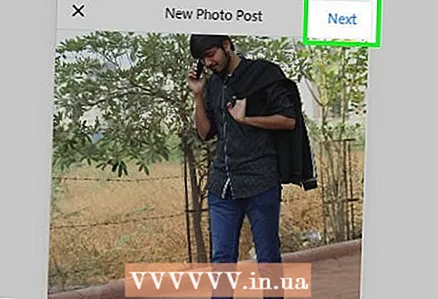 8 націсніце далей. Гэта опцыя ў верхнім правым куце акна Instagram.
8 націсніце далей. Гэта опцыя ў верхнім правым куце акна Instagram. 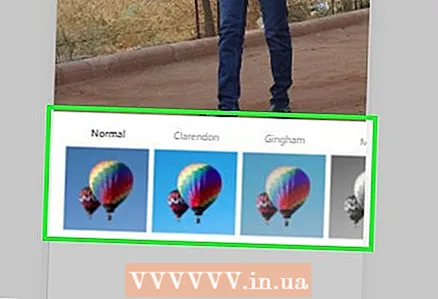 9 Выберыце фільтр. Для гэтага націсніце на адзін з фільтраў ўнізе вокны.
9 Выберыце фільтр. Для гэтага націсніце на адзін з фільтраў ўнізе вокны. - Калі не хочаце ўжываць фільтр, прапусціце гэты крок.
- Двойчы пстрыкніце па фільтру, каб адкрыць меню з паўзунком, з дапамогай якога можна рэгуляваць сілу эфекту фільтра.
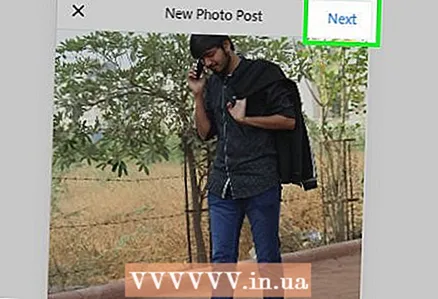 10 націсніце далей. Гэта кнопка ў верхнім правым куце акна.
10 націсніце далей. Гэта кнопка ў верхнім правым куце акна. 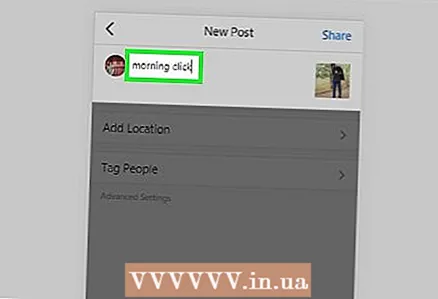 11 Дадайце подпіс. Пстрыкніце па тэкставым полі уверсе формы, а затым увядзіце подпіс да фота / відэа.
11 Дадайце подпіс. Пстрыкніце па тэкставым полі уверсе формы, а затым увядзіце подпіс да фота / відэа. - На фота і відэа можна адзначыць сваіх Instagram-сяброў. Націсніце «Адзначыць карыстальнікаў», пстрыкніце па фота, а затым выберыце сваіх сяброў.
- Каб уключыць у фота інфармацыю пра месцазнаходжанне, націсніце на «Дадаць геоданных» і выберыце сваё месцазнаходжанне.
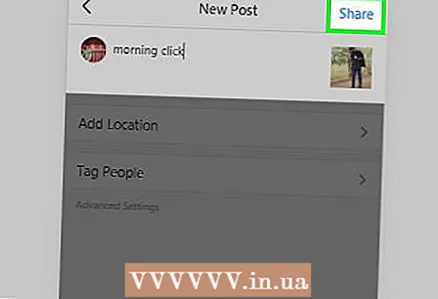 12 пстрыкніце па падзяліцца. Гэта опцыя ў верхнім правым куце. Фота ці відэа будзе апублікавана ў Instagram
12 пстрыкніце па падзяліцца. Гэта опцыя ў верхнім правым куце. Фота ці відэа будзе апублікавана ў Instagram 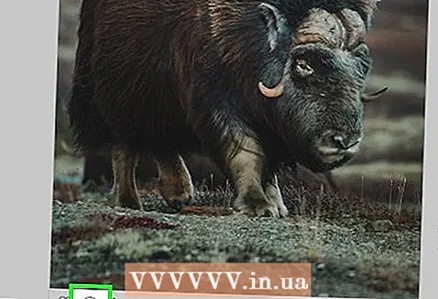 13 Пракаментуйце чужую публікацыю. Гэта можна зрабіць у дадатку Instagram для Window:
13 Пракаментуйце чужую публікацыю. Гэта можна зрабіць у дадатку Instagram для Window: - Пстрыкніце па значку ў выглядзе маўленчага аблокі пад публікацыяй.
- Націсніце «Адказаць» пад патрэбным каментаром.
- Увядзіце тэкст каментара.
- Націсніце «Апублікаваць» справа ад тэкставага поля.
парады
- Калі ў Chrome адкрыты мабільны сайт Instagram, ўтрымлівайце кнопку мышы і перамесціце паказальнік, каб пракруціць старонку Instagram ўніз (яна знаходзіцца ў цэнтры экрана).
- На Instagram на чужыя каментары адказваюць значна радзей (як на Facebook), таму не здзіўляйцеся, калі ніхто не заўважыць і не адкажа на ваш каментар.
папярэджання
- Ня публікуйце то, уладальнікам чаго вы не з'яўляецеся. Калі вы апублікуеце кантэнт, які належыць іншым людзям, ваш уліковы запіс можа быць заблакаваная.