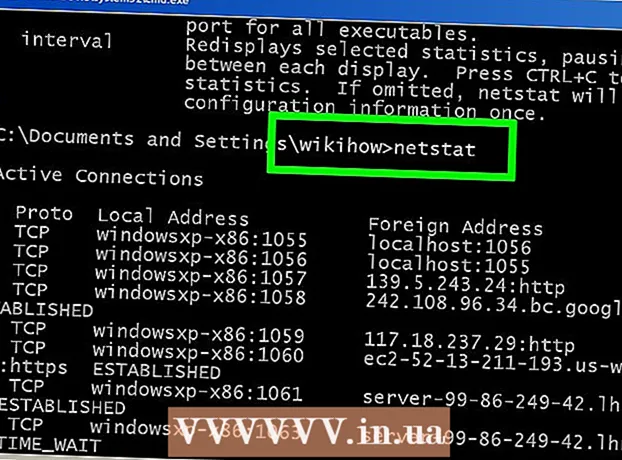Аўтар:
Christy White
Дата Стварэння:
5 Травень 2021
Дата Абнаўлення:
25 Чэрвень 2024
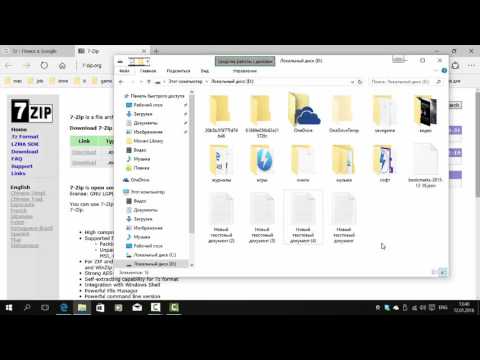
Задаволены
- Крок
- Спосаб 1 з 4: iZip для мабільнага
- Спосаб 2 з 4: 7-Zip для Windows
- Спосаб 3 з 4: WinZip для Windows
- Спосаб 4 з 4: Разархіватар для Mac OS X
- Парады
Калі вы сутыкнуліся з файлам з пашырэннем ".7z", магчыма, вам цікава, як яго адкрыць. Гэтыя файлы, таксама вядомыя як "7z-" або "7-Zip файлы", з'яўляюцца архівамі аднаго або некалькіх файлаў у адным сціснутым пакеце. Вам патрэбна адмысловая праграма дэкампрэсіі, каб выняць файлы ў такім архіве. Гэтыя праграмы і дадаткі звычайна даступныя бясплатна для любой аперацыйнай сістэмы, у тым ліку для iOS і Android. Даведайцеся, як адкрыць файлы 7z з iZip на мабільнай прыладзе, 7-Zip або WinZip у Windows і Unarchiver у Mac OS X.
Крок
Спосаб 1 з 4: iZip для мабільнага
 Знайдзіце iZip у App Store або Play Store. Файл 7z - гэта сціснуты архіў аднаго або некалькіх файлаў. Каб адкрыць файлы ў архіве, вам трэба прыкладанне для іх вымання. iZip шырока выкарыстоўваецца ў Інтэрнэце, бо ён можа бясплатна атрымаць гэты файл.
Знайдзіце iZip у App Store або Play Store. Файл 7z - гэта сціснуты архіў аднаго або некалькіх файлаў. Каб адкрыць файлы ў архіве, вам трэба прыкладанне для іх вымання. iZip шырока выкарыстоўваецца ў Інтэрнэце, бо ён можа бясплатна атрымаць гэты файл.  Націсніце "Атрымаць" альбо "Усталяваць". Дадатак будзе загружана, а потым усталявана на прыладзе.
Націсніце "Атрымаць" альбо "Усталяваць". Дадатак будзе загружана, а потым усталявана на прыладзе.  Націсніце на значок iZip, каб запусціць прыкладанне.
Націсніце на значок iZip, каб запусціць прыкладанне. Націсніце "Лакальныя файлы", каб знайсці файл 7z. Калі файл 7z знаходзіцца ў воблаку, абярыце "Дыск iCloud" або "Google Drive".
Націсніце "Лакальныя файлы", каб знайсці файл 7z. Калі файл 7z знаходзіцца ў воблаку, абярыце "Дыск iCloud" або "Google Drive".  Націсніце і ўтрымлівайце назву файла 7z. Утрымлівайце палец на файле, пакуль не ўбачыце паведамленне з просьбай выняць усе файлы.
Націсніце і ўтрымлівайце назву файла 7z. Утрымлівайце палец на файле, пакуль не ўбачыце паведамленне з просьбай выняць усе файлы.  Націсніце OK. Змесціва файла 7z будзе вынята ў папку з аднайменнай назвай.
Націсніце OK. Змесціва файла 7z будзе вынята ў папку з аднайменнай назвай. - Калі панэль выканання знікае, вы можаце адкрыць файлы, націснуўшы іх з iZip, альбо перайшоўшы ў тэчку, якая іх змяшчае.
Спосаб 2 з 4: 7-Zip для Windows
 Перайсці да вэб-сайт 7-Zip. Паколькі файлы 7z - гэта сціснутыя архівы, вы не можаце праглядаць іх змест, пакуль файлы не будуць вынятыя экстрактарам. 7-Zip можа бясплатна здабываць змесціва архіваў 7z у Windows.
Перайсці да вэб-сайт 7-Zip. Паколькі файлы 7z - гэта сціснутыя архівы, вы не можаце праглядаць іх змест, пакуль файлы не будуць вынятыя экстрактарам. 7-Zip можа бясплатна здабываць змесціва архіваў 7z у Windows. - Іншы папулярны варыянт - WinZip, які мае бясплатную пробную версію. Калі вы не можаце скарыстацца бясплатнай опцыяй, паспрабуйце з WinZip.
 Націсніце "Загрузіць" побач з файлам вашай версіі (32-разраднай або 64-разраднай) Windows.
Націсніце "Загрузіць" побач з файлам вашай версіі (32-разраднай або 64-разраднай) Windows.- Калі вы не ўпэўненыя, у вас 64-разрадная або 32-разрадная версія Windows, націсніце ⊞ Выйграй+С. каб пачаць пошук, і набярыце "сістэма". Націсніце на "Сістэма" ў выніках пошуку і паглядзіце побач з "Тып сістэмы".
 Выберыце месца захавання (напрыклад, працоўны стол) і націсніце "Захаваць".
Выберыце месца захавання (напрыклад, працоўны стол) і націсніце "Захаваць". Двойчы пстрыкніце файл .exe 7-Zip і націсніце "Выканаць". Выконвайце ўказанні, каб завяршыць устаноўку 7-Zip.
Двойчы пстрыкніце файл .exe 7-Zip і націсніце "Выканаць". Выконвайце ўказанні, каб завяршыць устаноўку 7-Zip. - Пасля завяршэння ўстаноўкі націсніце "Гатова".
 Двойчы пстрыкніце файл 7z, які вы хочаце адкрыць. Змест архіва адлюстроўваецца ў акне 7-Zip.
Двойчы пстрыкніце файл 7z, які вы хочаце адкрыць. Змест архіва адлюстроўваецца ў акне 7-Zip.  Прэса Ctrl+а каб выбраць усе файлы ў архіве, націсніце "Выняць".
Прэса Ctrl+а каб выбраць усе файлы ў архіве, націсніце "Выняць". Націсніце кнопку "...", каб выбраць тэчку для захавання файлаў. Вы абралі папку, у якую будуць выняты файлы з архіва 7z.
Націсніце кнопку "...", каб выбраць тэчку для захавання файлаў. Вы абралі папку, у якую будуць выняты файлы з архіва 7z. - Па змаўчанні выбрана новая тэчка ў бягучым каталогу з імем файла 7z.
- Дапусцім, гэты файл называецца Blue.7z і знаходзіцца на працоўным стале. Новая папка па змаўчанні будзе размешчана на працоўным стале і будзе называцца "Сіняя".
 Націсніце "ОК", каб выняць файлы ў тэчку. Пры выманні вы ўбачыце панэль прагрэсу. Калі файлы будуць выняты, панэль выканання знікне. У гэты момант вы можаце двойчы націснуць на тэчку, каб атрымаць доступ да файлаў.
Націсніце "ОК", каб выняць файлы ў тэчку. Пры выманні вы ўбачыце панэль прагрэсу. Калі файлы будуць выняты, панэль выканання знікне. У гэты момант вы можаце двойчы націснуць на тэчку, каб атрымаць доступ да файлаў.
Спосаб 3 з 4: WinZip для Windows
 Двойчы пстрыкніце файл 7z. Файл 7z - гэта архіў, які змяшчае адзін або некалькі файлаў, сціснутых да меншага памеру. Вы павінны здабыць файлы, каб мець магчымасць іх адкрыць. Некаторыя карыстальнікі Windows ужо ўсталявалі версію WinZip, якая павінна дазволіць ім атрымаць файл 7z.
Двойчы пстрыкніце файл 7z. Файл 7z - гэта архіў, які змяшчае адзін або некалькі файлаў, сціснутых да меншага памеру. Вы павінны здабыць файлы, каб мець магчымасць іх адкрыць. Некаторыя карыстальнікі Windows ужо ўсталявалі версію WinZip, якая павінна дазволіць ім атрымаць файл 7z. - Калі файл 7z не адкрыецца пасля таго, як вы двойчы пстрыкніце яго, выканайце наступныя дзеянні, каб загрузіць пробную версію WinZip.
- Вы заўсёды можаце паспрабаваць 7-Zip для Windows спачатку як бясплатнае рашэнне.
 Перайсці да http://www.winzip.com/lan7z.htm. WinZip каштуе каля 30 еўра, але можна таксама выкарыстоўваць бясплатную пробную версію на працягу 30 дзён.
Перайсці да http://www.winzip.com/lan7z.htm. WinZip каштуе каля 30 еўра, але можна таксама выкарыстоўваць бясплатную пробную версію на працягу 30 дзён.  Націсніце "Загрузіць зараз" і захавайце праграму ўсталёўкі ў тэчцы "Загрузкі".
Націсніце "Загрузіць зараз" і захавайце праграму ўсталёўкі ў тэчцы "Загрузкі". Двойчы пстрыкніце ўсталёўшчык і абярыце "Выканаць". Праграма будзе ўсталявана на вашым кампутары.
Двойчы пстрыкніце ўсталёўшчык і абярыце "Выканаць". Праграма будзе ўсталявана на вашым кампутары.  Двойчы пстрыкніце файл 7z. Змест файла 7z з'явіцца ў акне WinZip.
Двойчы пстрыкніце файл 7z. Змест файла 7z з'явіцца ў акне WinZip.  Прэса Ctrl+а каб выбраць усе файлы і тэчкі ў файле 7z.
Прэса Ctrl+а каб выбраць усе файлы і тэчкі ў файле 7z. Націсніце кнопку з надпісам "Разархіваваць".
Націсніце кнопку з надпісам "Разархіваваць". Абярыце "Разархіваваць на ПК альбо воблака" і абярыце тэчку прызначэння. Параметр па змаўчанні - стварыць новую тэчку з імем файла 7z, чаго павінна быць дастаткова.
Абярыце "Разархіваваць на ПК альбо воблака" і абярыце тэчку прызначэння. Параметр па змаўчанні - стварыць новую тэчку з імем файла 7z, чаго павінна быць дастаткова.  Націсніце "Разархіваваць" альбо "Выняць", каб выняць змесціва файла 7z у тэчку. Цяпер вы можаце праглядаць файлы, сціснутыя ў архіве 7z.
Націсніце "Разархіваваць" альбо "Выняць", каб выняць змесціва файла 7z у тэчку. Цяпер вы можаце праглядаць файлы, сціснутыя ў архіве 7z.
Спосаб 4 з 4: Разархіватар для Mac OS X
 Запусціце App Store на вашым Mac. Каб атрымаць доступ да файлаў у архіве 7z, вам трэба прыкладанне для іх вымання. Unarchiver - папулярны варыянт для Mac і яго можна загрузіць і ўсталяваць з App Store.
Запусціце App Store на вашым Mac. Каб атрымаць доступ да файлаў у архіве 7z, вам трэба прыкладанне для іх вымання. Unarchiver - папулярны варыянт для Mac і яго можна загрузіць і ўсталяваць з App Store.  Набярыце "Unarchiver" у полі пошуку ўверсе App Store і выберыце праграму, калі ўбачыце яе ў выніку пошуку.
Набярыце "Unarchiver" у полі пошуку ўверсе App Store і выберыце праграму, калі ўбачыце яе ў выніку пошуку. Націсніце "Атрымаць" альбо "Загрузіць", а затым "Усталяваць прыкладанне".
Націсніце "Атрымаць" альбо "Загрузіць", а затым "Усталяваць прыкладанне". Выконвайце інструкцыі на экране, каб усталяваць Unarchiver на ваш кампутар.
Выконвайце інструкцыі на экране, каб усталяваць Unarchiver на ваш кампутар. Запусціце Unarchiver пасля завяршэння ўстаноўкі. На экране з'явіцца спіс асацыяцый файлаў.
Запусціце Unarchiver пасля завяршэння ўстаноўкі. На экране з'явіцца спіс асацыяцый файлаў.  Абярыце "Архіў 7-Zip" са спісу "Фарматы файлаў". Гэта кажа праграме шукаць файлы 7z для адкрыцця.
Абярыце "Архіў 7-Zip" са спісу "Фарматы файлаў". Гэта кажа праграме шукаць файлы 7z для адкрыцця.  Перайдзіце на ўкладку "Здабыча".
Перайдзіце на ўкладку "Здабыча". Абярыце "Запытаць карту прызначэння" з выпадальнага меню. Гэты параметр дазваляе выбраць месца, дзе файлы павінны захоўвацца.
Абярыце "Запытаць карту прызначэння" з выпадальнага меню. Гэты параметр дазваляе выбраць месца, дзе файлы павінны захоўвацца.  Двойчы пстрыкніце файл 7z, які вы хочаце адкрыць. Вам будзе прапанавана выбраць тэчку для вымання файлаў.
Двойчы пстрыкніце файл 7z, які вы хочаце адкрыць. Вам будзе прапанавана выбраць тэчку для вымання файлаў.  Выберыце тэчку для захоўвання змесціва файла 7z і націсніце "Выняць". Unarchiver зараз распакуе файлы і скапіруе іх у абраную тэчку. Калі панэль выканання знікае, стала магчыма адкрыць файлы.
Выберыце тэчку для захоўвання змесціва файла 7z і націсніце "Выняць". Unarchiver зараз распакуе файлы і скапіруе іх у абраную тэчку. Калі панэль выканання знікае, стала магчыма адкрыць файлы.
Парады
- Памер файла 7z можа быць меншы, чым папка, якую вы стварылі пры дапамозе распакоўкі. Гэта нармальна - і прычына таго, што файлы сціскаюцца ў гэтым фармаце, заключаецца ў стварэнні аднаго файла, меншага памеру і зручнага для адпраўкі.
- Большасць праграм, якія могуць здабываць файлы 7z, таксама могуць іх ствараць.