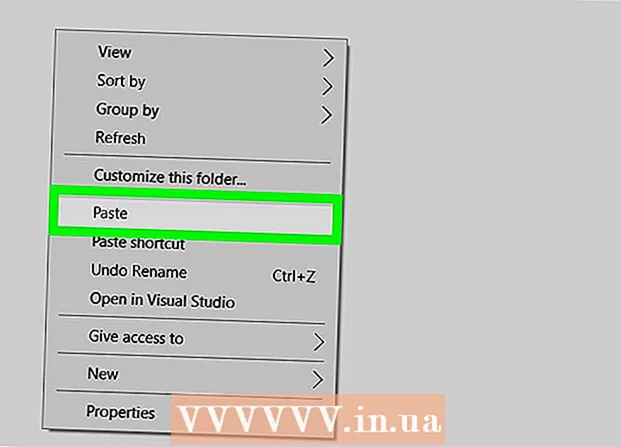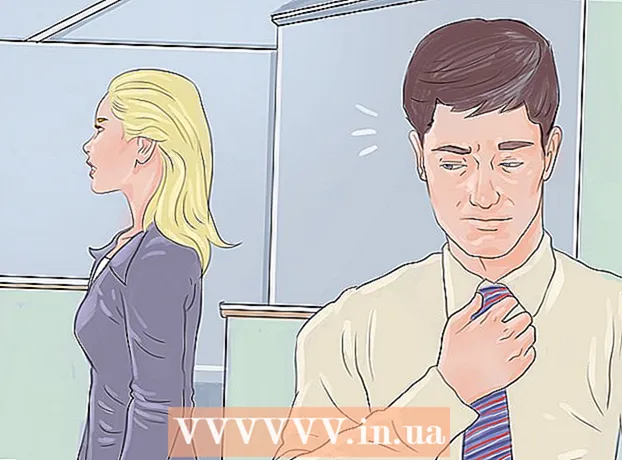Аўтар:
Christy White
Дата Стварэння:
8 Травень 2021
Дата Абнаўлення:
1 Ліпень 2024

Задаволены
- Крок
- Частка 1 з 3: Загрузка выявы з Інтэрнэту
- Частка 2 з 3: Пераўтварэнне загружанага малюнка
- Частка 3 з 3: Пераўтварэнне выявы, якая ўжо захоўваецца на вашым кампутары
Фармат файла PNG (партатыўная сеткавая графіка) - папулярны фармат малюнкаў і часта выкарыстоўваецца ў графічным дызайне. Напрыклад, калі ў вас ёсць файл выявы ў фармаце JPEG ці GIF, вы можаце выкарыстоўваць найбольш стандартную праграму для рэдагавання малюнкаў, каб захаваць гэты малюнак у выглядзе PNG. Каб даведацца, як гэта зрабіць, вы можаце пачаць з першай часткі.
Крок
Частка 1 з 3: Загрузка выявы з Інтэрнэту
 Запусціце сваю любімую пошукавую сістэму. Зрабіце гэта, двойчы націснуўшы на абразок браўзэра на працоўным стале альбо выканаўшы наступны этап, калі ў вас ёсць браўзэр па змаўчанні.
Запусціце сваю любімую пошукавую сістэму. Зрабіце гэта, двойчы націснуўшы на абразок браўзэра на працоўным стале альбо выканаўшы наступны этап, калі ў вас ёсць браўзэр па змаўчанні.  Шукайце ў Інтэрнэце PNG, які вы хочаце загрузіць. Магчыма, вам захочацца адрэдагаваць малюнак, цалкам пусты PNG альбо абрамлены PNG для вашай каханай фатаграфіі. Калі вы карыстаецеся Google Chrome, вы можаце проста ўвесці тое, што хочаце загрузіць у выглядзе PNG, і выбраць укладку "Малюнак". Калі вы карыстаецеся Yahoo, увядзіце тое, што хочаце загрузіць у выглядзе PNG, і абярыце ўкладку "Выява", як і ў Google. Тое ж самае тычыцца Бінга. На Imgur вам проста трэба набраць што-небудзь, і выявы будуць адлюстроўвацца аўтаматычна.
Шукайце ў Інтэрнэце PNG, які вы хочаце загрузіць. Магчыма, вам захочацца адрэдагаваць малюнак, цалкам пусты PNG альбо абрамлены PNG для вашай каханай фатаграфіі. Калі вы карыстаецеся Google Chrome, вы можаце проста ўвесці тое, што хочаце загрузіць у выглядзе PNG, і выбраць укладку "Малюнак". Калі вы карыстаецеся Yahoo, увядзіце тое, што хочаце загрузіць у выглядзе PNG, і абярыце ўкладку "Выява", як і ў Google. Тое ж самае тычыцца Бінга. На Imgur вам проста трэба набраць што-небудзь, і выявы будуць адлюстроўвацца аўтаматычна. - Ведайце, што выявы будуць аўтаматычна адлюстроўвацца, калі вы пішаце "выявы" пасля пошуку ў Google, Yahoo або Bing.
- Не забудзьцеся дадаць "PNG" у канец пошуку, каб адлюстроўваліся толькі файлы PNG.
 Знайдзіце патрэбны PNG і націсніце на яго. Калі ён паказвае белую і шэрую шашку "да", калі вы націснеце на выяву, значыць, гэта не сапраўдны файл PNG, а на іншых платформах выява будзе адлюстроўвацца з белымі і шэрымі квадрацікамі, што на самай справе не прызначана. Замест гэтага шукайце PNG з цвёрдым белым фонам.
Знайдзіце патрэбны PNG і націсніце на яго. Калі ён паказвае белую і шэрую шашку "да", калі вы націснеце на выяву, значыць, гэта не сапраўдны файл PNG, а на іншых платформах выява будзе адлюстроўвацца з белымі і шэрымі квадрацікамі, што на самай справе не прызначана. Замест гэтага шукайце PNG з цвёрдым белым фонам. - Вы можаце прагледзець памер выявы, наведаўшы курсор мышы на яго ў Google.
 Дачакайцеся апрацоўкі выявы. Калі вы ўпершыню націсніце патрэбны PNG, пачакайце каля 5 секунд, пакуль цвёрды белы фон будзе выдалены. Ведайце, што, калі вы сапраўды націскаеце на PNG, ёсць белы і шэры фон. Гэта неабходна для таго, каб ён мог паказваць празрысты фон, а не толькі малюнак з цвёрдым белым фонам.
Дачакайцеся апрацоўкі выявы. Калі вы ўпершыню націсніце патрэбны PNG, пачакайце каля 5 секунд, пакуль цвёрды белы фон будзе выдалены. Ведайце, што, калі вы сапраўды націскаеце на PNG, ёсць белы і шэры фон. Гэта неабходна для таго, каб ён мог паказваць празрысты фон, а не толькі малюнак з цвёрдым белым фонам. - Выява будзе адлюстроўвацца ў самай нізкай якасці падчас апрацоўкі. Пасля завяршэння загрузкі ён будзе адлюстроўваць самую высокую якасць, на якую здольны пошукавы механізм.
 Пстрыкніце правай кнопкай мышы на PNG і выберыце "Захаваць малюнак як". Кнопка "Захаваць малюнак як ..." пры націску на яе стане сіняй.
Пстрыкніце правай кнопкай мышы на PNG і выберыце "Захаваць малюнак як". Кнопка "Захаваць малюнак як ..." пры націску на яе стане сіняй.  Перайменаваць файл выявы. Гэта дапаможа знайсці файл пазней. Аднак гэта неабавязкова, і вы можаце захаваць тое самае імя, якое вам дае малюнак.
Перайменаваць файл выявы. Гэта дапаможа знайсці файл пазней. Аднак гэта неабавязкова, і вы можаце захаваць тое самае імя, якое вам дае малюнак. - Вядома, выбірайце разумнае імя. Калі PNG, які вы загружаеце, паказвае чырвонае дрэва восенню, не называйце файл "Зімовае дрэва". Гэта толькі дадасць блытаніны.
- Часам менш - гэта больш. Вы таксама можаце проста патэлефанаваць у PNG "PNG1", калі гэта дапамагае.
 Дадайце ў файл тэгі малюнкаў. Гэта дадае дадатковы пласт апісанняў, каб вы маглі лёгка знайсці PNG. Выберыце тэгі, звязаныя з колерам малюнка, памерам малюнка, важнасцю малюнка і дзе яго знайсці на кампутары.
Дадайце ў файл тэгі малюнкаў. Гэта дадае дадатковы пласт апісанняў, каб вы маглі лёгка знайсці PNG. Выберыце тэгі, звязаныя з колерам малюнка, памерам малюнка, важнасцю малюнка і дзе яго знайсці на кампутары.  Выберыце тэчку, у якую трэба змясціць малюнак. Гэта адзін з самых важных крокаў, бо імёны і тэгі не дапамогуць, калі вы будзеце шукаць у няправільным каталогу! Працоўны стол, дакументы і загружаныя файлы - гэта папкі для размяшчэння загружанага малюнка, калі гэта не прызначана для праекта, для якога вы стварылі пэўную тэчку.
Выберыце тэчку, у якую трэба змясціць малюнак. Гэта адзін з самых важных крокаў, бо імёны і тэгі не дапамогуць, калі вы будзеце шукаць у няправільным каталогу! Працоўны стол, дакументы і загружаныя файлы - гэта папкі для размяшчэння загружанага малюнка, калі гэта не прызначана для праекта, для якога вы стварылі пэўную тэчку.  Выберыце тып малюнка. Не, вам не трэба выбіраць, хочаце вы PNG, JPG і г.д. Выбіраць варта толькі для ўсіх вашых файлаў альбо для пэўнага файла. Напрыклад, ён не будзе захаваны як файл .exe альбо .pdf. Гэта проста дапамагае адкрыць PNG-файлы!
Выберыце тып малюнка. Не, вам не трэба выбіраць, хочаце вы PNG, JPG і г.д. Выбіраць варта толькі для ўсіх вашых файлаў альбо для пэўнага файла. Напрыклад, ён не будзе захаваны як файл .exe альбо .pdf. Гэта проста дапамагае адкрыць PNG-файлы!  Націсніце кнопку "Захаваць" і дачакайцеся загрузкі PNG. Калі ён захаваны як нешта іншае, чым [ваша імя для выявы] .png, знайдзіце іншы PNG альбо паспрабуйце даведацца, што пайшло не так.
Націсніце кнопку "Захаваць" і дачакайцеся загрузкі PNG. Калі ён захаваны як нешта іншае, чым [ваша імя для выявы] .png, знайдзіце іншы PNG альбо паспрабуйце даведацца, што пайшло не так.
Частка 2 з 3: Пераўтварэнне загружанага малюнка
 Адкрыйце праграму для рэдагавання малюнкаў, напрыклад, Paint для Windows або Paintbrush для Mac. Проста двойчы пстрыкніце значок праграмнага забеспячэння на працоўным стале, калі ён ёсць, альбо націсніце яго ў спісе праграм.
Адкрыйце праграму для рэдагавання малюнкаў, напрыклад, Paint для Windows або Paintbrush для Mac. Проста двойчы пстрыкніце значок праграмнага забеспячэння на працоўным стале, калі ён ёсць, альбо націсніце яго ў спісе праграм.  Адкрыйце захаваны малюнак. Перайдзіце ў акно, дзе знаходзіцца выява, якую вы захавалі. Націсніце і ўтрымлівайце малюнак, перацягніце яго, а затым адпусціце ў рэдактары, каб адлюстраваць.
Адкрыйце захаваны малюнак. Перайдзіце ў акно, дзе знаходзіцца выява, якую вы захавалі. Націсніце і ўтрымлівайце малюнак, перацягніце яго, а затым адпусціце ў рэдактары, каб адлюстраваць.  Адрэдагуйце малюнак. Пры жаданні вы можаце змяніць памер выявы, перш чым захаваць яго ў выглядзе PNG; вы нават можаце дадаваць тэкст, выкарыстоўваючы праграмны інструмент "Тэкст". Аднак гэта зусім неабавязкова.
Адрэдагуйце малюнак. Пры жаданні вы можаце змяніць памер выявы, перш чым захаваць яго ў выглядзе PNG; вы нават можаце дадаваць тэкст, выкарыстоўваючы праграмны інструмент "Тэкст". Аднак гэта зусім неабавязкова.  Захавайце малюнак у выглядзе PNG. Націсніце на "Файл" у левым верхнім куце рэдактара і абярыце "Захаваць як".
Захавайце малюнак у выглядзе PNG. Націсніце на "Файл" у левым верхнім куце рэдактара і абярыце "Захаваць як". - Увядзіце імя файла, увёўшы патрэбнае імя ў поле Імя файла.
- Націсніце выпадальнае меню "Захаваць як тып" пад полем Імя файла, каб праглядзець усе сумяшчальныя фарматы, у якіх можна захаваць малюнак.
- Абярыце "PNG" і націсніце "Захаваць". Файл будзе захаваны ў той жа тэчцы, што і зыходны, але ў выглядзе файла PNG.
Частка 3 з 3: Пераўтварэнне выявы, якая ўжо захоўваецца на вашым кампутары
 Знайдзі малюнак. Выкарыстоўвайце правадыр і перайдзіце ў пэўную тэчку, якая змяшчае малюнак, якое вы хочаце пераўтварыць у фармат PNG. Адкрыйце гэта акно, як толькі знойдзеце малюнак.
Знайдзі малюнак. Выкарыстоўвайце правадыр і перайдзіце ў пэўную тэчку, якая змяшчае малюнак, якое вы хочаце пераўтварыць у фармат PNG. Адкрыйце гэта акно, як толькі знойдзеце малюнак.  Адкрыйце праграму для рэдагавання малюнкаў, напрыклад, Paint для Windows або Paintbrush для Mac. Проста двойчы пстрыкніце значок праграмнага забеспячэння на працоўным стале, калі ён ёсць, альбо націсніце яго ў спісе праграм.
Адкрыйце праграму для рэдагавання малюнкаў, напрыклад, Paint для Windows або Paintbrush для Mac. Проста двойчы пстрыкніце значок праграмнага забеспячэння на працоўным стале, калі ён ёсць, альбо націсніце яго ў спісе праграм.  Адкрыйце захаваны малюнак. Перайдзіце ў акно, дзе знаходзіцца выява, якую вы захавалі. Націсніце і ўтрымлівайце малюнак, перацягніце яго, а затым адпусціце ў рэдактары, каб адлюстраваць.
Адкрыйце захаваны малюнак. Перайдзіце ў акно, дзе знаходзіцца выява, якую вы захавалі. Націсніце і ўтрымлівайце малюнак, перацягніце яго, а затым адпусціце ў рэдактары, каб адлюстраваць.  Адрэдагуйце малюнак. Пры жаданні вы можаце змяніць памер выявы, перш чым захаваць яго ў выглядзе PNG; вы нават можаце дадаваць тэкст, выкарыстоўваючы праграмны інструмент "Тэкст". Аднак гэта зусім неабавязкова.
Адрэдагуйце малюнак. Пры жаданні вы можаце змяніць памер выявы, перш чым захаваць яго ў выглядзе PNG; вы нават можаце дадаваць тэкст, выкарыстоўваючы праграмны інструмент "Тэкст". Аднак гэта зусім неабавязкова.  Захавайце малюнак у выглядзе PNG. Націсніце на "Файл" у левым верхнім куце рэдактара і абярыце "Захаваць як".
Захавайце малюнак у выглядзе PNG. Націсніце на "Файл" у левым верхнім куце рэдактара і абярыце "Захаваць як". - Увядзіце імя файла, увёўшы патрэбнае імя ў поле Імя файла.
- Націсніце выпадальнае меню "Захаваць як тып" пад полем Імя файла, каб праглядзець усе сумяшчальныя фарматы, у якіх можна захаваць малюнак.
- Абярыце "PNG" і націсніце "Захаваць". Файл будзе захаваны ў той жа тэчцы, што і зыходны, але ў выглядзе файла PNG.