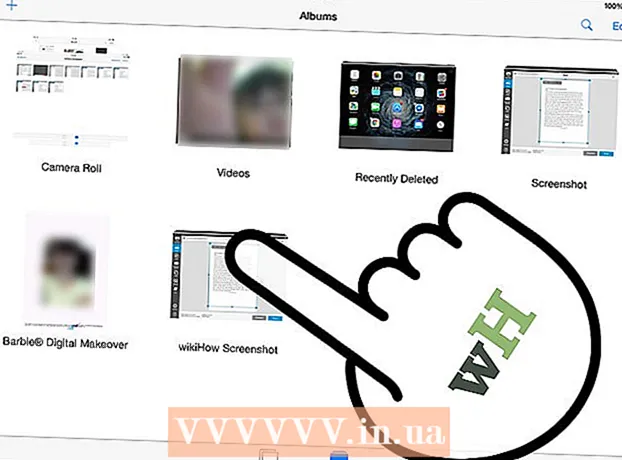Аўтар:
Christy White
Дата Стварэння:
3 Травень 2021
Дата Абнаўлення:
1 Ліпень 2024

Задаволены
- Крок
- Спосаб 1 з 2: Захавайце выявы, націснуўшы Control
- Спосаб 2 з 2: Захавайце малюнак перацягваннем
- Парады
У гэтым артыкуле мы пакажам вам, як захаваць выявы з паведамлення, дакумента альбо з Інтэрнэту на ваш MacBook.
Крок
Спосаб 1 з 2: Захавайце выявы, націснуўшы Control
 Перайдзіце да выявы, якую вы хочаце захаваць. Адкрыйце паведамленне, дакумент ці вэб-старонку, якая змяшчае выяву, якую вы хочаце захаваць у MacBook.
Перайдзіце да выявы, якую вы хочаце захаваць. Адкрыйце паведамленне, дакумент ці вэб-старонку, якая змяшчае выяву, якую вы хочаце захаваць у MacBook. - Не ўсе вэб-старонкі дазваляюць захоўваць або загружаць выявы.
 Навядзіце курсор на малюнак. Выкарыстоўвайце трэкпад або мыш, каб змясціць курсор на малюнку, які вы хочаце захаваць.
Навядзіце курсор на малюнак. Выкарыстоўвайце трэкпад або мыш, каб змясціць курсор на малюнку, які вы хочаце захаваць.  Прэса Кантроль і націсніце на малюнак. Цяпер адкрыецца ўсплывальнае меню.
Прэса Кантроль і націсніце на малюнак. Цяпер адкрыецца ўсплывальнае меню. - Калі ў вас ёсць мыш з правай кнопкай мышы, вы можаце націснуць правую кнопку мышы, каб адкрыць якое з'явілася меню.
- Іншы варыянт - актываваць "Другасны клік" у меню "Трэкпад" "Сістэмныя налады". Пры актывацыі вы можаце выклікаць меню, націснуўшы трэкпад двума пальцамі.
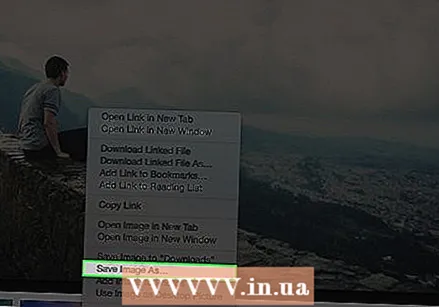 Націсніце Захаваць малюнак як. Гэта ў ніжняй частцы меню.
Націсніце Захаваць малюнак як. Гэта ў ніжняй частцы меню. - Націсніце "Захаваць малюнак у" Загрузкі ", каб захаваць малюнак у тэчку" Загрузкі "на вашым Mac.
- Націсніце "Капіяваць малюнак", каб захаваць малюнак у буфер абмену, каб пазней можна было ўставіць яго ў дакумент.
- Націсніце "Выкарыстоўваць малюнак як малюнак працоўнага стала", каб усталяваць малюнак у якасці фону вашага працоўнага стала.
 Выберыце імя. Увядзіце імя для фатаграфіі, якую вы хочаце захаваць, у тэкставым полі над дыялогавым акном.
Выберыце імя. Увядзіце імя для фатаграфіі, якую вы хочаце захаваць, у тэкставым полі над дыялогавым акном. 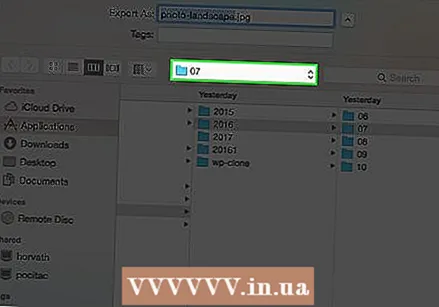 Выберыце тэчку. У ніжняй частцы акна напісана "Размяшчэнне", побач з ім выпадальнае меню. Націсніце меню, каб выбраць тэчку, у якую вы хочаце захаваць малюнак.
Выберыце тэчку. У ніжняй частцы акна напісана "Размяшчэнне", побач з ім выпадальнае меню. Націсніце меню, каб выбраць тэчку, у якую вы хочаце захаваць малюнак. 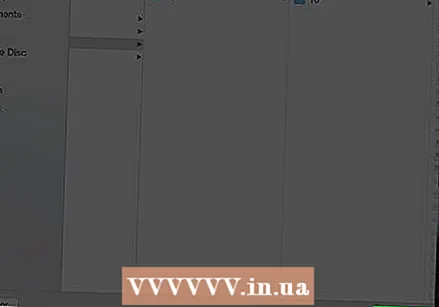 Націсніце "Захаваць". Гэта знаходзіцца ў правым ніжнім куце дыялогавага акна. Цяпер выява будзе захавана на вашым MacBook у абранай вамі тэчцы.
Націсніце "Захаваць". Гэта знаходзіцца ў правым ніжнім куце дыялогавага акна. Цяпер выява будзе захавана на вашым MacBook у абранай вамі тэчцы.
Спосаб 2 з 2: Захавайце малюнак перацягваннем
 Перайдзіце да выявы, якую вы хочаце захаваць. Адкрыйце паведамленне, дакумент ці вэб-старонку, якая змяшчае выяву, якую вы хочаце захаваць у MacBook.
Перайдзіце да выявы, якую вы хочаце захаваць. Адкрыйце паведамленне, дакумент ці вэб-старонку, якая змяшчае выяву, якую вы хочаце захаваць у MacBook. - Не ўсе вэб-старонкі дазваляюць захоўваць або загружаць выявы.
 Паменшыць акно. Націсніце на жоўты круг у левым верхнім куце акна, у якім знаходзіцца малюнак. Цяпер акно становіцца менш, і вы можаце ўбачыць частку працоўнага стала.
Паменшыць акно. Націсніце на жоўты круг у левым верхнім куце акна, у якім знаходзіцца малюнак. Цяпер акно становіцца менш, і вы можаце ўбачыць частку працоўнага стала.  Навядзіце курсор на малюнак. Выкарыстоўвайце трэкпад або мыш, каб змясціць курсор на малюнку, які вы хочаце захаваць.
Навядзіце курсор на малюнак. Выкарыстоўвайце трэкпад або мыш, каб змясціць курсор на малюнку, які вы хочаце захаваць.  Націсніце на малюнак і ўтрымлівайце кнопку. Вы можаце зрабіць гэта з дапамогай мышкі або трэкпада.
Націсніце на малюнак і ўтрымлівайце кнопку. Вы можаце зрабіць гэта з дапамогай мышкі або трэкпада. 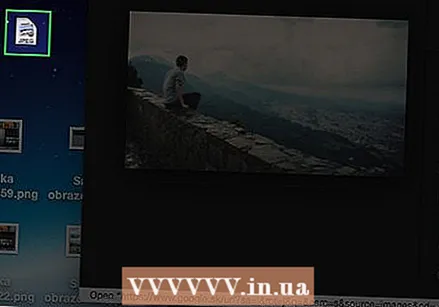 Перацягнуць малюнак на працоўны стол. Працягвайце ўтрымліваць кнопку і адначасова перацягвайце малюнак мышшу альбо трэкпадам з бягучага акна на працоўны стол вашага Mac. Мініяцюра версіі выявы ідзе пасля курсора.
Перацягнуць малюнак на працоўны стол. Працягвайце ўтрымліваць кнопку і адначасова перацягвайце малюнак мышшу альбо трэкпадам з бягучага акна на працоўны стол вашага Mac. Мініяцюра версіі выявы ідзе пасля курсора.  Адпусціце кнопку. Калі вы ўбачыце ў мініяцюры малюнка белы знак "+" у зялёным крузе, адпусціце кнопку на мышы або трэкпадзе. Цяпер малюнак захоўваецца на працоўным стале вашага MacBook.
Адпусціце кнопку. Калі вы ўбачыце ў мініяцюры малюнка белы знак "+" у зялёным крузе, адпусціце кнопку на мышы або трэкпадзе. Цяпер малюнак захоўваецца на працоўным стале вашага MacBook.
Парады
- Ствараючы папкі, вы можаце зручна арганізаваць фатаграфіі і лёгка знайсці іх пазней.
- Пераназвайце фатаграфіі пры захаванні. Гэта палягчае іх пошук пазней пры пошуку на вашым Mac.