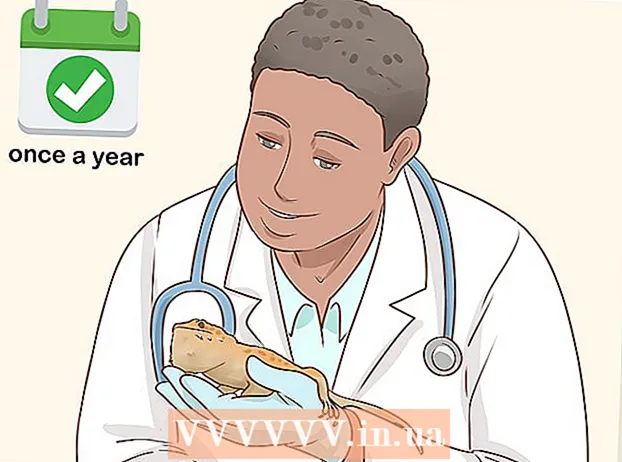Аўтар:
Christy White
Дата Стварэння:
10 Травень 2021
Дата Абнаўлення:
1 Ліпень 2024

Задаволены
- Крок
- Частка 1 з 4: Падрыхтоўка да ўсталёўкі Android
- Частка 2 з 4: Укараніце Kindle Fire
- Частка 3 з 4: Загрузіце ўстановачныя файлы
- Частка 4 з 4: Усталюйце Android
- Парады
- Папярэджанні
Гэты wikiHow вучыць, як замяніць аперацыйную сістэму планшэта Kindle Fire на больш гнуткую версію Android. У той час як Fire OS, якая пастаўляецца з вашым Kindle Fire, тэхнічна з'яўляецца версіяй Android, замена дазваляе рабіць такія рэчы, як загрузка прыкладанняў з крамы Google Play і ўсталёўка ўласных тэм. Для гэтага вам трэба ачысціць Kindle Fire і пазбавіць яго гарантыі, таму рабіце гэта на свой страх і рызыка.
Крок
Частка 1 з 4: Падрыхтоўка да ўсталёўкі Android
 Пераканайцеся, што ваш Kindle Fire можна ўкараніць. Распальваць пажары з FireOS 5.3.1 і старэй можна ўкараняць. Правядзіце пальцам па верхняй частцы экрана, каб праверыць аперацыйную сістэму Kindle Fire. Націсніце Налады, націсніце Параметры прылады, націсніце Абнаўленне сістэмы і праглядзіце нумар аперацыйнай сістэмы справа ад загалоўка "На вашай прыладзе працуе Fire OS".
Пераканайцеся, што ваш Kindle Fire можна ўкараніць. Распальваць пажары з FireOS 5.3.1 і старэй можна ўкараняць. Правядзіце пальцам па верхняй частцы экрана, каб праверыць аперацыйную сістэму Kindle Fire. Націсніце Налады, націсніце Параметры прылады, націсніце Абнаўленне сістэмы і праглядзіце нумар аперацыйнай сістэмы справа ад загалоўка "На вашай прыладзе працуе Fire OS". - Калі ў вашай Kindle Fire працуе больш новая аперацыйная сістэма, вы не можаце ўкараніць Kindle Fire, таму вы не можаце ўсталяваць на ёй Android.
- Вы не можаце ўсталяваць Android на Kindle Fire пакалення 2017 года.
 Рэзервовае капіраванне файлаў, якія вы не хочаце страціць. Паколькі вы будзеце апаражняць Kindle Fire, пераканайцеся, што ў вашым уліковым запісе Amazon ці на кампутары ёсць фатаграфіі, файлы ці іншая праца.
Рэзервовае капіраванне файлаў, якія вы не хочаце страціць. Паколькі вы будзеце апаражняць Kindle Fire, пераканайцеся, што ў вашым уліковым запісе Amazon ці на кампутары ёсць фатаграфіі, файлы ці іншая праца.  Загрузіце zip-файл SuperTool. Выканайце наступнае на кампутары з Windows ці Mac:
Загрузіце zip-файл SuperTool. Выканайце наступнае на кампутары з Windows ці Mac: - Перайдзіце па спасылцы http://rootjunkysdl.com/files/?dir=Amazon%20Fire%205th%20gen/SuperTool у вэб-аглядальніку вашага кампутара.
- націсніце на AmazonFire5thGenSuperTool.zip у раздзеле "Файлы".
 Усталюйце Android Studio на свой кампутар. Вы можаце ўсталяваць Android Studio, які ўсталёўвае камандны радок "adb", на кампутары Windows і Mac:
Усталюйце Android Studio на свой кампутар. Вы можаце ўсталяваць Android Studio, які ўсталёўвае камандны радок "adb", на кампутары Windows і Mac: - Перайдзіце па спасылцы https://developer.android.com/studio/ у вэб-аглядальніку вашага кампутара.
- Усталюйце сцяжок "Я прачытаў і згодны ...", а затым націсніце сінюю кнопку "СПАМПАВАЦЬ".
- Двойчы націсніце на загружаны файл.
- Выконвайце інструкцыі на экране.
- Адкрыйце Android Studio і выконвайце ўсе падказкі на экране.
 Уключыце адладку на Kindle Fire. Гэта дасць вам доступ да Kindle Fire на вашым кампутары:
Уключыце адладку на Kindle Fire. Гэта дасць вам доступ да Kindle Fire на вашым кампутары: - Правядзіце пальцам па верхняй частцы экрана і націсніце Налады.
- Націсніце Параметры прылады.
- Уключыце параметры распрацоўніка, націснуўшы загаловак сем разоў Будаўнічы нумар пастукванне.
- Націсніце Параметры распрацоўніка.
- Націсніце Падключэнне да кампутара USB.
- Націсніце Камера (PTP).
- Вярніцеся на адну старонку назад і націсніце перамыкач "Уключыць ADB".
Частка 2 з 4: Укараніце Kindle Fire
 Падключыце Kindle Fire да кампутара. Падключыце адзін канец кабеля USB Kindle Fire да кампутара, а другі канец кабеля - да порта Kindle Fire.
Падключыце Kindle Fire да кампутара. Падключыце адзін канец кабеля USB Kindle Fire да кампутара, а другі канец кабеля - да порта Kindle Fire.  Разарвіруйце папку SuperTool zip. Двойчы пстрыкніце па загружанай папцы SuperTool zip і націсніце Распакаванне уверсе акна націсніце Распакуйце ўсё на панэлі інструментаў і націсніце Распакаванне. Вынятая тэчка будзе адкрыта, калі выманне будзе завершана.
Разарвіруйце папку SuperTool zip. Двойчы пстрыкніце па загружанай папцы SuperTool zip і націсніце Распакаванне уверсе акна націсніце Распакуйце ўсё на панэлі інструментаў і націсніце Распакаванне. Вынятая тэчка будзе адкрыта, калі выманне будзе завершана. - На MAC двойчы пстрыкніце па загружанай папцы SuperTool ZIP і дачакайцеся яе вымання.
 Дадайце файлы SuperTool у тэчку ADB Windows. Прапусціце гэты крок на Mac. Каб дадаць гэтыя файлы ў тэчку ўстаноўкі ADB, выканайце наступныя дзеянні:
Дадайце файлы SuperTool у тэчку ADB Windows. Прапусціце гэты крок на Mac. Каб дадаць гэтыя файлы ў тэчку ўстаноўкі ADB, выканайце наступныя дзеянні: - Адкрыйце вынятую тэчку, а затым адкрыйце папку "AmazonFire5thGenSuperTool".
- націсніце на Ctrl+а , каб выбраць усе тэчкі і файлы ў гэтай тэчцы і націснуць Ctrl+С. скапіяваць іх.
- Перайдзіце ў папку, дзе вы ўсталявалі ADB (у большасці выпадкаў гэта будзе папка "C: Program Files (x86) Android android-sdk platform-tools").
- Устаўце скапіяваныя файлы, націснуўшы Ctrl+В. націснуць.
 Адкрыйце SuperTool. Калі вы выкарыстоўваеце Windows, двойчы націсніце на 1-Amazon-Fire-5-е пакаленне файл у тэчцы ADB. Карыстальнікі Mac павінны зрабіць наступнае:
Адкрыйце SuperTool. Калі вы выкарыстоўваеце Windows, двойчы націсніце на 1-Amazon-Fire-5-е пакаленне файл у тэчцы ADB. Карыстальнікі Mac павінны зрабіць наступнае: - Адкрыйце папку "_MACOSX" у вынятым акне SuperTool.
- Адкрыты тэрмінал (тып тэрмінал у цэнтры ўвагі і двойчы пстрыкніце Тэрмінал).
- Тып chmod 755 ш і націсніце прабел.
- Перацягнуць файл "._3-Amazon-Fire-5th-gen-linux-mac.sh" з папкі "_MACOSX" у акно тэрмінала. Калі вы не бачыце гэты файл, адкрыйце "AmazonFire5thGenSuperTool" у тэчцы "_MACOSX", каб знайсці яго.
- націсніце на ⏎ Вяртанне.
 Запусціце опцыю «Каранёвая прылада». Прэса 2 на вашым кампутары, затым націсніце ↵ Увайдзіце і выконвайце ўсе ўказанні на экране.
Запусціце опцыю «Каранёвая прылада». Прэса 2 на вашым кампутары, затым націсніце ↵ Увайдзіце і выконвайце ўсе ўказанні на экране. - Гэты працэс можа заняць больш за гадзіну.
 Запусціце опцыю "Google Play Store". Націсніце на кнопку 1 на вашым кампутары, затым націсніце ↵ Увайдзіце і выконвайце інструкцыі на экране.
Запусціце опцыю "Google Play Store". Націсніце на кнопку 1 на вашым кампутары, затым націсніце ↵ Увайдзіце і выконвайце інструкцыі на экране.  Усталюйце FlashFire. Гэта дадатак дазваляе ўсталяваць карыстацкі ПЗУ на Kindle Fire. Для гэтага націсніце 6 і націсніце ↵ Увайдзіце і выконвайце інструкцыі на экране.
Усталюйце FlashFire. Гэта дадатак дазваляе ўсталяваць карыстацкі ПЗУ на Kindle Fire. Для гэтага націсніце 6 і націсніце ↵ Увайдзіце і выконвайце інструкцыі на экране.  Адключыце і выдаліце Android. Калі вы скончыце ўсталёўваць розныя пакеты на Kindle Fire, ён павінен быць укаранёны; у гэты момант вы можаце адключыць яго ад кампутара і загрузіць неабходныя файлы ўстаноўкі.
Адключыце і выдаліце Android. Калі вы скончыце ўсталёўваць розныя пакеты на Kindle Fire, ён павінен быць укаранёны; у гэты момант вы можаце адключыць яго ад кампутара і загрузіць неабходныя файлы ўстаноўкі.
Частка 3 з 4: Загрузіце ўстановачныя файлы
 Адкрыйце вэб-аглядальнік Kindle Fire. Вам трэба загрузіць дзве папкі ZIP з розных старонак: пакет Google Apps і ПЗУ аперацыйнай сістэмы Android.
Адкрыйце вэб-аглядальнік Kindle Fire. Вам трэба загрузіць дзве папкі ZIP з розных старонак: пакет Google Apps і ПЗУ аперацыйнай сістэмы Android.  Адкрыйце старонку GApps. Перайдзіце на https://opengapps.org/ у вэб-аглядальніку Kindle Fire.
Адкрыйце старонку GApps. Перайдзіце на https://opengapps.org/ у вэб-аглядальніку Kindle Fire.  Пастаўце галачку 5.1 Уключана. Гэта ў калонцы "Android". Гэта аперацыйная сістэма, якую выкарыстоўвае ROM, які вы загружаеце.
Пастаўце галачку 5.1 Уключана. Гэта ў калонцы "Android". Гэта аперацыйная сістэма, якую выкарыстоўвае ROM, які вы загружаеце.  Усталюйце сцяжок "нана". Пра гэта гаворыцца ў графе "Варыянт". Гэта гарантуе, што вы не атрымаеце больш, чым патрэбныя вам праграмы, што вельмі важна, улічваючы часта абмежаваную ёмістасць Kindle Fire.
Усталюйце сцяжок "нана". Пра гэта гаворыцца ў графе "Варыянт". Гэта гарантуе, што вы не атрымаеце больш, чым патрэбныя вам праграмы, што вельмі важна, улічваючы часта абмежаваную ёмістасць Kindle Fire.  Націсніце "Спампаваць"
Націсніце "Спампаваць"  Адкрыйце старонку Android Nexus ROM. Перайдзіце на https://androidfilehost.com/?w=files&flid=48493 у вэб-аглядальніку Kindle Fire.
Адкрыйце старонку Android Nexus ROM. Перайдзіце на https://androidfilehost.com/?w=files&flid=48493 у вэб-аглядальніку Kindle Fire.  Пракруціце да самай апошняй версіі. Гэта апошняя назва ROM на старонцы.
Пракруціце да самай апошняй версіі. Гэта апошняя назва ROM на старонцы. - Па стане на верасень 2018 г. самая апошняя версія будзе называцца "lp-fire-nexus-rom-ford-standalone-20180602.zip".
 Націсніце Спампаваць. Гэта справа ад назвы ПЗУ.
Націсніце Спампаваць. Гэта справа ад назвы ПЗУ.  Націсніце націсніце тут, каб пачаць загрузку. Гэтая зялёная кнопка знаходзіцца ў цэнтры старонкі. ZIP-файл ROM будзе загружаны ў ваш Kindle Fire.
Націсніце націсніце тут, каб пачаць загрузку. Гэтая зялёная кнопка знаходзіцца ў цэнтры старонкі. ZIP-файл ROM будзе загружаны ў ваш Kindle Fire.  Дачакайцеся заканчэння загрузкі абодвух файлаў. Пасля загрузкі абедзвюх папак у тэчку "Загрузкі" вашага Kindle Fire вы можаце перайсці да фактычнай усталёўкі Android.
Дачакайцеся заканчэння загрузкі абодвух файлаў. Пасля загрузкі абедзвюх папак у тэчку "Загрузкі" вашага Kindle Fire вы можаце перайсці да фактычнай усталёўкі Android.
Частка 4 з 4: Усталюйце Android
 Пераканайцеся, што ваш Kindle Fire зараджаны і падключаны да сеткі. Для дасягнення найлепшых вынікаў ваш Kindle Fire павінен быць зараджаны на 100 адсоткаў і падключаны да электрычнай разеткі перад спробай усталяваць Android.
Пераканайцеся, што ваш Kindle Fire зараджаны і падключаны да сеткі. Для дасягнення найлепшых вынікаў ваш Kindle Fire павінен быць зараджаны на 100 адсоткаў і падключаны да электрычнай разеткі перад спробай усталяваць Android.  Адкрыйце FlashFire. Націсніце на значок прыкладання FlashFire, які нагадвае белую маланку на чырвоным фоне.
Адкрыйце FlashFire. Націсніце на значок прыкладання FlashFire, які нагадвае белую маланку на чырвоным фоне.  Націсніце
Націсніце  Націсніце Выдаліць у меню. З'явіцца ўсплывальнае меню.
Націсніце Выдаліць у меню. З'явіцца ўсплывальнае меню.  Праверце неабходныя галачкі. Вы павінны паставіць галачку перад кожным з наступных сцяжкоў, калі яны яшчэ не адзначаны, і прыбраць усе іншыя сцяжкі на старонцы:
Праверце неабходныя галачкі. Вы павінны паставіць галачку перад кожным з наступных сцяжкоў, калі яны яшчэ не адзначаны, і прыбраць усе іншыя сцяжкі на старонцы: - Сістэмныя дадзеныя
- Дадаткі іншых вытворцаў
- Кэш Dalvik
 Націсніце
Націсніце  Націсніце яшчэ раз
Націсніце яшчэ раз  Абярыце папку ZIP на ПЗУ. Перайдзіце ў месца, дзе вы загрузілі папку ROM ROM, і націсніце папку ZIP, каб выбраць яе.
Абярыце папку ZIP на ПЗУ. Перайдзіце ў месца, дзе вы загрузілі папку ROM ROM, і націсніце папку ZIP, каб выбраць яе. - Магчыма, вам спатрэбіцца ісці далей Выбірайце альбо добра каб выбраць гэтую тэчку.
- Звычайна ROM можна знайсці ў тэчцы "Загрузкі".
 Усталюйце параметры ўстаноўкі ПЗУ. Зніміце сцяжок "Аўтамантаж" і "Мантаж / счытванне / запіс сістэмы", затым націсніце
Усталюйце параметры ўстаноўкі ПЗУ. Зніміце сцяжок "Аўтамантаж" і "Мантаж / счытванне / запіс сістэмы", затым націсніце  Націсніце яшчэ раз
Націсніце яшчэ раз  Выберыце тэчку GApps ZIP. Перайдзіце ў месца, дзе вы загрузілі тэчку GApps, і выберыце яе там.
Выберыце тэчку GApps ZIP. Перайдзіце ў месца, дзе вы загрузілі тэчку GApps, і выберыце яе там.  Зніміце сцяжок "Аўтаматычная спасылка". Гэта ў меню.
Зніміце сцяжок "Аўтаматычная спасылка". Гэта ў меню.  Усталюйце сцяжок "Мацаваць / чытаць / запісваць". Гэты параметр ёсць у меню. У адрозненне ад тэчкі ROM, гэты параметр трэба праверыць.
Усталюйце сцяжок "Мацаваць / чытаць / запісваць". Гэты параметр ёсць у меню. У адрозненне ад тэчкі ROM, гэты параметр трэба праверыць.  Націсніце
Націсніце  Пратрыце Выдаліць варыянт уверсе спісу. Гэта гарантуе сціранне планшэта перад размяшчэннем іншых пунктаў меню.
Пратрыце Выдаліць варыянт уверсе спісу. Гэта гарантуе сціранне планшэта перад размяшчэннем іншых пунктаў меню. - Магчыма, вам спатрэбіцца ісці далей
 Націсніце УСПЛІГ. Гэта ў цэнтры старонкі. Гэта заахвоціць ваш Android ROM пачаць усталёўку на вашым Kindle Fire.
Націсніце УСПЛІГ. Гэта ў цэнтры старонкі. Гэта заахвоціць ваш Android ROM пачаць усталёўку на вашым Kindle Fire.  Пачакайце, пакуль ваш Kindle Fire скончыць міргаць. Гэта можа заняць ад некалькіх хвілін да больш за гадзіну, таму пакіньце Kindle Fire падлучаным да зараднай прылады, пакуль ён не будзе гатовы. Як толькі вы ўбачыце экран блакавання Android, вы можаце пачаць выкарыстоўваць Kindle Fire у якасці планшэта Android.
Пачакайце, пакуль ваш Kindle Fire скончыць міргаць. Гэта можа заняць ад некалькіх хвілін да больш за гадзіну, таму пакіньце Kindle Fire падлучаным да зараднай прылады, пакуль ён не будзе гатовы. Як толькі вы ўбачыце экран блакавання Android, вы можаце пачаць выкарыстоўваць Kindle Fire у якасці планшэта Android.
- Магчыма, вам спатрэбіцца ісці далей
Парады
- Заўсёды рабіце рэзервовыя копіі дадзеных і архівуйце кнігі, якія ёсць у вашым Kindle Fire, перад устаноўкай ROM. Мірганне выдаляе ўсе дадзеныя з памяці прылады.
Папярэджанні
- Спроба панізіць версію аперацыйнай сістэмы Kindle Fire зробіць ваш Kindle Fire цалкам бескарысным.
- Гэты артыкул прызначаны толькі для дэманстрацыі і навучання. Мірганне альбо змяненне ROM вашага Kindle Fire парушае ўмовы і пагаднення і анулюе гарантыю Amazon на ваш Kindle Fire.