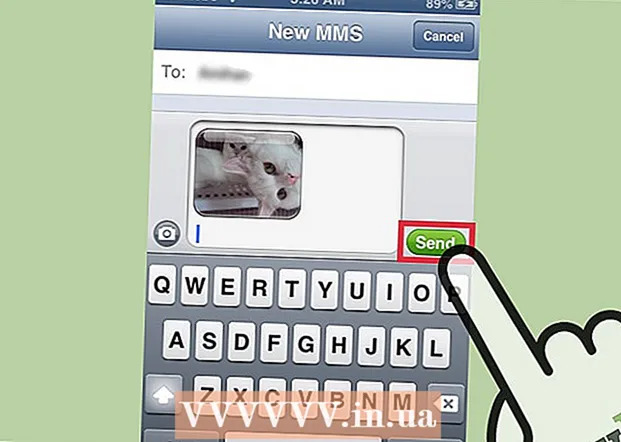Аўтар:
John Pratt
Дата Стварэння:
17 Люты 2021
Дата Абнаўлення:
1 Ліпень 2024

Задаволены
- Крок
- Спосаб 1 з 4: З дыспетчарам закладак
- Спосаб 2 з 4: Арганізуйце закладкі ў тэчкі
- Спосаб 3 з 4: Арганізацыя мабільных закладак
- Спосаб 4 з 4: Ухіленне непаладак
- Парады
Вы можаце выкарыстоўваць закладкі для захавання вэб-старонак. Яны вельмі карысныя пры ўмове, што вы ведаеце, дзе іх знайсці. Але многія карыстальнікі Інтэрнэту ведаюць, што калі вы часта ствараеце закладкі, а потым забываеце іх, праз некаторы час вы не ўбачыце лес для дрэў. У Google Chrome ёсць спосаб палегчыць арганізацыю закладак, але ўсё роўна гэта пройдзе некаторы час.
Крок
Спосаб 1 з 4: З дыспетчарам закладак
 Выкарыстоўвайце дыспетчар закладак, каб праглядзець усе вашыя закладкі разам. Гэта самы просты спосаб упарадкаваць закладкі і тэчкі без неабходнасці ўвесь час пераключацца паміж менюмі і панэлямі інструментаў. Менеджэр закладак дазваляе ўпарадкоўваць закладкі, ствараць і ўпарадкоўваць тэчкі, рэдагаваць закладкі і шукаць усе спасылкі.
Выкарыстоўвайце дыспетчар закладак, каб праглядзець усе вашыя закладкі разам. Гэта самы просты спосаб упарадкаваць закладкі і тэчкі без неабходнасці ўвесь час пераключацца паміж менюмі і панэлямі інструментаў. Менеджэр закладак дазваляе ўпарадкоўваць закладкі, ствараць і ўпарадкоўваць тэчкі, рэдагаваць закладкі і шукаць усе спасылкі. - Пераканайцеся, што ў вас ёсць апошняя версія дыспетчара закладак, перайшоўшы ў раздзел "Аб Google Chrome" (URL: chrome: // chrome /). Калі ў вас яшчэ няма апошняй версіі, Chrome аўтаматычна абнавіцца на гэтай старонцы.
 Націсніце на тры вертыкальныя кропкі ў правым верхнім куце Chrome. Тут вы можаце наладзіць свае налады ў Chrome. Цяпер вы ўбачыце маленькае белае меню з "Новай укладкай" уверсе.
Націсніце на тры вертыкальныя кропкі ў правым верхнім куце Chrome. Тут вы можаце наладзіць свае налады ў Chrome. Цяпер вы ўбачыце маленькае белае меню з "Новай укладкай" уверсе. - Гэты значок з'яўляецца заменай "значка гамбургера", трох рысак адзін над адным.
 Націсніце "Закладкі>". Цяпер вам будзе прадстаўлена новае меню з шэрагам опцый уверсе і вашымі закладкамі ніжэй. Тут вы можаце прагледзець свае закладкі і зрабіць некалькі простых ачыстак.
Націсніце "Закладкі>". Цяпер вам будзе прадстаўлена новае меню з шэрагам опцый уверсе і вашымі закладкамі ніжэй. Тут вы можаце прагледзець свае закладкі і зрабіць некалькі простых ачыстак. - Націсніце "Устанавіць закладку для гэтай старонкі", каб дадаць старонку, якая адкрыта як закладка. З дапамогай опцыі "Дадаць закладку для адкрытай старонкі" вы ствараеце закладкі для ўсіх адкрытых укладак.
- Націсніце "Паказаць панэль закладак", каб уключыць зручную панэль закладак пад радком пошуку.
- Перацягніце закладкі, каб пераставіць іх альбо папкі.
- Пстрыкніце спасылку правай кнопкай мышы, каб адрэдагаваць, перайменаваць, скапіяваць або ўставіць закладку.
 Выберыце "Дыспетчар закладак", каб атрымаць поўны кантроль над сваімі закладкамі. Цяпер вы адкрыеце старонку, на якой можна лёгка рэдагаваць закладкі. Вашы закладкі пазначаны ў цэнтры старонкі, а папкі - злева. Вы можаце адкрыць закладку, двойчы націснуўшы яе, і, націснуўшы на папку, вы ўбачыце закладкі ў гэтай тэчцы.
Выберыце "Дыспетчар закладак", каб атрымаць поўны кантроль над сваімі закладкамі. Цяпер вы адкрыеце старонку, на якой можна лёгка рэдагаваць закладкі. Вашы закладкі пазначаны ў цэнтры старонкі, а папкі - злева. Вы можаце адкрыць закладку, двойчы націснуўшы яе, і, націснуўшы на папку, вы ўбачыце закладкі ў гэтай тэчцы.  Звярніце ўвагу, што Chrome аўтаматычна падзеліць усе вашы закладкі на дзве ці тры папкі. Прагледзець тэчкі з левага боку акна. Вы напэўна ўбачыце там убудаваныя тэчкі. Гэта папкі, якія знаходзяцца ў іншых папках. Усе гэтыя тэчкі размешчаны ў трох асноўных тэчках. Усе вашы закладкі павінна у адным з гэтых вялікіх каталогаў:
Звярніце ўвагу, што Chrome аўтаматычна падзеліць усе вашы закладкі на дзве ці тры папкі. Прагледзець тэчкі з левага боку акна. Вы напэўна ўбачыце там убудаваныя тэчкі. Гэта папкі, якія знаходзяцца ў іншых папках. Усе гэтыя тэчкі размешчаны ў трох асноўных тэчках. Усе вашы закладкі павінна у адным з гэтых вялікіх каталогаў: - Панэль закладак: Гэта зарэзервавана для найбольш часта выкарыстоўваюцца закладак. Усе закладкі ў гэтай тэчцы таксама будуць пералічаныя на панэлі ўверсе Chrome.
- Іншыя закладкі: Гэта калекцыя закладак, якіх няма на панэлі закладак.
- Мабільныя закладкі: Тут знаходзяцца ўсе вашы закладкі з мабільнай праграмы Chrome, калі ўліковы запіс Google падключаны да тэлефона і кампутара.
 Перацягніце закладку альбо тэчку, каб перамясціць іх. На гэтай старонцы арганізаваць закладку вельмі проста: націсніце на спасылку, утрымлівайце кнопку мышы і перацягніце закладку ў патрэбную тэчку. Адпусціце кнопку мышы, каб скінуць закладку.
Перацягніце закладку альбо тэчку, каб перамясціць іх. На гэтай старонцы арганізаваць закладку вельмі проста: націсніце на спасылку, утрымлівайце кнопку мышы і перацягніце закладку ў патрэбную тэчку. Адпусціце кнопку мышы, каб скінуць закладку.  Пстрыкніце правай кнопкай мышы на сярэдняй частцы старонкі, каб дадаць тэчкі альбо закладкі. Пстрыкнуўшы правай кнопкай мышы на пустым месцы ў сярэдняй частцы старонкі, вы адкрыеце невялікае меню, з дапамогай якога можна дадаваць новыя тэчкі і спасылкі. Затым трэба будзе дадаць імя і спасылку на закладку альбо выбраць, куды размясціць тэчку. Вы заўсёды можаце наладзіць гэты выбар, напрыклад, перацягнуўшы тэчку ў іншае месца.
Пстрыкніце правай кнопкай мышы на сярэдняй частцы старонкі, каб дадаць тэчкі альбо закладкі. Пстрыкнуўшы правай кнопкай мышы на пустым месцы ў сярэдняй частцы старонкі, вы адкрыеце невялікае меню, з дапамогай якога можна дадаваць новыя тэчкі і спасылкі. Затым трэба будзе дадаць імя і спасылку на закладку альбо выбраць, куды размясціць тэчку. Вы заўсёды можаце наладзіць гэты выбар, напрыклад, перацягнуўшы тэчку ў іншае месца. - У гэтым меню вы таксама можаце адмяніць папярэднія налады.
 Пстрыкніце правай кнопкай мышы па спасылцы альбо тэчцы, каб перайменаваць іх. Вы таксама можаце змяніць спасылку альбо скапіяваць і ўставіць закладку ў іншае месца. Пстрыкніце закладку правай кнопкай мышы і выберыце "Рэдагаваць", каб змяніць URL-адрас ці імя.
Пстрыкніце правай кнопкай мышы па спасылцы альбо тэчцы, каб перайменаваць іх. Вы таксама можаце змяніць спасылку альбо скапіяваць і ўставіць закладку ў іншае месца. Пстрыкніце закладку правай кнопкай мышы і выберыце "Рэдагаваць", каб змяніць URL-адрас ці імя.  Выкарыстоўвайце радок пошуку для пошуку па закладках - і іх змесце. Гэта, мабыць, самая карысная новая функцыя дыспетчара закладак Chrome: радок пошуку прымае як загалоўкі вашых закладак, так і словы на вэб-сайтах, калі вы нешта шукаеце. Напрыклад, калі вы зрабілі закладкі для некаторых спісаў "Лепшых фільмаў года" і хочаце даведацца, ці ёсць у адным з гэтых спісаў "Амерыканская хаст", вы можаце проста шукаць гэты фільм, не адкрываючы ўсе закладкі.
Выкарыстоўвайце радок пошуку для пошуку па закладках - і іх змесце. Гэта, мабыць, самая карысная новая функцыя дыспетчара закладак Chrome: радок пошуку прымае як загалоўкі вашых закладак, так і словы на вэб-сайтах, калі вы нешта шукаеце. Напрыклад, калі вы зрабілі закладкі для некаторых спісаў "Лепшых фільмаў года" і хочаце даведацца, ці ёсць у адным з гэтых спісаў "Амерыканская хаст", вы можаце проста шукаць гэты фільм, не адкрываючы ўсе закладкі. - Гэта добры інструмент для арганізацыі вашых закладак, бо вы можаце, напрыклад, шукаць "Фільмы" і змяшчаць усе вынікі ў сваю ўласную тэчку.
Спосаб 2 з 4: Арганізуйце закладкі ў тэчкі
 Націсніце зорачку побач з URL, каб зрабіць старонку закладкай. URL-адрас - гэта вэб-адрас старонкі, на якой вы знаходзіцеся (напрыклад, https://www.wikihow.com). Вы захаваеце старонку, каб потым яе можна было хутка знайсці, і вы ўбачыце маленькае акно з опцыямі. Вы таксама можаце адначасова націснуць Ctrl / Cmd + D, каб стварыць закладку.
Націсніце зорачку побач з URL, каб зрабіць старонку закладкай. URL-адрас - гэта вэб-адрас старонкі, на якой вы знаходзіцеся (напрыклад, https://www.wikihow.com). Вы захаваеце старонку, каб потым яе можна было хутка знайсці, і вы ўбачыце маленькае акно з опцыямі. Вы таксама можаце адначасова націснуць Ctrl / Cmd + D, каб стварыць закладку. - Націсніце на сметніцу, каб выдаліць спасылку.
- Націсніце на паўтлусты тэкст, каб адрэдагаваць загаловак.
- Націсніце меню побач з "Папка", каб убачыць спіс папак з закладкамі.
 Выкарыстоўвайце панэль закладак для вэб-сайтаў, якія вы часта наведваеце. Панэль закладак - гэта набор спасылак пад радком пошуку, які дазваляе вам хутка атрымаць да іх доступ, калі яны вам патрэбныя. Вы можаце хутка і лёгка дадаць спасылку на панэль закладак, націснуўшы значок злева ад "http" ці "https" і перацягнуўшы яе на радок пад URL-адрасам. Калі вы зусім не бачыце панэль закладак:
Выкарыстоўвайце панэль закладак для вэб-сайтаў, якія вы часта наведваеце. Панэль закладак - гэта набор спасылак пад радком пошуку, які дазваляе вам хутка атрымаць да іх доступ, калі яны вам патрэбныя. Вы можаце хутка і лёгка дадаць спасылку на панэль закладак, націснуўшы значок злева ад "http" ці "https" і перацягнуўшы яе на радок пад URL-адрасам. Калі вы зусім не бачыце панэль закладак: - Націсніце на тры вертыкальныя кропкі ў правым верхнім куце Chrome.
- Націсніце на "Закладкі".
- Націсніце на "Паказаць панэль закладак".
- Вы таксама можаце націснуць Ctrl / Cmd + Shift + B, каб адкрыць панэль закладак.
 Выкарыстоўвайце папкі, каб скласці падобныя закладкі. Папкі - сакрэт арганізаваных закладак, бо яны пазбягаюць загрувашчвання закладак і палягчаюць пошук патрэбнай закладкі.Каб стварыць тэчку з закладкамі, пстрыкніце правай кнопкай мышы на панэлі закладак і выберыце "Дадаць тэчку ...". Цяпер вы ўбачыце маленькае акенца, дзе вы зможаце даць тэчцы імя і месцазнаходжанне. Напрыклад, вы можаце стварыць тэчкі для:
Выкарыстоўвайце папкі, каб скласці падобныя закладкі. Папкі - сакрэт арганізаваных закладак, бо яны пазбягаюць загрувашчвання закладак і палягчаюць пошук патрэбнай закладкі.Каб стварыць тэчку з закладкамі, пстрыкніце правай кнопкай мышы на панэлі закладак і выберыце "Дадаць тэчку ...". Цяпер вы ўбачыце маленькае акенца, дзе вы зможаце даць тэчцы імя і месцазнаходжанне. Напрыклад, вы можаце стварыць тэчкі для: - Падарожнічаць
- Праца
- Блогі, якія трэба сачыць
- Дзеці
- Загавор
- Грошы
- Спецыяльныя праекты
 Стварыце падтэкі, каб яшчэ лепш арганізаваць закладкі. Гэта добрая ідэя, калі ў вас шмат тэчак. Напрыклад, у вас ёсць папка пад назвай "Праца". Каб зрабіць гэтую папку яшчэ больш эфектыўнай, вы можаце дадаць падтэчкі, якія дапамогуць вам яшчэ лепш арганізаваць закладкі, напрыклад "Даследаванні", "Праекты" і "Фінансы". Каб стварыць падтэку, націсніце "Дадаць тэчку ...", а затым выберыце тэчку, куды вы хочаце змясціць новую тэчку.
Стварыце падтэкі, каб яшчэ лепш арганізаваць закладкі. Гэта добрая ідэя, калі ў вас шмат тэчак. Напрыклад, у вас ёсць папка пад назвай "Праца". Каб зрабіць гэтую папку яшчэ больш эфектыўнай, вы можаце дадаць падтэчкі, якія дапамогуць вам яшчэ лепш арганізаваць закладкі, напрыклад "Даследаванні", "Праекты" і "Фінансы". Каб стварыць падтэку, націсніце "Дадаць тэчку ...", а затым выберыце тэчку, куды вы хочаце змясціць новую тэчку. - Каб зрабіць падтэчку закладкай, знайдзіце і выберыце падтэчку ў акне "Дадаць закладку". Вы таксама можаце проста перацягнуць закладку ў адпаведную падтэчку. Затым навядзіце курсор мышы на першую тэчку, пакуль яна не адкрыецца, а затым пастаўце закладку ў патрэбную падтэчку.
 Загрузіце пашырэнне, якое аўтаматычна арганізуе вашы закладкі. Прыкладанні для Chrome называюцца "пашырэннямі". Гэта дадатковыя функцыі, якія вы можаце дадаць у Chrome. Каб загрузіць пашырэнне, перайдзіце ў Інтэрнэт-краму Chrome і знайдзіце "Арганізатар закладак" у левым верхнім куце.
Загрузіце пашырэнне, якое аўтаматычна арганізуе вашы закладкі. Прыкладанні для Chrome называюцца "пашырэннямі". Гэта дадатковыя функцыі, якія вы можаце дадаць у Chrome. Каб загрузіць пашырэнне, перайдзіце ў Інтэрнэт-краму Chrome і знайдзіце "Арганізатар закладак" у левым верхнім куце. - Абярыце поле "Пашырэнні" пад пошукавым запытам.
- Папулярныя пашырэнні для арганізацыі закладак, выдалення мёртвых спасылак і стварэння папак ўключаюць SuperSorter, Sprucemarks і ўласны дыспетчар закладак Chrome.
Спосаб 3 з 4: Арганізацыя мабільных закладак
 Увайдзіце ў свой уліковы запіс Google, каб сінхранізаваць усе закладкі. Калі вы загружаеце прыкладанне Chrome на свой тэлефон, вам будзе прапанавана ўвайсці ў свой уліковы запіс Google або Gmail. Калі вы зробіце гэта, усе закладкі з вашага кампутара будуць змешчаны ў вашым тэлефоне ў тэчцы "Закладкі працоўнага стала".
Увайдзіце ў свой уліковы запіс Google, каб сінхранізаваць усе закладкі. Калі вы загружаеце прыкладанне Chrome на свой тэлефон, вам будзе прапанавана ўвайсці ў свой уліковы запіс Google або Gmail. Калі вы зробіце гэта, усе закладкі з вашага кампутара будуць змешчаны ў вашым тэлефоне ў тэчцы "Закладкі працоўнага стала". - Уваход у Gmail аўтаматычна падключыць вашы прылады.
- Калі пасля гэтага вам усё яшчэ трэба ўвайсці ў Google, увядзіце "Увайсці ў Google" у радку пошуку і вынікайце інструкцыям.
 Націсніце тры вертыкальныя кропкі ў правым верхнім куце экрана. Гэта адкрывае налады, і тут вы можаце праглядаць свае закладкі.
Націсніце тры вертыкальныя кропкі ў правым верхнім куце экрана. Гэта адкрывае налады, і тут вы можаце праглядаць свае закладкі.  Націсніце на зорку, каб дадаць старонку ў якасці закладкі. Уверсе меню вы ўбачыце чатыры сімвалы: квадрат са стрэлкай, зорка, круглая стрэлка і вертыкальныя кропкі. Націсніце на зорку, каб захаваць бягучую старонку ў выглядзе закладкі.
Націсніце на зорку, каб дадаць старонку ў якасці закладкі. Уверсе меню вы ўбачыце чатыры сімвалы: квадрат са стрэлкай, зорка, круглая стрэлка і вертыкальныя кропкі. Націсніце на зорку, каб захаваць бягучую старонку ў выглядзе закладкі.  Націсніце на "Закладкі", каб праглядзець захаваныя закладкі. Цяпер вам будзе прадстаўлена шэраг тэчак для вашых закладак. Іх як мінімум два: Мабільныя закладкі і Настольныя закладкі. "Мабільныя закладкі" змяшчае ўсе спасылкі, якія вы захавалі на сваім тэлефоне, а "Закладкі працоўнага стала" - усё, што вы захавалі на сваім кампутары. Націсніце на тэчку, каб праглядзець захаваныя спасылкі.
Націсніце на "Закладкі", каб праглядзець захаваныя закладкі. Цяпер вам будзе прадстаўлена шэраг тэчак для вашых закладак. Іх як мінімум два: Мабільныя закладкі і Настольныя закладкі. "Мабільныя закладкі" змяшчае ўсе спасылкі, якія вы захавалі на сваім тэлефоне, а "Закладкі працоўнага стала" - усё, што вы захавалі на сваім кампутары. Націсніце на тэчку, каб праглядзець захаваныя спасылкі.  Націсніце на значок ручкі, каб змясціць закладкі ў папкі. Калі вы націснеце на значок ручкі ў правым верхнім куце, над кожнай закладкай з'явіцца знак "х". Цяпер вы можаце перамяшчаць закладкі пальцам і складаць іх у тэчкі.
Націсніце на значок ручкі, каб змясціць закладкі ў папкі. Калі вы націснеце на значок ручкі ў правым верхнім куце, над кожнай закладкай з'явіцца знак "х". Цяпер вы можаце перамяшчаць закладкі пальцам і складаць іх у тэчкі.  Націсніце і ўтрымлівайце закладку, каб адрэдагаваць альбо выдаліць. Утрымлівайце палец на закладцы на працягу адной-дзвюх секунд. Цяпер вам будзе прадстаўлена маленькае меню, у якім вы можаце рэдагаваць, выдаляць, адкрываць і адкрываць закладку ў акне інкогніта.
Націсніце і ўтрымлівайце закладку, каб адрэдагаваць альбо выдаліць. Утрымлівайце палец на закладцы на працягу адной-дзвюх секунд. Цяпер вам будзе прадстаўлена маленькае меню, у якім вы можаце рэдагаваць, выдаляць, адкрываць і адкрываць закладку ў акне інкогніта. - Націсніце ў любым месцы меню, каб адмяніць дзеянне.
Спосаб 4 з 4: Ухіленне непаладак
 Вы не можаце бачыць свае закладкі. Пераканайцеся, што вы ўвайшлі ў свой уліковы запіс Google, націснуўшы "Уваход" у правым верхнім куце дыспетчара закладак. Затым Chrome запамінае ўсе закладкі ў вашым уліковым запісе і сінхранізуе іх паміж усімі вашымі прыладамі. Калі вы ўвайшлі ў свой уліковы запіс у браўзэры Chrome, вы можаце знайсці свае закладкі ў дыспетчары закладак.
Вы не можаце бачыць свае закладкі. Пераканайцеся, што вы ўвайшлі ў свой уліковы запіс Google, націснуўшы "Уваход" у правым верхнім куце дыспетчара закладак. Затым Chrome запамінае ўсе закладкі ў вашым уліковым запісе і сінхранізуе іх паміж усімі вашымі прыладамі. Калі вы ўвайшлі ў свой уліковы запіс у браўзэры Chrome, вы можаце знайсці свае закладкі ў дыспетчары закладак. - Націсніце на маленькі трохкутнік побач з тэчкай у дыспетчару закладак, каб выявіць схаваныя тэчкі.
 Вы не можаце знайсці дыспетчар закладак. Пераканайцеся, што ў вас ёсць апошняя версія Chrome. Націсніце на тры вертыкальныя кропкі ў правым верхнім куце Chrome і выберыце "Аб Google Chrome". Тут вы можаце даведацца, ці ёсць у вас апошняя версія, і пры неабходнасці абнавіць браўзэр.
Вы не можаце знайсці дыспетчар закладак. Пераканайцеся, што ў вас ёсць апошняя версія Chrome. Націсніце на тры вертыкальныя кропкі ў правым верхнім куце Chrome і выберыце "Аб Google Chrome". Тут вы можаце даведацца, ці ёсць у вас апошняя версія, і пры неабходнасці абнавіць браўзэр.  Вы не можаце дзяліцца сваімі закладкамі з іншымі людзьмі. Магчыма, для вашай папкі прызначаны прыватны. Змяніць гэта няпроста, але вы можаце стварыць новую агульную тэчку і перацягнуць туды спасылкі. Тады вы можаце націснуць "Адкрыць доступ да гэтай тэчцы" ў дыспетчару закладак.
Вы не можаце дзяліцца сваімі закладкамі з іншымі людзьмі. Магчыма, для вашай папкі прызначаны прыватны. Змяніць гэта няпроста, але вы можаце стварыць новую агульную тэчку і перацягнуць туды спасылкі. Тады вы можаце націснуць "Адкрыць доступ да гэтай тэчцы" ў дыспетчару закладак. - Памятайце, што тэчка ў прыватнай тэчцы заўсёды сама з'яўляецца прыватнай.
 Вы не можаце знайсці панэль закладак. Націсніце Ctrl / Cmd + Shift + B. Цяпер вы павінны ўбачыць панэль закладак. Калі вы ўсё яшчэ нічога не бачыце, паспрабуйце пераўсталяваць Chrome.
Вы не можаце знайсці панэль закладак. Націсніце Ctrl / Cmd + Shift + B. Цяпер вы павінны ўбачыць панэль закладак. Калі вы ўсё яшчэ нічога не бачыце, паспрабуйце пераўсталяваць Chrome.
Парады
- Выдаліце непатрэбныя закладкі для ачысткі.
- Прэса Ctrl+⇧ Зрух+О каб хутка адкрыць дыспетчар закладак.