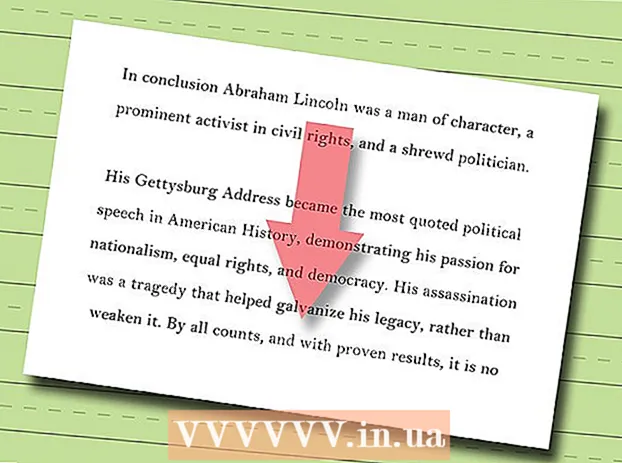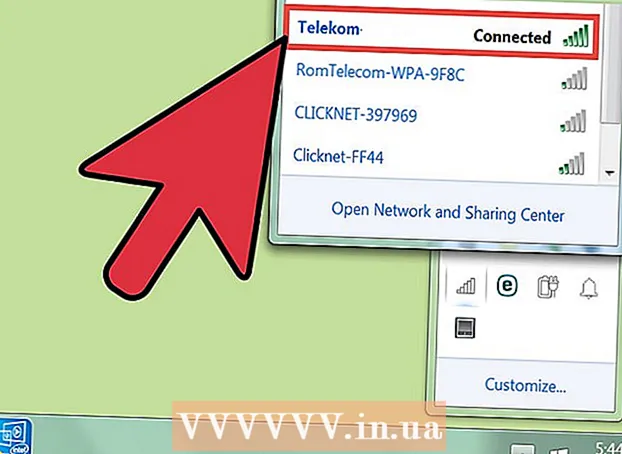Аўтар:
Roger Morrison
Дата Стварэння:
18 Верасень 2021
Дата Абнаўлення:
1 Ліпень 2024

Задаволены
Калі прыкладанне Windows выходзіць з ладу альбо нечакана спыняецца, ствараецца "файл дампа збою" для захоўвання сістэмнай інфармацыі непасрэдна перад збоем. Чытанне невялікіх файлаў дампа памяці можа дапамагчы ліквідаваць прычыну памылкі. З дапамогай бясплатнай праграмы "BlueScreenView" вы можаце хутка даведацца, што пайшло не так, альбо скарыстацца інструментамі адладчыка Windows для атрымання больш падрабязнай інфармацыі.
Крок
Спосаб 1 з 2: Выкарыстанне BlueScreenView
 Выкарыстоўвайце BlueScreenView, калі вы хочаце ўбачыць толькі тое, што стала прычынай збою. Большасці карыстальнікаў патрэбныя толькі файлы дампаў збояў, каб вызначыць, што можа быць прычынай збою сістэмы або BSoD (Сіні экран смерці). BlueScreenView - гэта бясплатная праграма ад NirSoft, якая аналізуе файлы дампа і можа сказаць вам, які драйвер альбо іншы фактар прывёў да збою.
Выкарыстоўвайце BlueScreenView, калі вы хочаце ўбачыць толькі тое, што стала прычынай збою. Большасці карыстальнікаў патрэбныя толькі файлы дампаў збояў, каб вызначыць, што можа быць прычынай збою сістэмы або BSoD (Сіні экран смерці). BlueScreenView - гэта бясплатная праграма ад NirSoft, якая аналізуе файлы дампа і можа сказаць вам, які драйвер альбо іншы фактар прывёў да збою. - Сметнікі, створаныя падчас збою сістэмы, называюцца "мінідампамі".
 Спампаваць BlueScreenView. Вы можаце загрузіць BlueScreenView непасрэдна з NirSoft па адрасе nirsoft.net/utils/blue_screen_view.html.
Спампаваць BlueScreenView. Вы можаце загрузіць BlueScreenView непасрэдна з NirSoft па адрасе nirsoft.net/utils/blue_screen_view.html. - Вы можаце загрузіць праграму як аўтаномную версію (пастаўляецца ў фармаце ZIP). Гэта дазваляе запускаць яго без усталёўкі. Пасля таго, як вы скончыце загрузку ZIP-файла, пстрыкніце правай кнопкай мышы і выберыце "Выняць", каб стварыць новую тэчку з BlueScreenView.
 Запусціце BlueScreenView. Пасля вымання BlueScreenView з ZIP-файла запусціце праграму. Вы атрымаеце апавяшчэнне ад Windows з просьбай прадоўжыць.
Запусціце BlueScreenView. Пасля вымання BlueScreenView з ZIP-файла запусціце праграму. Вы атрымаеце апавяшчэнне ад Windows з просьбай прадоўжыць.  Знайдзіце файл дампа збою, які вы хочаце прааналізаваць. Пры збоі вашага кампутара ў каталогу Windows ствараецца файл з назвай "minidump". Гэтыя файлы маюць пашырэнне "dmp", і BlueScreenView можа чытаць іх і паведамляць, што здарылася. Файлы Minidump можна знайсці ў C: Windows Minidump. Калі вы не бачыце файлы, магчыма, вам трэба будзе зрабіць схаваныя файлы бачнымі:
Знайдзіце файл дампа збою, які вы хочаце прааналізаваць. Пры збоі вашага кампутара ў каталогу Windows ствараецца файл з назвай "minidump". Гэтыя файлы маюць пашырэнне "dmp", і BlueScreenView можа чытаць іх і паведамляць, што здарылася. Файлы Minidump можна знайсці ў C: Windows Minidump. Калі вы не бачыце файлы, магчыма, вам трэба будзе зрабіць схаваныя файлы бачнымі: - У Windows 10 і 8 націсніце ўкладку "Выгляд" у Правадыры Windows і ўсталюйце сцяжок "Схаваныя элементы".
- У Windows 7 і больш ранніх версій адкрыйце Параметры тэчак на Панэлі кіравання, затым націсніце ўкладку "Выгляд" і выберыце "Паказаць схаваныя файлы, тэчкі і дыскі".
 Перацягніце яго dmp-файл у акне BlueScreenView. Самы хуткі спосаб адкрыць .dmp-файлы - перацягнуць іх у акно BlueScreenView. Файл не будзе перамешчаны з першапачатковага месцазнаходжання. Ніжняя палова акна BlueScreenView будзе запоўнена дадзенымі пасля перацягвання файла ў акно.
Перацягніце яго dmp-файл у акне BlueScreenView. Самы хуткі спосаб адкрыць .dmp-файлы - перацягнуць іх у акно BlueScreenView. Файл не будзе перамешчаны з першапачатковага месцазнаходжання. Ніжняя палова акна BlueScreenView будзе запоўнена дадзенымі пасля перацягвання файла ў акно.  Перайдзіце ў калонку "Прычынай кіроўцы" у верхнім раздзеле. Магчыма, вам спатрэбіцца пракруціць трохі направа, каб убачыць яго. У гэтым слупку паказана, які драйвер прывёў да збою сістэмы.
Перайдзіце ў калонку "Прычынай кіроўцы" у верхнім раздзеле. Магчыма, вам спатрэбіцца пракруціць трохі направа, каб убачыць яго. У гэтым слупку паказана, які драйвер прывёў да збою сістэмы. - Таксама можа быць так, што праблемны драйвер вылучаецца чырвоным колерам у ніжняй частцы акна. Двойчы пстрыкніце гэты выдзелены элемент, каб атрымаць больш падрабязную інфармацыю, напрыклад, назву прадукту, апісанне і шлях да файла.
 Выкарыстоўвайце гэтую інфармацыю, каб знайсці праблему. Цяпер, калі вы ведаеце, які драйвер прывёў да збою, вы можаце пачаць ліквідацыю непаладак. Пачніце з онлайн-расследавання "імя драйвера" і "аварыі", каб даведацца, ці не сутыкаліся іншыя людзі з такой жа праблемай.
Выкарыстоўвайце гэтую інфармацыю, каб знайсці праблему. Цяпер, калі вы ведаеце, які драйвер прывёў да збою, вы можаце пачаць ліквідацыю непаладак. Пачніце з онлайн-расследавання "імя драйвера" і "аварыі", каб даведацца, ці не сутыкаліся іншыя людзі з такой жа праблемай.
Спосаб 2 з 2: З WinDBG
 Выкарыстоўвайце гэты метад для больш дасканалага аналізу. Большасці карыстальнікаў не трэба выкарыстоўваць праграму адладчыка Windows для адкрыцця файлаў MEMORY.DMP і вывучэння кода, скінутага з памяці з-за збою. Калі вам патрэбна дадатковая інфармацыя пра тое, як Windows выкарыстоўвае драйверы і памяць, альбо калі вам трэба прааналізаваць дамп-файлы для распрацоўкі праграмнага забеспячэння, адладчык Windows можа даць вам шмат інфармацыі.
Выкарыстоўвайце гэты метад для больш дасканалага аналізу. Большасці карыстальнікаў не трэба выкарыстоўваць праграму адладчыка Windows для адкрыцця файлаў MEMORY.DMP і вывучэння кода, скінутага з памяці з-за збою. Калі вам патрэбна дадатковая інфармацыя пра тое, як Windows выкарыстоўвае драйверы і памяць, альбо калі вам трэба прааналізаваць дамп-файлы для распрацоўкі праграмнага забеспячэння, адладчык Windows можа даць вам шмат інфармацыі.  Загрузіце камплект распрацоўкі праграмнага забеспячэння Windows (WDK). Гэтая праграма змяшчае праграму WinDBG, якую вы выкарыстоўваеце для адкрыцця файлаў дампа. Спампаваць праграму ўстаноўкі WDK можна тут.
Загрузіце камплект распрацоўкі праграмнага забеспячэння Windows (WDK). Гэтая праграма змяшчае праграму WinDBG, якую вы выкарыстоўваеце для адкрыцця файлаў дампа. Спампаваць праграму ўстаноўкі WDK можна тут.  Двойчы націсніце на sdksetup.exe. Гэта запусціць праграму ўсталёўкі. Прайдзіце некалькі першых экранаў, пакінуўшы стандартныя налады некранутымі.
Двойчы націсніце на sdksetup.exe. Гэта запусціць праграму ўсталёўкі. Прайдзіце некалькі першых экранаў, пакінуўшы стандартныя налады некранутымі.  Зніміце выбар з усяго, акрамя "Інструменты адладкі для Windows". Вы можаце адмяніць усе іншыя параметры, бо яны не выкарыстоўваюцца для адкрыцця файлаў дампа. Адмена яго выбару паскорыць ўстаноўку і зэканоміць месца на цвёрдым дыску.
Зніміце выбар з усяго, акрамя "Інструменты адладкі для Windows". Вы можаце адмяніць усе іншыя параметры, бо яны не выкарыстоўваюцца для адкрыцця файлаў дампа. Адмена яго выбару паскорыць ўстаноўку і зэканоміць месца на цвёрдым дыску.  Пачакайце, пакуль файлы будуць загружаны і ўсталяваны. Гэта можа заняць некалькі хвілін.
Пачакайце, пакуль файлы будуць загружаны і ўсталяваны. Гэта можа заняць некалькі хвілін.  Адкрыйце акно каманд у якасці адміністратара. Вам трэба адкрыць каманднае акно ў якасці адміністратара, каб звязаць файлы dmp з WinDBG, каб праграма магла іх аналізаваць. Адкрыйце акно каманд у тэчцы "system32".
Адкрыйце акно каманд у якасці адміністратара. Вам трэба адкрыць каманднае акно ў якасці адміністратара, каб звязаць файлы dmp з WinDBG, каб праграма магла іх аналізаваць. Адкрыйце акно каманд у тэчцы "system32". - Windows 10 і 8 - Пстрыкніце правай кнопкай мышы кнопку Windows і выберыце "Command Promt (Admin)".
- Windows 7 - Адкрыйце меню "Пуск" і ўвядзіце cmd. Прэса Ctrl+⇧ Зрух+↵ Увайдзіце.
 Перайдзіце ў каталог адладчыка. Выканайце наступную каманду, каб перайсці ў правільны каталог. Калі вы выкарыстоўваеце Windows 10, вы можаце проста скапіяваць і ўставіць. У больш ранніх версіях вам трэба будзе ўвесці каманду:
Перайдзіце ў каталог адладчыка. Выканайце наступную каманду, каб перайсці ў правільны каталог. Калі вы выкарыстоўваеце Windows 10, вы можаце проста скапіяваць і ўставіць. У больш ранніх версіях вам трэба будзе ўвесці каманду: - cd Program Files (x86) Windows Kits 8.1 Debuggers x64
 Увядзіце каманду для мантавання файлаў дампа. Увядзіце наступную каманду, каб звязаць WinDBG з файламі DMP. Карыстальнікі Windows 10 могуць скапіяваць і ўставіць гэтую каманду:
Увядзіце каманду для мантавання файлаў дампа. Увядзіце наступную каманду, каб звязаць WinDBG з файламі DMP. Карыстальнікі Windows 10 могуць скапіяваць і ўставіць гэтую каманду: - windbg.exe -IA
- Калі вы правільна ўвялі каманду, з'явіцца пустое акно WinDBG, якое вы можаце зачыніць.
 Запусціце WinDBG. Вам трэба будзе наладзіць WinDBG для загрузкі правільных файлаў, каб можна было адкрыць файлы dmp Microsoft. Вы робіце гэта ў WinDBG.
Запусціце WinDBG. Вам трэба будзе наладзіць WinDBG для загрузкі правільных файлаў, каб можна было адкрыць файлы dmp Microsoft. Вы робіце гэта ў WinDBG. - Самы хуткі спосаб запусціць праграму - націснуць ⊞ Выйграй і набярыце "windbg".
 Націсніце на "Файл" і выберыце "Шлях да файла сімвала ". Адкрыецца новае акно.
Націсніце на "Файл" і выберыце "Шлях да файла сімвала ". Адкрыецца новае акно.  Скапіруйце і ўстаўце наступны адрас. Гэты шлях скажа WinDBG загружаць і захоўваць неабходныя сімвалы непасрэдна з Microsoft у C: SymCache:
Скапіруйце і ўстаўце наступны адрас. Гэты шлях скажа WinDBG загружаць і захоўваць неабходныя сімвалы непасрэдна з Microsoft у C: SymCache: - SRV * C: SymCache * http: //msdl.microsoft.com/download/symbols
- Карта C: SymCache з цягам часу будзе расці па меры адкрыцця новых файлаў адладкі і загрузкі дадатковых сімвалаў ад Microsoft.
 Знайдзіце файл дампа збою, які вы хочаце прааналізаваць. Дамп-файлы (.dmp) ствараюцца пры збоях вашай сістэмы. Па змаўчанні вы дамеце файл дампа ў каталог C: Windows Minidump пасля аднаўлення пасля аварыі. Файл таксама можа быць у C: Windows ПАМЯЦЬ. DMP стаяць. Калі вы не можаце знайсці файлы, магчыма, вам трэба будзе паказаць схаваныя файлы:
Знайдзіце файл дампа збою, які вы хочаце прааналізаваць. Дамп-файлы (.dmp) ствараюцца пры збоях вашай сістэмы. Па змаўчанні вы дамеце файл дампа ў каталог C: Windows Minidump пасля аднаўлення пасля аварыі. Файл таксама можа быць у C: Windows ПАМЯЦЬ. DMP стаяць. Калі вы не можаце знайсці файлы, магчыма, вам трэба будзе паказаць схаваныя файлы: - У Windows 10 і 8 націсніце ўкладку "Выгляд" у Правадыры Windows і ўсталюйце сцяжок "Схаваныя элементы".
- У Windows 7 і больш ранніх версій адкрыйце Параметры тэчак на Панэлі кіравання, затым націсніце ўкладку "Выгляд" і выберыце "Паказаць схаваныя файлы, тэчкі і дыскі"..
 Двойчы пстрыкніце файл дампа. Пакуль WinDBG правільна настроены, WinDBG павінен пачаць і пачаць апрацоўку файла.
Двойчы пстрыкніце файл дампа. Пакуль WinDBG правільна настроены, WinDBG павінен пачаць і пачаць апрацоўку файла.  Пачакайце, пакуль файл дампа загрузіцца. Пры першым адкрыцці файла дампа трэба пачакаць, пакуль сімвалы будуць загружаныя з Microsoft. Не перарывайце праграму WinDBG падчас загрузкі файла.
Пачакайце, пакуль файл дампа загрузіцца. Пры першым адкрыцці файла дампа трэба пачакаць, пакуль сімвалы будуць загружаныя з Microsoft. Не перарывайце праграму WinDBG падчас загрузкі файла. - У наступны раз файл дампа збою загрузіцца значна хутчэй, бо ў вас ужо ёсць сімвалы ў тэчцы C: SymCache ёсць стоячы.
- Вы даведаецеся, што файл дампа скончыў загрузку, калі ваш Працяг: MachineOwner унізе файла.
 Шукайце радок "Магчыма, выклікана". Гэта самы хуткі спосаб атрымаць уяўленне пра прычыну падзення. WinDBG прааналізуе файл дампа і паведаміць, які працэс альбо драйвер можа выклікаць праблему. Вы можаце выкарыстоўваць гэтую інфармацыю для далейшага пошуку і ліквідацыі непаладак.
Шукайце радок "Магчыма, выклікана". Гэта самы хуткі спосаб атрымаць уяўленне пра прычыну падзення. WinDBG прааналізуе файл дампа і паведаміць, які працэс альбо драйвер можа выклікаць праблему. Вы можаце выкарыстоўваць гэтую інфармацыю для далейшага пошуку і ліквідацыі непаладак.  Знайдзіце коды BugCheck. Дамп-файл верне коды для пэўных памылак, якія адбыліся падчас паломкі. Паглядзіце прама над радком "Магчыма, выклікана". Верагодна, вы ўбачыце двухзнакавы код, напрыклад, "9F".
Знайдзіце коды BugCheck. Дамп-файл верне коды для пэўных памылак, якія адбыліся падчас паломкі. Паглядзіце прама над радком "Магчыма, выклікана". Верагодна, вы ўбачыце двухзнакавы код, напрыклад, "9F". - Перайдзіце да спасылкі на код праверкі памылак Microsoft. Знайдзіце код, які адпавядае вашаму BugCode, прагледзеўшы два апошнія сімвалы ў кожным запісе.