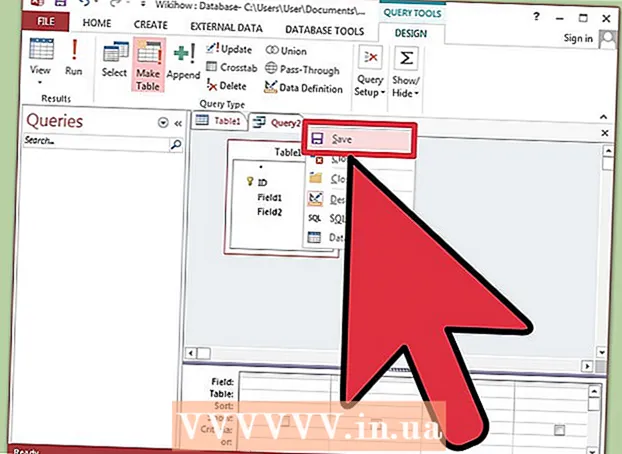Задаволены
- Крок
- Спосаб 1 з 3: Windows
- Спосаб 2 з 3: Бяспечнае фарматаванне ноўтбука Windows
- Спосаб 3 з 3: Mac OS X
У большасці наўтбукаў толькі адзін жорсткі дыск, гэта значыць, што калі вы хочаце адфарматаваць яго, вам таксама прыйдзецца пераўсталяваць аперацыйную сістэму. На самай справе, самы просты спосаб перафарматаваць ноўтбук - пачаць працэс усталёўкі аперацыйнай сістэмы. Калі вы хочаце адфарматаваць цвёрды дыск ноўтбука і ў вас ёсць камп'ютэр з Windows, спачатку зрабіце рэзервовую копію дадзеных, загрузіце кампутар з правільнага інсталяцыйнага дыска, а потым усталюйце драйверы ноўтбука з раней створанай крыніцы. Калі вы хочаце адфарматаваць жорсткі дыск кампутара Mac, зрабіце рэзервовую копію дадзеных і перазагрузіце кампутар у меню аднаўлення, дзе вы можаце выкарыстоўваць утыліту Disk для выдалення дыска і пераўсталёўкі аперацыйнай сістэмы. Калі вы хочаце пераканацца, што вашы дадзеныя надзейна сціраюцца, вам патрэбна спецыяльная праграма на кампутары Windows; Кампутары Mac для гэтага маюць убудаваную функцыю.
Крок
Спосаб 1 з 3: Windows
 Зрабіце рэзервовую копію ўсіх важных дадзеных. Большасць наўтбукаў падтрымлівае толькі адзін жорсткі дыск. Фарматаванне жорсткага дыска прывядзе да выдалення ўсіх дадзеных. Перад гэтым трэба зрабіць рэзервовую копію дакументаў, малюнкаў і іншых файлаў, якія вы хочаце захаваць.
Зрабіце рэзервовую копію ўсіх важных дадзеных. Большасць наўтбукаў падтрымлівае толькі адзін жорсткі дыск. Фарматаванне жорсткага дыска прывядзе да выдалення ўсіх дадзеных. Перад гэтым трэба зрабіць рэзервовую копію дакументаў, малюнкаў і іншых файлаў, якія вы хочаце захаваць. - Вы можаце запісаць важныя дадзеныя на пусты DVD, скапіяваць іх на знешні цвёрды дыск альбо флэш-назапашвальнік USB альбо загрузіць у воблачную службу захоўвання дадзеных. Для атрымання дадатковай інфармацыі аб бяспечным рэзервовым капіраванні вашых дадзеных см. Рэзервовае капіраванне дадзеных.
- Калі вы хочаце надзейна адфарматаваць цвёрды дыск ноўтбука перад тым, як адключыць альбо прадаць прыладу, інструкцыі глядзіце далей у артыкуле.
 Загрузіце драйверы для ноўтбука. Драйверы (таксама: драйверы) - гэта праграмнае забеспячэнне, якое кіруе апаратным забеспячэннем вашага кампутара. Загрузка і гатоўнасць да ўсталёўкі ўсіх драйвераў дазволіць зрабіць працэс больш гладкім. Калі ў вас ёсць дыск для аднаўлення ноўтбука, драйверы ўжо ёсць.
Загрузіце драйверы для ноўтбука. Драйверы (таксама: драйверы) - гэта праграмнае забеспячэнне, якое кіруе апаратным забеспячэннем вашага кампутара. Загрузка і гатоўнасць да ўсталёўкі ўсіх драйвераў дазволіць зрабіць працэс больш гладкім. Калі ў вас ёсць дыск для аднаўлення ноўтбука, драйверы ўжо ёсць. - Спампаваць драйверы для ноўтбука можна на сайце падтрымкі вытворцы. Увядзіце нумар мадэлі / тыпу вашага ноўтбука ў поле пошуку і загрузіце ўсё ў раздзел "Драйверы". Звычайна нумар мадэлі вашага ноўтбука можна знайсці на налепцы ўнізе прылады.
- Скапіруйце загружаныя драйверы на USB-дыск альбо запішыце іх на чысты дыск.
 Знайдзіце ключ прадукту Windows. Каб актываваць сістэму пасля пераўсталёўкі, вам патрэбен ключ прадукту вашай версіі Windows. У большасці наўтбукаў гэты код знаходзіцца на налепцы ўнізе ноўтбука. Гэта таксама можа быць у дакументацыі вашага ноўтбука. Ключ прадукту Windows мае 25 сімвалаў.
Знайдзіце ключ прадукту Windows. Каб актываваць сістэму пасля пераўсталёўкі, вам патрэбен ключ прадукту вашай версіі Windows. У большасці наўтбукаў гэты код знаходзіцца на налепцы ўнізе ноўтбука. Гэта таксама можа быць у дакументацыі вашага ноўтбука. Ключ прадукту Windows мае 25 сімвалаў. - Калі вы не можаце знайсці ключ, загрузіце і запусціце ProduKey з NirSoft. Гэта бясплатная праграма, якая пакажа ключ вашага прадукту Windows адразу пасля запуску. Вы можаце спампаваць яго бясплатна тут. Выміце файл і запусціце праграму, каб убачыць ключ прадукту Windows.
 Знайдзіце альбо стварыце ўсталявальны дыск Windows. Каб усталяваць жорсткі дыск ноўтбука, неабходна загрузіцца з установачнага дыска Windows альбо дыска аднаўлення, прадастаўленага вытворцам ноўтбука, альбо з раздзела аднаўлення. Windows не можа адфарматаваць дыск, на якім ён усталяваны. Калі вы не можаце знайсці ўсталявальны дыск Windows альбо дыск аднаўлення, вы можаце стварыць яго цалкам законна.
Знайдзіце альбо стварыце ўсталявальны дыск Windows. Каб усталяваць жорсткі дыск ноўтбука, неабходна загрузіцца з установачнага дыска Windows альбо дыска аднаўлення, прадастаўленага вытворцам ноўтбука, альбо з раздзела аднаўлення. Windows не можа адфарматаваць дыск, на якім ён усталяваны. Калі вы не можаце знайсці ўсталявальны дыск Windows альбо дыск аднаўлення, вы можаце стварыць яго цалкам законна. - Windows 7 - Загрузіце файл ISO ад Microsoft тут. Пасля загрузкі файла ISO загрузіце і ўсталюйце тут інструмент загрузкі Windows USB / DVD. Гэты інструмент правядзе вас праз працэс стварэння ўсталёўкі DVD 7 альбо USB-назапашвальніка з выкарыстаннем загружанага файла ISO.
- Windows 8 - Загрузіце інструмент Windows 8 Media Creation тут. Запусціце ўтыліту і ўвядзіце ключ прадукту, каб загрузіць і стварыць усталявальны DVD альбо USB-назапашвальнік для Windows 8.
- Windows 10 - Загрузіце інструмент Windows 10 Media Creation тут. Запусціце ўтыліту і ўвядзіце ключ прадукту, каб загрузіць усталявальны DVD альбо USB-назапашвальнік для Windows 8 і стварыць яго.
 Запусціце кампутар з усталявальнага кампакт-дыска альбо USB. Пераканайцеся, што носьбіт для ўстаноўкі знаходзіцца ў вашым кампутары. Працэс запуску кампутара залежыць ад папярэдне ўсталяванай аперацыйнай сістэмы:
Запусціце кампутар з усталявальнага кампакт-дыска альбо USB. Пераканайцеся, што носьбіт для ўстаноўкі знаходзіцца ў вашым кампутары. Працэс запуску кампутара залежыць ад папярэдне ўсталяванай аперацыйнай сістэмы: - Windows 7 і старэйшыя - Перазагрузіце кампутар і націсніце BIOS, SETUP або BOOT, якія адлюстроўваюцца пры загрузцы кампутара. Найбольш распаўсюджаныя клавішы F2, F11, F12 і Дэль. У меню BOOT усталюйце ўсталявальны дыск у якасці асноўнай загрузачнай прылады.
- Windows 8 і больш позняй версіі - Націсніце кнопку харчавання на экране "Пуск" альбо ў меню "Пуск". Трымайце ⇧ Зрух і націсніце Перазагрузіць. Гэта перазагрузіць кампутар і загрузіць меню "Пашыраны запуск". Абярыце опцыю «Пошук непаладак», а затым «Дадатковыя параметры». Націсніце "Налады прашыўкі UEFI", а затым адкрыйце меню BOOT. Усталюйце ўсталявальны дыск у якасці асноўнай прылады загрузкі.
 Запусціце праграму ўстаноўкі і абярыце мову. Націсніце кнопку "Устанавіць зараз", а затым выберыце мову і спосаб уводу. Вы таксама павінны спачатку прыняць ліцэнзійную дамову.
Запусціце праграму ўстаноўкі і абярыце мову. Націсніце кнопку "Устанавіць зараз", а затым выберыце мову і спосаб уводу. Вы таксама павінны спачатку прыняць ліцэнзійную дамову.  Абярыце опцыю "На заказ (Дадаткова)". Гэта адкрые праграму жорсткага дыска, якая адлюструе ўсе раздзелы на цвёрдым дыску вашага ноўтбука.
Абярыце опцыю "На заказ (Дадаткова)". Гэта адкрые праграму жорсткага дыска, якая адлюструе ўсе раздзелы на цвёрдым дыску вашага ноўтбука.  Абярыце раздзел, у якім усталявана Windows. "Раздзелы" - гэта сегменты жорсткага дыска, якія дазваляюць выкарыстоўваць ваш фізічны жорсткі дыск у якасці некалькіх дыскаў. Ноўтбукі звычайна маюць два ці тры раздзелы: раздзел "Зарэзерваваны" (звычайна каля 100 МБ), раздзел "Аднаўленне" (звычайна некалькі ГБ) і ваш "Першасны" раздзел. Раздзел "Сістэма" змяшчае Windows і ўсе вашы праграмы і файлы. Прысутных раздзелаў можа быць больш. Фарматаванне раздзела "Сістэма" прывядзе да выдалення Windows і ўсіх вашых файлаў.
Абярыце раздзел, у якім усталявана Windows. "Раздзелы" - гэта сегменты жорсткага дыска, якія дазваляюць выкарыстоўваць ваш фізічны жорсткі дыск у якасці некалькіх дыскаў. Ноўтбукі звычайна маюць два ці тры раздзелы: раздзел "Зарэзерваваны" (звычайна каля 100 МБ), раздзел "Аднаўленне" (звычайна некалькі ГБ) і ваш "Першасны" раздзел. Раздзел "Сістэма" змяшчае Windows і ўсе вашы праграмы і файлы. Прысутных раздзелаў можа быць больш. Фарматаванне раздзела "Сістэма" прывядзе да выдалення Windows і ўсіх вашых файлаў.  Націсніце на спасылку "Параметры дыска" і выберыце "Фармат". Вам будзе прапанавана пацвердзіць, што вы хочаце адфарматаваць раздзел. Гэта выдаліць усе дадзеныя на ім. Пасля пацверджання раздзел будзе адфарматаваны. Гэта зойме некаторы час.
Націсніце на спасылку "Параметры дыска" і выберыце "Фармат". Вам будзе прапанавана пацвердзіць, што вы хочаце адфарматаваць раздзел. Гэта выдаліць усе дадзеныя на ім. Пасля пацверджання раздзел будзе адфарматаваны. Гэта зойме некаторы час.  Выдаліце любыя іншыя раздзелы, якія вы не хочаце (неабавязкова). Калі вы не хочаце захаваць раздзел аднаўлення альбо выдаліць раздзел мультымедыя, вы можаце выбраць яго і націснуць "Выдаліць". Гэта выдаліць усе дадзеныя з раздзела і зробіць яго "Неразмеркаванае месца". Выдаленне двух суседніх раздзелаў аб'яднае іх у адзін блок неразмеркаванай прасторы.
Выдаліце любыя іншыя раздзелы, якія вы не хочаце (неабавязкова). Калі вы не хочаце захаваць раздзел аднаўлення альбо выдаліць раздзел мультымедыя, вы можаце выбраць яго і націснуць "Выдаліць". Гэта выдаліць усе дадзеныя з раздзела і зробіць яго "Неразмеркаванае месца". Выдаленне двух суседніх раздзелаў аб'яднае іх у адзін блок неразмеркаванай прасторы. - Каб аб'яднаць неразмеркаваную прастору з асноўным раздзелам, выберыце галоўны раздзел, які вы толькі што адфарматавалі, і націсніце "Выдаліць". Гэта аб'яднае ўсю неразмеркаваную прастору ў адзін блок.
 Выберыце адфарматаваны падзел і націсніце "Далей". Тады на фарматаваным раздзеле пачнецца працэс усталёўкі Windows. Каб выкарыстоўваць кампутар, неабходна пераўсталяваць Windows.
Выберыце адфарматаваны падзел і націсніце "Далей". Тады на фарматаваным раздзеле пачнецца працэс усталёўкі Windows. Каб выкарыстоўваць кампутар, неабходна пераўсталяваць Windows. - Калі вы плануеце ўсталяваць іншую аперацыйную сістэму, такую як Linux, вы можаце скончыць працэс тут перад устаноўкай Windows. Устаўце ўсталявальны дыск Linux і загрузіцеся з яго, каб пачаць усталёўку Linux.
 Выконвайце ўказанні па ўсталёўцы Windows. Пасля ўсталёўкі Windows сістэмных файлаў перад вамі з'явіцца некалькі экранаў з інструкцыямі па завяршэнні ўстаноўкі. Гэта ўключае ў сябе стварэнне ўліковага запісу карыстальніка, наладжванне параметраў абнаўлення Windows і налад сеткі. Вам таксама будзе прапанавана ўвесці ключ прадукту Windows. Вам трэба пераўсталяваць Windows, каб пасля фарматавання зноў выкарыстоўваць кампутар.
Выконвайце ўказанні па ўсталёўцы Windows. Пасля ўсталёўкі Windows сістэмных файлаў перад вамі з'явіцца некалькі экранаў з інструкцыямі па завяршэнні ўстаноўкі. Гэта ўключае ў сябе стварэнне ўліковага запісу карыстальніка, наладжванне параметраў абнаўлення Windows і налад сеткі. Вам таксама будзе прапанавана ўвесці ключ прадукту Windows. Вам трэба пераўсталяваць Windows, каб пасля фарматавання зноў выкарыстоўваць кампутар. - Налады па змаўчанні звычайна добрыя пры наладзе Windows. Калі вы працуеце на кампутары дома, выбярыце "Дом" або "Прыватна", калі вам будзе прапанаваны тып вашай сеткі.Калі вы ўсталёўваеце пры падключэнні да агульнадаступнай сеткі, напрыклад, у кавярні ці школе, выберыце "Грамадскае".
 Усталюйце драйверы для вашага CD або USB-назапашвальніка. Цяпер, калі ўсталявана Windows, вы можаце пераўсталяваць драйверы для ноўтбука. Гэта могуць быць драйверы для вашай сэнсарнай панэлі, гуку, графікі, счытвальніка карт і да таго падобнае. Запусціце любую праграму ўстаноўкі, якую вы загрузілі ад вытворцы ноўтбука.
Усталюйце драйверы для вашага CD або USB-назапашвальніка. Цяпер, калі ўсталявана Windows, вы можаце пераўсталяваць драйверы для ноўтбука. Гэта могуць быць драйверы для вашай сэнсарнай панэлі, гуку, графікі, счытвальніка карт і да таго падобнае. Запусціце любую праграму ўстаноўкі, якую вы загрузілі ад вытворцы ноўтбука.
Спосаб 2 з 3: Бяспечнае фарматаванне ноўтбука Windows
 Ведайце, калі трэба бяспечна фарматаваць. Калі вы збіраецеся выкінуць альбо перадаць ноўтбук, вы павінны надзейна адфарматаваць дыск, каб вашы дадзеныя не трапілі ў чужыя рукі. Стандартны фармат (гл. Вышэй) не цалкам выдаліць вашы дадзеныя з дыска. Замест гэтага дадзеныя пазначаны для перазапісу і могуць быць адноўлены кімсьці, маючы дастаткова часу і рэсурсаў. Надзейна адфарматаваўшы дыск, ніхто не можа атрымаць доступ да вашых дадзеных без вашага дазволу.
Ведайце, калі трэба бяспечна фарматаваць. Калі вы збіраецеся выкінуць альбо перадаць ноўтбук, вы павінны надзейна адфарматаваць дыск, каб вашы дадзеныя не трапілі ў чужыя рукі. Стандартны фармат (гл. Вышэй) не цалкам выдаліць вашы дадзеныя з дыска. Замест гэтага дадзеныя пазначаны для перазапісу і могуць быць адноўлены кімсьці, маючы дастаткова часу і рэсурсаў. Надзейна адфарматаваўшы дыск, ніхто не можа атрымаць доступ да вашых дадзеных без вашага дазволу.  Спампаваць DBAN. DBAN - гэта бясплатная ўтыліта для бяспечнага фарматавання вашага дыска. Вы можаце спампаваць яго бясплатна з dban.org. Вы павінны запісаць яго на пусты DVD.
Спампаваць DBAN. DBAN - гэта бясплатная ўтыліта для бяспечнага фарматавання вашага дыска. Вы можаце спампаваць яго бясплатна з dban.org. Вы павінны запісаць яго на пусты DVD.  Запішыце загружаны файл ISO на чысты дыск. Калі вы выкарыстоўваеце Windows 7 або вышэй, устаўце пусты кампакт-дыск альбо DVD, пстрыкніце правай кнопкай мышы файл ISO і абярыце "Запісаць на дыск". Калі вы карыстаецеся Windows Vista або больш ранняй версіяй, запампуйце праграму для запісу, напрыклад ImgBurn, каб запісаць файл ISO на дыск.
Запішыце загружаны файл ISO на чысты дыск. Калі вы выкарыстоўваеце Windows 7 або вышэй, устаўце пусты кампакт-дыск альбо DVD, пстрыкніце правай кнопкай мышы файл ISO і абярыце "Запісаць на дыск". Калі вы карыстаецеся Windows Vista або больш ранняй версіяй, запампуйце праграму для запісу, напрыклад ImgBurn, каб запісаць файл ISO на дыск.  Пачніце з дыска, на якім знаходзіцца праграма DBAN. Выкарыстоўвайце інструкцыі па загрузцы ў адпаведнасці з вышэйапісанай працэдурай для загрузкі з дыска DBAN. Вам трэба наладзіць кампутар для загрузкі з CD / DVD для загрузкі DBAN.
Пачніце з дыска, на якім знаходзіцца праграма DBAN. Выкарыстоўвайце інструкцыі па загрузцы ў адпаведнасці з вышэйапісанай працэдурай для загрузкі з дыска DBAN. Вам трэба наладзіць кампутар для загрузкі з CD / DVD для загрузкі DBAN.  Прэса ↵ Увайдзіцеу галоўным меню DBAN. Гэта пачне DBAN. Цяпер праграма можа заняць некаторы час, каб загрузіць усе неабходныя файлы.
Прэса ↵ Увайдзіцеу галоўным меню DBAN. Гэта пачне DBAN. Цяпер праграма можа заняць некаторы час, каб загрузіць усе неабходныя файлы.  Выберыце станцыю, якую вы хочаце адфарматаваць. Будзе паказаны спіс усіх вашых дыскаў і раздзелаў. З дапамогай клавіш са стрэлкамі пазначце станцыю, якую вы хочаце выдаліць, і націсніце Прастора каб выбраць яго. Сіротка вельмі будзьце асцярожныя пры выбары дыска альбо раздзела, бо дадзеныя стануць цалкам непапраўнымі.
Выберыце станцыю, якую вы хочаце адфарматаваць. Будзе паказаны спіс усіх вашых дыскаў і раздзелаў. З дапамогай клавіш са стрэлкамі пазначце станцыю, якую вы хочаце выдаліць, і націсніце Прастора каб выбраць яго. Сіротка вельмі будзьце асцярожныя пры выбары дыска альбо раздзела, бо дадзеныя стануць цалкам непапраўнымі.  Прэса F10для выдалення абранага дыска. У выніку налад па змаўчанні вельмі старанна выціраецца, так што вы можаце пазбавіцца ад ноўтбука пасля гэтага без якіх-небудзь клопатаў. Выдаленне з наладамі па змаўчанні зойме некалькі гадзін.
Прэса F10для выдалення абранага дыска. У выніку налад па змаўчанні вельмі старанна выціраецца, так што вы можаце пазбавіцца ад ноўтбука пасля гэтага без якіх-небудзь клопатаў. Выдаленне з наладамі па змаўчанні зойме некалькі гадзін. - Калі вы сапраўды занепакоеныя пытаннямі бяспекі, націсніце Р. каб спачатку ўвайсці ў меню Раунды і павялічыць колькасць раўндаў. Гэта прывядзе да яшчэ больш дбайнага і бяспечнага сцірання, але гэта зойме больш часу.
Спосаб 3 з 3: Mac OS X
 Зрабіце рэзервовую копію важных дадзеных. Фарматаванне цвёрдага дыска вашага MacBook выдаліць усе дадзеныя на ім. Перад фарматаваннем зрабіце рэзервовую копію любых дакументаў, малюнкаў або іншых важных файлаў. Вы можаце скапіяваць файлы на знешні дыск, запісаць іх на пусты DVD альбо загрузіць на сховішча iCloud альбо ў іншую хмарную службу захоўвання.
Зрабіце рэзервовую копію важных дадзеных. Фарматаванне цвёрдага дыска вашага MacBook выдаліць усе дадзеныя на ім. Перад фарматаваннем зрабіце рэзервовую копію любых дакументаў, малюнкаў або іншых важных файлаў. Вы можаце скапіяваць файлы на знешні дыск, запісаць іх на пусты DVD альбо загрузіць на сховішча iCloud альбо ў іншую хмарную службу захоўвання.  Пераканайцеся, што ваш кампутар падлучаны да Інтэрнэту. Вам неабходна падключэнне да Інтэрнэту, каб загрузіць неабходныя файлы падчас фарматавання і пераўсталёўкі.
Пераканайцеся, што ваш кампутар падлучаны да Інтэрнэту. Вам неабходна падключэнне да Інтэрнэту, каб загрузіць неабходныя файлы падчас фарматавання і пераўсталёўкі.  Перазагрузіце Mac і ўтрымлівайце ⌘ Cmd+Р.як толькі сістэма запусціцца. Гэта загрузіць меню аднаўлення.
Перазагрузіце Mac і ўтрымлівайце ⌘ Cmd+Р.як толькі сістэма запусціцца. Гэта загрузіць меню аднаўлення.  Абярыце «Дыскавая ўтыліта». Гэта адкрые новае акно, якое паказвае ўсе вашы дыскі і раздзелы ў левай рамцы.
Абярыце «Дыскавая ўтыліта». Гэта адкрые новае акно, якое паказвае ўсе вашы дыскі і раздзелы ў левай рамцы.  Выберыце раздзел, які вы хочаце адфарматаваць, і націсніце ўкладку "Сцерці". Абярыце загрузачны дыск, каб сцерці раздзел, які змяшчае файлы вашай аперацыйнай сістэмы. Па памеры раздзела вы можаце зразумець, які правільны.
Выберыце раздзел, які вы хочаце адфарматаваць, і націсніце ўкладку "Сцерці". Абярыце загрузачны дыск, каб сцерці раздзел, які змяшчае файлы вашай аперацыйнай сістэмы. Па памеры раздзела вы можаце зразумець, які правільны.  Націсніце кнопку "Параметры бяспекі", калі вы хочаце бяспечна сцерці дадзеныя (неабавязкова). Калі вы хочаце пазбавіцца ад Mac, адрэгулюйце параметры бяспекі, каб цалкам сцерці дадзеныя з дыска. Вы можаце ўбачыць некалькі варыянтаў альбо паўзунок ад "Самы хуткі" да "Самы бяспечны". Выберыце опцыю «Перазапісаць 7 разоў» або «Самую бяспечную», каб бяспечна сцерці дадзеныя без шанцаў на іх аднаўленне. Гэта рэзка павялічыць час фарматавання.
Націсніце кнопку "Параметры бяспекі", калі вы хочаце бяспечна сцерці дадзеныя (неабавязкова). Калі вы хочаце пазбавіцца ад Mac, адрэгулюйце параметры бяспекі, каб цалкам сцерці дадзеныя з дыска. Вы можаце ўбачыць некалькі варыянтаў альбо паўзунок ад "Самы хуткі" да "Самы бяспечны". Выберыце опцыю «Перазапісаць 7 разоў» або «Самую бяспечную», каб бяспечна сцерці дадзеныя без шанцаў на іх аднаўленне. Гэта рэзка павялічыць час фарматавання.  Выберыце "Mac OS Extended (Journaled)" у меню "Фармат". Гэта фармат, неабходны для ўстаноўкі OS X на Mac.
Выберыце "Mac OS Extended (Journaled)" у меню "Фармат". Гэта фармат, неабходны для ўстаноўкі OS X на Mac.  Націсніце кнопку «Выдаліць». Дыск пачне працэс фарматавання. Калі вы не зменіце параметры бяспекі, гэта зойме ўсяго некалькі хвілін. Калі вы выбіраеце бяспечнае сціранне, гэта можа заняць некалькі гадзін.
Націсніце кнопку «Выдаліць». Дыск пачне працэс фарматавання. Калі вы не зменіце параметры бяспекі, гэта зойме ўсяго некалькі хвілін. Калі вы выбіраеце бяспечнае сціранне, гэта можа заняць некалькі гадзін.  Зачыніце акно "Дыскавая ўтыліта" і націсніце "Пераўсталяваць OS X". Вам трэба будзе падключыцца да бесправадной сеткі, каб працягнуць усталёўку. Выконвайце падказкі, каб пераўсталяваць OS X на вашым кампутары, каб вы маглі пачаць выкарыстоўваць яго зноў. Усталёўшчык аўтаматычна загрузіць усе неабходныя файлы.
Зачыніце акно "Дыскавая ўтыліта" і націсніце "Пераўсталяваць OS X". Вам трэба будзе падключыцца да бесправадной сеткі, каб працягнуць усталёўку. Выконвайце падказкі, каб пераўсталяваць OS X на вашым кампутары, каб вы маглі пачаць выкарыстоўваць яго зноў. Усталёўшчык аўтаматычна загрузіць усе неабходныя файлы.