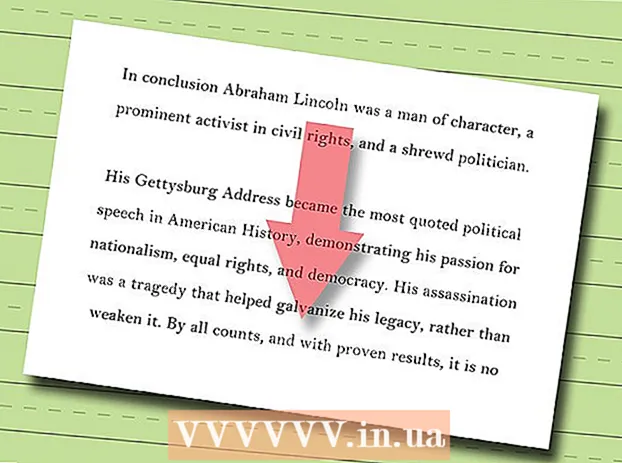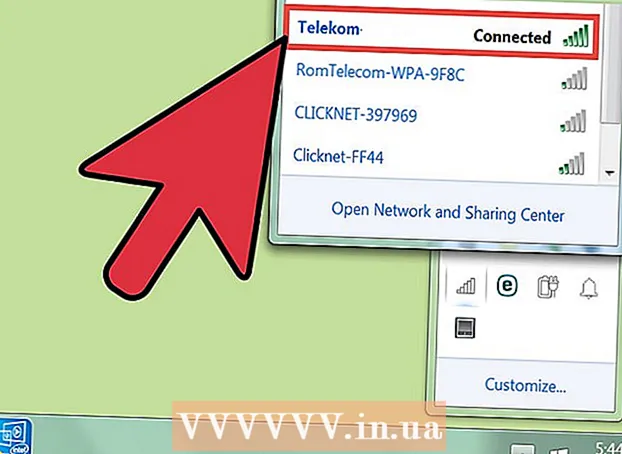Аўтар:
Roger Morrison
Дата Стварэння:
22 Верасень 2021
Дата Абнаўлення:
1 Ліпень 2024

Задаволены
- Крок
- Спосаб 1 з 4: Аднавіце цвёрды дыск у Windows 10 да заводскіх налад
- Спосаб 2 з 4: Фарматаванне другога жорсткага дыска ў Windows
- Спосаб 3 з 4: Аднавіце дыск у macOS да заводскіх налад
- Спосаб 4 з 4: Фарматаванне другога дыска ў macOS
Гэтая wikiHow вучыць, як аднавіць цвёрды дыск кампутара Windows ці MacOS да зыходных заводскіх налад.
Крок
Спосаб 1 з 4: Аднавіце цвёрды дыск у Windows 10 да заводскіх налад
 Націсніце на меню "Пуск"
Націсніце на меню "Пуск"  Націсніце Налады
Націсніце Налады  націсніце на Абнаўленне і бяспека.
націсніце на Абнаўленне і бяспека. націсніце на Выздараўленне. Гэта ў левай калонцы.
націсніце на Выздараўленне. Гэта ў левай калонцы.  націсніце на Працаваць у раздзеле "Скід ПК".
націсніце на Працаваць у раздзеле "Скід ПК". Выберыце Выдаліць усё. Гэта гарантуе выдаленне ўсіх вашых праграм і асабістых дадзеных з жорсткага дыска.
Выберыце Выдаліць усё. Гэта гарантуе выдаленне ўсіх вашых праграм і асабістых дадзеных з жорсткага дыска.  Абярыце параметр для чысткі дыска.
Абярыце параметр для чысткі дыска.- Калі вы скідаеце кампутар з-за таго, што нехта будзе яго выкарыстоўваць, націсніце Выдаліце файлы і ачысціце дыск каб пераканацца, што яны не могуць атрымаць доступ да вашых дадзеных.
- Калі вы плануеце захаваць кампутар, націсніце Выдаляйце толькі файлы.
 націсніце на Наступны. З'яўляецца яшчэ адно пацверджанне.
націсніце на Наступны. З'яўляецца яшчэ адно пацверджанне.  націсніце на Пакласці назад. Цяпер Windows пачне працэс скіду. Пасля завяршэння працэсу выканайце падказкі, каб усталяваць Windows як новую.
націсніце на Пакласці назад. Цяпер Windows пачне працэс скіду. Пасля завяршэння працэсу выканайце падказкі, каб усталяваць Windows як новую.
Спосаб 2 з 4: Фарматаванне другога жорсткага дыска ў Windows
 Прэса ⊞ Выйграй+С.. Адкрыецца радок пошуку Windows.
Прэса ⊞ Выйграй+С.. Адкрыецца радок пошуку Windows. - Гэты метад накіраваны на выдаленне дадзеных з жорсткага дыска на вашым кампутары, які не з'яўляецца вашым асноўным дыскам.
 Тып кіраванне.
Тып кіраванне. націсніце на Кампутарны менеджмент.
націсніце на Кампутарны менеджмент. Выберыце Кіраванне дыскамі у раздзеле "Захоўванне". Гэта ў левай калонцы. Магчыма, вам спатрэбіцца націснуць стрэлку побач з "Захоўванне", каб убачыць "Кіраванне дыскамі". З'явіцца спіс жорсткіх дыскаў, падлучаных да кампутара.
Выберыце Кіраванне дыскамі у раздзеле "Захоўванне". Гэта ў левай калонцы. Магчыма, вам спатрэбіцца націснуць стрэлку побач з "Захоўванне", каб убачыць "Кіраванне дыскамі". З'явіцца спіс жорсткіх дыскаў, падлучаных да кампутара.  Пстрыкніце правай кнопкай мышы на дыску, які вы хочаце скінуць. Вы можаце выбраць любы дыск, акрамя таго, на якім усталявана Windows.
Пстрыкніце правай кнопкай мышы на дыску, які вы хочаце скінуць. Вы можаце выбраць любы дыск, акрамя таго, на якім усталявана Windows.  націсніце на Фармат.
націсніце на Фармат. націсніце на Так. Дадзеныя на цвёрдым дыску будуць выдалены.
націсніце на Так. Дадзеныя на цвёрдым дыску будуць выдалены.
Спосаб 3 з 4: Аднавіце дыск у macOS да заводскіх налад
 Пераканайцеся, што ваш Mac падлучаны да Інтэрнэту. Вам трэба атрымаць доступ да завадскіх налад Mac пасля таго, як жорсткі дыск будзе сцёрты, таму кампутар павінен быць у Інтэрнэце.
Пераканайцеся, што ваш Mac падлучаны да Інтэрнэту. Вам трэба атрымаць доступ да завадскіх налад Mac пасля таго, як жорсткі дыск будзе сцёрты, таму кампутар павінен быць у Інтэрнэце. - Гэты спосаб выдаліць усе дадзеныя на цвёрдым дыску і заменіць іх на зыходныя заводскія налады.
- Перад пачаткам пераканайцеся, што стварылі рэзервовую копію дадзеных.
 Націсніце на яго
Націсніце на яго  націсніце на Перазапуск. Цяпер Mac выключыцца і перазагрузіцца. Вы павінны выканаць наступны этап, перш чым з'явіцца экран ўваходу, таму хутка адкажыце.
націсніце на Перазапуск. Цяпер Mac выключыцца і перазагрузіцца. Вы павінны выканаць наступны этап, перш чым з'явіцца экран ўваходу, таму хутка адкажыце.  Прэса ⌘ Камандаванне+Р. пры з'яўленні шэрага экрана. Гэты экран з'яўляецца пасля выключэння кампутара і перазагрузкі. З'явіцца акно Інструменты.
Прэса ⌘ Камандаванне+Р. пры з'яўленні шэрага экрана. Гэты экран з'яўляецца пасля выключэння кампутара і перазагрузкі. З'явіцца акно Інструменты.  націсніце на Дыскавая ўтыліта.
націсніце на Дыскавая ўтыліта. Выберыце цвёрды дыск. Імя адрозніваецца для кожнага Mac, але яно з'яўляецца на левай панэлі. Шукайце дыск з такой назвай, як "Дыск пры запуску".
Выберыце цвёрды дыск. Імя адрозніваецца для кожнага Mac, але яно з'яўляецца на левай панэлі. Шукайце дыск з такой назвай, як "Дыск пры запуску".  Націсніце на ўкладку Каб ачысціць. Гэта ў галоўным акне.
Націсніце на ўкладку Каб ачысціць. Гэта ў галоўным акне.  націсніце на Будова.
націсніце на Будова. Выберыце Пашыраны Mac OS (у часопісе).
Выберыце Пашыраны Mac OS (у часопісе). націсніце на Каб ачысціць. Дадзеныя на цвёрдым дыску будуць сцёртыя і перафарматаваны. Гэта можа заняць ад некалькіх хвілін да некалькіх гадзін. Пасля завяршэння працэсу выканайце інструкцыі на экране, каб завяршыць працэс і наладзіць Mac як новы.
націсніце на Каб ачысціць. Дадзеныя на цвёрдым дыску будуць сцёртыя і перафарматаваны. Гэта можа заняць ад некалькіх хвілін да некалькіх гадзін. Пасля завяршэння працэсу выканайце інструкцыі на экране, каб завяршыць працэс і наладзіць Mac як новы.
Спосаб 4 з 4: Фарматаванне другога дыска ў macOS
 Націсніце на значок лупы. Гэта ў правым верхнім куце экрана.
Націсніце на значок лупы. Гэта ў правым верхнім куце экрана.  Тып Карыснасць. З'явіцца спіс вынікаў.
Тып Карыснасць. З'явіцца спіс вынікаў.  націсніце на Дыскавая ўтыліта - утыліта.
націсніце на Дыскавая ўтыліта - утыліта. Націсніце на дыск, які вы хочаце адфарматаваць. Гэта не можа быць дыск, на якім усталяваны macOS.
Націсніце на дыск, які вы хочаце адфарматаваць. Гэта не можа быць дыск, на якім усталяваны macOS.  націсніце на Каб ачысціць. Гэта ўверсе акна.
націсніце на Каб ачысціць. Гэта ўверсе акна.  Увядзіце новае імя жорсткага дыска.
Увядзіце новае імя жорсткага дыска. Выберыце макет раздзела. Выбраныя варыянты залежаць ад вашых патрэбаў.
Выберыце макет раздзела. Выбраныя варыянты залежаць ад вашых патрэбаў.  націсніце на Каб ачысціць. Выбраны жорсткі дыск будзе сцёрты і перафарматаваны.
націсніце на Каб ачысціць. Выбраны жорсткі дыск будзе сцёрты і перафарматаваны.