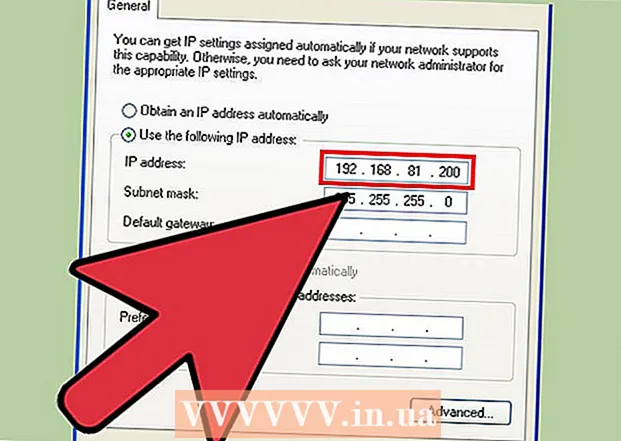Аўтар:
John Pratt
Дата Стварэння:
18 Люты 2021
Дата Абнаўлення:
1 Ліпень 2024

Задаволены
- Крок
- Спосаб 1 з 3: Выкарыстанне "Скід" Windows
- Спосаб 2 з 3: Выкарыстанне дыска для аднаўлення Dell
- Спосаб 3 з 3: Выкарыстанне ўстановачнага дыска Windows
Гэты wikiHow вучыць, як выдаляць і пераўсталёўваць Windows з жорсткага дыска кампутара Dell. Калі вы проста хочаце выдаліць усё на цвёрдым дыску, каб ачысціць ўстаноўку Windows альбо выдаліць вірус, вы можаце скарыстацца опцыяй "Скід" Windows 10 - у адваротным выпадку большасць кампутараў Dell мае схаваны дыск аднаўлення, які можна выкарыстоўваць для перафарматавання асноўнага жорсткі дыск. Калі ваш Dell не мае ніводнага з гэтых варыянтаў, вы можаце выкарыстоўваць усталявальны дыск Windows. Перад фарматаваннем цвёрдага дыска важна стварыць рэзервовую копію дадзеных на знешнім цвёрдым дыску, бо пры фарматаванні ўсё на цвёрдым дыску вашага кампутара будзе выдалена.
Крок
Спосаб 1 з 3: Выкарыстанне "Скід" Windows
 Адкрыйце "Пуск"
Адкрыйце "Пуск"  Адкрыйце "Налады"
Адкрыйце "Налады"  Націсніце Абнавіць і бяспека
Націсніце Абнавіць і бяспека  Націсніце на ўкладку Аднаўленне сістэмы. Гэта з левага боку акна.
Націсніце на ўкладку Аднаўленне сістэмы. Гэта з левага боку акна.  націсніце на Працаваць . Гэта знаходзіцца пад загалоўкам "Скід ПК" уверсе старонкі.
націсніце на Працаваць . Гэта знаходзіцца пад загалоўкам "Скід ПК" уверсе старонкі.  націсніце на Выдаліць усё пры запыце. Гэта ўверсе ўсплывальнага акна.
націсніце на Выдаліць усё пры запыце. Гэта ўверсе ўсплывальнага акна.  націсніце на Выдаліце файлы і ачысціце дыск . Гэты параметр выдаліць усё з цвёрдага дыска, а потым пераўсталюе Windows.
націсніце на Выдаліце файлы і ачысціце дыск . Гэты параметр выдаліць усё з цвёрдага дыска, а потым пераўсталюе Windows. - Вы можаце ўбачыць папярэджанне пра немагчымасць вярнуцца да папярэдняй версіі Windows. Калі так, націсніце Наступны перш чым працягваць.
 націсніце на Скід пры запыце. Ваш кампутар пачне самастойна перазагружацца.
націсніце на Скід пры запыце. Ваш кампутар пачне самастойна перазагружацца.  націсніце на Бесперапынна пры запыце. Пасля завяршэння скіду кампутара вы ўбачыце яго ўверсе старонкі. Націснуўшы на яго, вы трапіце на старонку наладкі.
націсніце на Бесперапынна пры запыце. Пасля завяршэння скіду кампутара вы ўбачыце яго ўверсе старонкі. Націснуўшы на яго, вы трапіце на старонку наладкі.  Выконвайце інструкцыі на экране. Выберыце мову, падключыцеся да сеткі Wi-Fi і выканайце іншыя задачы па ўсталёўцы, каб завяршыць пераўсталёўку Windows 10.
Выконвайце інструкцыі на экране. Выберыце мову, падключыцеся да сеткі Wi-Fi і выканайце іншыя задачы па ўсталёўцы, каб завяршыць пераўсталёўку Windows 10.
Спосаб 2 з 3: Выкарыстанне дыска для аднаўлення Dell
 Перазагрузіце кампутар. націсніце на Пачніце
Перазагрузіце кампутар. націсніце на Пачніце Адкрыйце меню «Дадатковыя параметры загрузкі». Пасля таго, як вы ўбачыце лагатып Dell, націсніце клавішу некалькі разоў F8. Калі вы зробіце гэта своечасова, вы ўбачыце экран "Дадатковыя параметры загрузкі".
Адкрыйце меню «Дадатковыя параметры загрузкі». Пасля таго, як вы ўбачыце лагатып Dell, націсніце клавішу некалькі разоў F8. Калі вы зробіце гэта своечасова, вы ўбачыце экран "Дадатковыя параметры загрузкі". - Калі вы бачыце, што перад націскам клавішы з'яўляецца лагатып Windows F8 неабходна перазагрузіць кампутар і паспрабаваць яшчэ раз.
 Выберыце Скіньце камп'ютэр і націсніце ↵ Увайдзіце. Для выбару гэтай опцыі выкарыстоўвайце клавішу са стрэлкай на вашым кампутары.
Выберыце Скіньце камп'ютэр і націсніце ↵ Увайдзіце. Для выбару гэтай опцыі выкарыстоўвайце клавішу са стрэлкай на вашым кампутары.  Выберыце мову. Націсніце выпадальнае меню "Мова", націсніце мову, якую вы хочаце выкарыстоўваць, і націсніце Наступны.
Выберыце мову. Націсніце выпадальнае меню "Мова", націсніце мову, якую вы хочаце выкарыстоўваць, і націсніце Наступны.  Увайдзіце ў свой уліковы запіс. Выберыце свой уліковы запіс і ўвядзіце пароль. Каб працягнуць, ваш уліковы запіс павінен мець правы адміністратара.
Увайдзіце ў свой уліковы запіс. Выберыце свой уліковы запіс і ўвядзіце пароль. Каб працягнуць, ваш уліковы запіс павінен мець правы адміністратара.  націсніце на Аднаўленне выявы Dell Factory пры запыце. Адкрыецца акно Factory Image Restore.
націсніце на Аднаўленне выявы Dell Factory пры запыце. Адкрыецца акно Factory Image Restore.  націсніце на Наступны. Гэта ў правым ніжнім куце акна.
націсніце на Наступны. Гэта ў правым ніжнім куце акна.  Пацвердзіце рашэнне аб фарматаванні кампутара. Усталюйце сцяжок "Так, перафарматаваць жорсткі дыск і аднавіць сістэмнае праграмнае забеспячэнне да заводскіх налад", калі гэта яшчэ не зроблена.
Пацвердзіце рашэнне аб фарматаванні кампутара. Усталюйце сцяжок "Так, перафарматаваць жорсткі дыск і аднавіць сістэмнае праграмнае забеспячэнне да заводскіх налад", калі гэта яшчэ не зроблена.  націсніце на Наступны. Гэта ў правым ніжнім куце акна. Гэта прымусіць выдаліць і перафарматаваць цвёрды дыск Dell.
націсніце на Наступны. Гэта ў правым ніжнім куце акна. Гэта прымусіць выдаліць і перафарматаваць цвёрды дыск Dell. - Гэты працэс можа заняць некалькі гадзін, таму пераканайцеся, што Dell падключаны да электрычнай разеткі.
 націсніце на Зачыніць пры запыце. Гэта перазагрузіць ваш кампутар. Цяпер ваша Dell павінна быць вернута да зыходных налад.
націсніце на Зачыніць пры запыце. Гэта перазагрузіць ваш кампутар. Цяпер ваша Dell павінна быць вернута да зыходных налад.
Спосаб 3 з 3: Выкарыстанне ўстановачнага дыска Windows
 Пераканайцеся, што ў вас усталявальны дыск Windows. З некалькімі наладамі налад кампутара вы можаце папрасіць кампутар загрузіцца з кампакт-дыска замест жорсткага дыска, каб вы маглі сцерці жорсткі дыск і адфарматаваць яго зноў.
Пераканайцеся, што ў вас усталявальны дыск Windows. З некалькімі наладамі налад кампутара вы можаце папрасіць кампутар загрузіцца з кампакт-дыска замест жорсткага дыска, каб вы маглі сцерці жорсткі дыск і адфарматаваць яго зноў. - Калі ў вас няма ўсталявальнага дыска Windows, вы можаце стварыць яго, загрузіўшы інструмент усталёўкі Windows 10 ISO са старонкі ўстаноўкі Windows 10, а затым запісаўшы ISO на DVD.
 Устаўце дыск Windows у кампутар. Змесціце дыск з лагатыпам уверх у прывад DVD і зачыніце латок.
Устаўце дыск Windows у кампутар. Змесціце дыск з лагатыпам уверх у прывад DVD і зачыніце латок.  Перазагрузіце кампутар. націсніце на Пачніце
Перазагрузіце кампутар. націсніце на Пачніце Пачакайце, пакуль не з'явіцца паведамленне "Націсніце любую клавішу для загрузкі з дыска". На большасці камп'ютэраў Dell устанаўленне ўсталявальнага дыска Windows прапануе камп'ютару выбраць дыск у якасці опцыі загрузкі.
Пачакайце, пакуль не з'явіцца паведамленне "Націсніце любую клавішу для загрузкі з дыска". На большасці камп'ютэраў Dell устанаўленне ўсталявальнага дыска Windows прапануе камп'ютару выбраць дыск у якасці опцыі загрузкі. - Калі ваш кампутар цалкам перазагрузіцца без з'яўлення гэтага запыту, вам трэба будзе змяніць парадак загрузкі ў BIOS.
 Націсніце любую клавішу на клавіятуры. Робячы гэта, вы запускаеце працэдуру загрузкі дыска.
Націсніце любую клавішу на клавіятуры. Робячы гэта, вы запускаеце працэдуру загрузкі дыска.  Выберыце мову. Націсніце меню "Мова", націсніце мову, якую вы хочаце выкарыстоўваць, а затым націсніце Наступны у правым ніжнім куце акна.
Выберыце мову. Націсніце меню "Мова", націсніце мову, якую вы хочаце выкарыстоўваць, а затым націсніце Наступны у правым ніжнім куце акна.  Прыміце ўмовы выкарыстання. Усталюйце сцяжок "Я прымаю ўмовы ліцэнзіі", а затым націсніце Наступны.
Прыміце ўмовы выкарыстання. Усталюйце сцяжок "Я прымаю ўмовы ліцэнзіі", а затым націсніце Наступны.  націсніце на Падладжваецца. Гэта ў цэнтры акна. Адлюстроўваецца спіс жорсткіх дыскаў, падлучаных да кампутара.
націсніце на Падладжваецца. Гэта ў цэнтры акна. Адлюстроўваецца спіс жорсткіх дыскаў, падлучаных да кампутара.  Выберыце жорсткі дыск Dell. Націсніце на цвёрды дыск (З :) каб выбраць яго.
Выберыце жорсткі дыск Dell. Націсніце на цвёрды дыск (З :) каб выбраць яго. - Калі вы гэтага не зробіце (З :) варыянт, пры неабходнасці знайдзіце самы вялікі дыск (але пераканайцеся, што ён правільны).
 націсніце на Фармат. Ён павінен знаходзіцца ўнізе старонкі. Гэта прывядзе да выдалення і перафарматавання жорсткага дыска ў адпаведнасці з наладамі Windows па змаўчанні.
націсніце на Фармат. Ён павінен знаходзіцца ўнізе старонкі. Гэта прывядзе да выдалення і перафарматавання жорсткага дыска ў адпаведнасці з наладамі Windows па змаўчанні. - Вам можа быць прапанавана выбраць файлавую сістэму. Калі так, абярыце NTFS і націсніце на добра.
- Перафарматаванне можа заняць некалькі гадзін, таму пераканайцеся, што ваш кампутар падлучаны да крыніцы харчавання.
 націсніце на Наступны альбо Ладзіць пры запыце. На гэтым працэс фарматавання завершаны.
націсніце на Наступны альбо Ладзіць пры запыце. На гэтым працэс фарматавання завершаны.  Выконвайце інструкцыі на экране. Тут павінна быць напісана "Пераўсталяваць Windows" - націснуўшы кнопку, вы пачнеце пераўсталёўваць Windows, а затым выконвайце інструкцыі на экране, каб завяршыць пераўсталёўку Windows.
Выконвайце інструкцыі на экране. Тут павінна быць напісана "Пераўсталяваць Windows" - націснуўшы кнопку, вы пачнеце пераўсталёўваць Windows, а затым выконвайце інструкцыі на экране, каб завяршыць пераўсталёўку Windows.