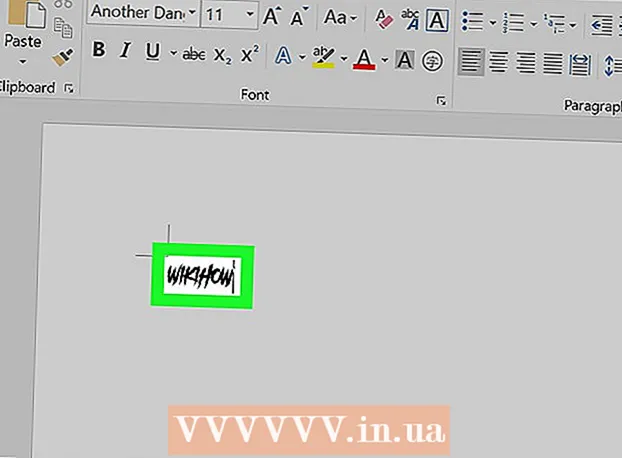Аўтар:
John Pratt
Дата Стварэння:
16 Люты 2021
Дата Абнаўлення:
1 Ліпень 2024

Задаволены
- Крок
- Спосаб 1 з 6: Dell
- Спосаб 2 з 6: Hewlett-Packard (HP)
- Спосаб 3 з 6: Acer
- Спосаб 4 з 6: Toshiba
- Спосаб 5 з 6: Sony
- Спосаб 6 з 6: Усе астатнія брэнды
- Парады
- Папярэджанні
Аднаўленне камп'ютэра з аперацыйнай сістэмай Windows 7 да першапачатковых налад верне сістэму да зыходнага праграмнага стану, што дазволіць вам перапрадаць кампутар альбо пачаць новы працэс як карыстальнік. Інструкцыя па аднаўленні камп'ютэрных налад кампутара залежыць ад вытворцы.
Крок
Спосаб 1 з 6: Dell
 Зрабіце рэзервовую копію ўсіх важных дакументаў і файлаў на знешнім дыску, флэш-дыску альбо ў воблаку. Аднаўленне зыходных заводскіх налад выдаліць усю асабістую інфармацыю з кампутара.
Зрабіце рэзервовую копію ўсіх важных дакументаў і файлаў на знешнім дыску, флэш-дыску альбо ў воблаку. Аднаўленне зыходных заводскіх налад выдаліць усю асабістую інфармацыю з кампутара.  Выключыце кампутар і адключыце дадатковыя аксэсуары або перыферыю. Сюды ўваходзяць прынтэры, сканеры, сеткавыя кабелі і USB-назапашвальнікі.
Выключыце кампутар і адключыце дадатковыя аксэсуары або перыферыю. Сюды ўваходзяць прынтэры, сканеры, сеткавыя кабелі і USB-назапашвальнікі. - Выміце ноўтбук з док-станцыі, калі гэта неабходна.
 Уключыце кампутар і націсніце F8 некалькі разоў, калі на экране з'явіцца лагатып Dell. Гэта адкрые меню дадатковых параметраў загрузкі.
Уключыце кампутар і націсніце F8 некалькі разоў, калі на экране з'явіцца лагатып Dell. Гэта адкрые меню дадатковых параметраў загрузкі. - Калі гэта меню не адкрываецца, перазагрузіце кампутар і паўтарыце спробу.
 Абярыце "Аднавіць кампутар", выкарыстоўваючы клавішы са стрэлкамі, а затым націсніце "Enter". Гэта адкрые меню "Параметры аднаўлення сістэмы".
Абярыце "Аднавіць кампутар", выкарыстоўваючы клавішы са стрэлкамі, а затым націсніце "Enter". Гэта адкрые меню "Параметры аднаўлення сістэмы".  Абярыце раскладку клавіятуры і націсніце "Далей".
Абярыце раскладку клавіятуры і націсніце "Далей". Увайдзіце як лакальны карыстальнік альбо як адміністратар, а затым націсніце "ОК".
Увайдзіце як лакальны карыстальнік альбо як адміністратар, а затым націсніце "ОК". Выберыце альбо "Dell Factory Tools", альбо "Dell Factory Image Restore", а затым націсніце "Next". Адкрыецца меню пацверджання выдалення дадзеных (пацвердзіць выдаленне дадзеных).
Выберыце альбо "Dell Factory Tools", альбо "Dell Factory Image Restore", а затым націсніце "Next". Адкрыецца меню пацверджання выдалення дадзеных (пацвердзіць выдаленне дадзеных).  Усталюйце сцяжок "Так, перафарматаваць цвёрды дыск і аднавіць сістэмнае праграмнае забеспячэнне да заводскіх налад", а затым націсніце "Далей". У Windows 7 пачнецца скід да заводскіх налад, які зойме як мінімум пяць хвілін. Калі вы скончыце, Windows паведаміць вам, што кампутар адноўлены да зыходнага стану.
Усталюйце сцяжок "Так, перафарматаваць цвёрды дыск і аднавіць сістэмнае праграмнае забеспячэнне да заводскіх налад", а затым націсніце "Далей". У Windows 7 пачнецца скід да заводскіх налад, які зойме як мінімум пяць хвілін. Калі вы скончыце, Windows паведаміць вам, што кампутар адноўлены да зыходнага стану.  Націсніце на "Гатова". Ваш кампутар перазагрузіцца, і на экране з'явіцца майстар наладкі Windows 7.
Націсніце на "Гатова". Ваш кампутар перазагрузіцца, і на экране з'явіцца майстар наладкі Windows 7.
Спосаб 2 з 6: Hewlett-Packard (HP)
 Зрабіце рэзервовую копію ўсіх важных дакументаў і файлаў на знешнім дыску, флэш-дыску альбо ў воблаку. Аднаўленне зыходных заводскіх налад выдаліць усю асабістую інфармацыю з кампутара.
Зрабіце рэзервовую копію ўсіх важных дакументаў і файлаў на знешнім дыску, флэш-дыску альбо ў воблаку. Аднаўленне зыходных заводскіх налад выдаліць усю асабістую інфармацыю з кампутара.  Выключыце кампутар і адключыце дадатковыя аксэсуары або перыферыю. Сюды ўваходзяць прынтэры, сканеры, сеткавыя кабелі і USB-назапашвальнікі.
Выключыце кампутар і адключыце дадатковыя аксэсуары або перыферыю. Сюды ўваходзяць прынтэры, сканеры, сеткавыя кабелі і USB-назапашвальнікі.  Уключыце кампутар і націсніце меню "Пуск".
Уключыце кампутар і націсніце меню "Пуск".- Калі Windows не запускаецца належным чынам, і вы не можаце атрымаць доступ да меню "Пуск", націсніце F11 некалькі разоў падчас перазагрузкі кампутара, каб адкрыць акно дыспетчара аднаўлення, а затым перайдзіце да кроку 7.
 Націсніце на "Усе праграмы" і выберыце "Recovery Manager".
Націсніце на "Усе праграмы" і выберыце "Recovery Manager". Націсніце "Дыспетчар аднаўлення" яшчэ раз і ўвядзіце пароль адміністратара.
Націсніце "Дыспетчар аднаўлення" яшчэ раз і ўвядзіце пароль адміністратара. Выберыце "Так", калі акно "Кантроль уліковых запісаў" запытае, ці хочаце вы, каб праграма ўнесла змены ў ваш кампутар. На экране адлюстроўваецца акно Recovery Manager.
Выберыце "Так", калі акно "Кантроль уліковых запісаў" запытае, ці хочаце вы, каб праграма ўнесла змены ў ваш кампутар. На экране адлюстроўваецца акно Recovery Manager.  Абярыце "Аднаўленне сістэмы" ў групе "Мне патрэбна дапамога неадкладна".
Абярыце "Аднаўленне сістэмы" ў групе "Мне патрэбна дапамога неадкладна". Абярыце "Так", а затым націсніце "Далей", калі вас спытаюць, ці хочаце вы вярнуць кампутар да зыходнага стану. Ваш кампутар перазагрузіцца, і зноў з'явіцца акно Recovery Manager.
Абярыце "Так", а затым націсніце "Далей", калі вас спытаюць, ці хочаце вы вярнуць кампутар да зыходнага стану. Ваш кампутар перазагрузіцца, і зноў з'явіцца акно Recovery Manager.  Абярыце "Аднаўленне сістэмы", а затым "Аднавіць без рэзервовага капіравання файлаў".
Абярыце "Аднаўленне сістэмы", а затым "Аднавіць без рэзервовага капіравання файлаў". Націсніце "ОК", каб пацвердзіць, што вы хочаце аднавіць заводскія налады, а затым выберыце "Гатова". Ваш кампутар перазагрузіцца і адлюструе экран налады Windows 7.
Націсніце "ОК", каб пацвердзіць, што вы хочаце аднавіць заводскія налады, а затым выберыце "Гатова". Ваш кампутар перазагрузіцца і адлюструе экран налады Windows 7.
Спосаб 3 з 6: Acer
 Зрабіце рэзервовую копію ўсіх важных дакументаў і файлаў на знешнім дыску, флэш-дыску альбо ў воблаку. Аднаўленне зыходных заводскіх налад выдаліць усю асабістую інфармацыю з кампутара.
Зрабіце рэзервовую копію ўсіх важных дакументаў і файлаў на знешнім дыску, флэш-дыску альбо ў воблаку. Аднаўленне зыходных заводскіх налад выдаліць усю асабістую інфармацыю з кампутара.  Перазагрузіце кампутар і націсніце клавішы Alt + F10, калі на экране з'явіцца лагатып Acer. Пры гэтым адлюструецца прыкладанне Acer eRecovery Management.
Перазагрузіце кампутар і націсніце клавішы Alt + F10, калі на экране з'явіцца лагатып Acer. Пры гэтым адлюструецца прыкладанне Acer eRecovery Management. - Націсніце "Enter", калі з'явіцца экран-застаўка Microsoft Windows, каб перайсці да акна кіравання eRecovery.
 Абярыце "Аднавіць сістэму да заводскіх налад", а затым націсніце "Далей".
Абярыце "Аднавіць сістэму да заводскіх налад", а затым націсніце "Далей". Націсніце "Далей" яшчэ раз, каб пацвердзіць, што хочаце аднавіць зыходныя заводскія налады. Пачнецца працэс аднаўлення, які можа заняць ад 10 да 60 хвілін. Пасля завяршэння аднаўлення на экране з'явіцца майстар наладкі Windows 7.
Націсніце "Далей" яшчэ раз, каб пацвердзіць, што хочаце аднавіць зыходныя заводскія налады. Пачнецца працэс аднаўлення, які можа заняць ад 10 да 60 хвілін. Пасля завяршэння аднаўлення на экране з'явіцца майстар наладкі Windows 7.
Спосаб 4 з 6: Toshiba
 Зрабіце рэзервовую копію ўсіх важных дакументаў і файлаў на знешнім дыску, флэш-дыску альбо ў воблаку. Аднаўленне зыходных заводскіх налад выдаліць усю асабістую інфармацыю з кампутара.
Зрабіце рэзервовую копію ўсіх важных дакументаў і файлаў на знешнім дыску, флэш-дыску альбо ў воблаку. Аднаўленне зыходных заводскіх налад выдаліць усю асабістую інфармацыю з кампутара.  Выключыце кампутар і адключыце дадатковыя аксэсуары або перыферыю. Сюды ўваходзяць прынтэры, сканеры, сеткавыя кабелі і USB-назапашвальнікі.
Выключыце кампутар і адключыце дадатковыя аксэсуары або перыферыю. Сюды ўваходзяць прынтэры, сканеры, сеткавыя кабелі і USB-назапашвальнікі.  Пераканайцеся, што ваш кампутар Toshiba падключаны да крыніцы харчавання. Гэта прадухіляе выключэнне кампутара ў працэсе аднаўлення.
Пераканайцеся, што ваш кампутар Toshiba падключаны да крыніцы харчавання. Гэта прадухіляе выключэнне кампутара ў працэсе аднаўлення.  Перазагрузіце кампутар, затым націсніце і ўтрымлівайце клавішу "0" на клавіятуры. Гэта адкрые экран папярэджання аб аднаўленні.
Перазагрузіце кампутар, затым націсніце і ўтрымлівайце клавішу "0" на клавіятуры. Гэта адкрые экран папярэджання аб аднаўленні. - Калі экран папярэджання аб аднаўленні не з'явіцца, перазагрузіце кампутар і паўтарыце спробу.
 Націсніце "Так", каб пацвердзіць, што вы хочаце працягнуць аднаўленне сістэмы. Гэта адкрые майстар аднаўлення Toshiba.
Націсніце "Так", каб пацвердзіць, што вы хочаце працягнуць аднаўленне сістэмы. Гэта адкрые майстар аднаўлення Toshiba.  Выберыце «Аднавіць заводскае праграмнае забеспячэнне» і прытрымлівайцеся інструкцый на экране, каб аднавіць камп'ютэр да зыходных заводскіх налад. На працягу ўсяго працэсу ваш кампутар будзе некалькі разоў перазагружацца і пасля завяршэння адлюструе экран прывітання Windows 7.
Выберыце «Аднавіць заводскае праграмнае забеспячэнне» і прытрымлівайцеся інструкцый на экране, каб аднавіць камп'ютэр да зыходных заводскіх налад. На працягу ўсяго працэсу ваш кампутар будзе некалькі разоў перазагружацца і пасля завяршэння адлюструе экран прывітання Windows 7.
Спосаб 5 з 6: Sony
 Зрабіце рэзервовую копію ўсіх важных дакументаў і файлаў на знешнім дыску, флэш-дыску альбо ў воблаку. Аднаўленне зыходных заводскіх налад выдаліць усю асабістую інфармацыю з кампутара.
Зрабіце рэзервовую копію ўсіх важных дакументаў і файлаў на знешнім дыску, флэш-дыску альбо ў воблаку. Аднаўленне зыходных заводскіх налад выдаліць усю асабістую інфармацыю з кампутара.  Выключыце кампутар і адключыце дадатковыя аксэсуары або перыферыю. Сюды ўваходзяць прынтэры, сканеры, сеткавыя кабелі і USB-назапашвальнікі.
Выключыце кампутар і адключыце дадатковыя аксэсуары або перыферыю. Сюды ўваходзяць прынтэры, сканеры, сеткавыя кабелі і USB-назапашвальнікі.  Уключыце кампутар і націсніце меню "Пуск".
Уключыце кампутар і націсніце меню "Пуск".- Калі Windows не запускаецца належным чынам, і вы не можаце атрымаць доступ да меню "Пуск", націсніце F10 некалькі разоў падчас перазагрузкі кампутара, каб адкрыць акно Recovery Manager, а затым перайдзіце да кроку 5.
- Націсніце на «Усе праграмы» і адкрыйце папку «VAIO Recovery Center».
- Цяпер націсніце "Цэнтр аднаўлення VAIO". Дачакайцеся загрузкі праграмы, затым выберыце "Аднавіць C: дыск" і націсніце "Пуск".
- VAIO Recovery Center прадастаўляе магчымасць дыягнаставаць абсталяванне перад выкананнем працэдуры аднаўлення, але гэта не з'яўляецца абавязковым. Калі вы хочаце працягнуць працэс аднаўлення, націсніце на наступны.
- Усталюйце сцяжок "Я разумею". Робячы гэта, вы згаджаецеся з тым, што вы разумееце, што вашыя асабістыя дадзеныя будуць сцёртыя, а Windows будзе вернуты да заводскіх налад. Затым націсніце "Пуск", а затым "Так", калі з'явіцца акно.
- Працэс аднаўлення будзе аўтаматычна працягвацца да экрана "Сардэчна запрашаем у Windows". Гэты працэс можа заняць некаторы час і залежыць ад мадэлі. Пакуль што ад карыстальніка не патрабуецца ніякіх дзеянняў.
Спосаб 6 з 6: Усе астатнія брэнды
 Зрабіце рэзервовую копію ўсіх важных дакументаў і файлаў на знешнім дыску, флэш-дыску альбо ў воблаку. Аднаўленне зыходных заводскіх налад выдаліць усю асабістую інфармацыю з кампутара.
Зрабіце рэзервовую копію ўсіх важных дакументаў і файлаў на знешнім дыску, флэш-дыску альбо ў воблаку. Аднаўленне зыходных заводскіх налад выдаліць усю асабістую інфармацыю з кампутара.  Перазагрузіце кампутар Windows 7, а потым паглядзіце на экран кампутара, каб знайсці правільную каманду загрузкі. У большасці выпадкаў каманды запуску адлюстроўваюцца ўверсе ці ўнізе экрана.
Перазагрузіце кампутар Windows 7, а потым паглядзіце на экран кампутара, каб знайсці правільную каманду загрузкі. У большасці выпадкаў каманды запуску адлюстроўваюцца ўверсе ці ўнізе экрана.  Націсніце адпаведную каманду загрузкі, каб атрымаць доступ да раздзела аднаўлення вашага кампутара. У залежнасці ад вытворцы вашага кампутара, каманды запуску:
Націсніце адпаведную каманду загрузкі, каб атрымаць доступ да раздзела аднаўлення вашага кампутара. У залежнасці ад вытворцы вашага кампутара, каманды запуску: - Asus: F9
- Lenovo: F11
- MSI: F3
- Samsung: F4
 Выберыце опцыю скіду кампутара на заводскія налады. Гэты параметр пазначаны па-рознаму для кожнага вытворцы, бо кожны вытворца выкарыстоўвае рознае праграмнае забеспячэнне для ўбудаванага раздзела аднаўлення. У большасці выпадкаў гэты параметр будзе выглядаць накшталт: "Аднавіць заводскія налады" альбо "Выканаць аднаўленне завода".
Выберыце опцыю скіду кампутара на заводскія налады. Гэты параметр пазначаны па-рознаму для кожнага вытворцы, бо кожны вытворца выкарыстоўвае рознае праграмнае забеспячэнне для ўбудаванага раздзела аднаўлення. У большасці выпадкаў гэты параметр будзе выглядаць накшталт: "Аднавіць заводскія налады" альбо "Выканаць аднаўленне завода".  Выконвайце інструкцыі на экране, каб аднавіць зыходныя заводскія налады. На працягу ўсяго працэсу ваш кампутар можа перазагружацца некалькі разоў, што можа заняць да гадзіны. Пасля завяршэння аднаўлення будзе адлюстраваны майстар наладкі Windows альбо экран прывітання.
Выконвайце інструкцыі на экране, каб аднавіць зыходныя заводскія налады. На працягу ўсяго працэсу ваш кампутар можа перазагружацца некалькі разоў, што можа заняць да гадзіны. Пасля завяршэння аднаўлення будзе адлюстраваны майстар наладкі Windows альбо экран прывітання.
Парады
- Калі раздзел аднаўлення вашага кампутара быў выдалены альбо выдалены з-за памылкі ці віруса, звярніцеся да вытворцы кампутара, каб атрымаць дыск для аднаўлення Windows 7. Дыск аднаўлення дазваляе аднавіць Windows 7 і пераўсталяваць яго ў сістэме.
Папярэджанні
- Аднаўленне камп'ютэра Windows 7 да першапачатковых налад выдаліць усе файлы і праграмы, акрамя праграм па змаўчанні, якія ён паставіў. Рэзервовае капіраванне ўсіх важных файлаў і дадзеных перад скідам да заводскіх налад.