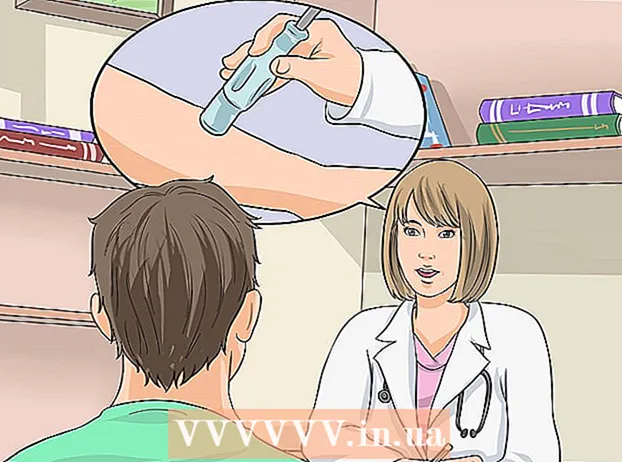Аўтар:
Roger Morrison
Дата Стварэння:
3 Верасень 2021
Дата Абнаўлення:
1 Ліпень 2024

Задаволены
- Крок
- Спосаб 1 з 4: Выкарыстанне App Store на вашым iPhone
- Спосаб 2 з 4: Сінхранізацыя загружаных праграм з iTunes
- Спосаб 3 з 4: Пераўсталюйце выдаленыя праграмы для iPhone
- Спосаб 4 з 4: Усталюйце несанкцыянаваныя праграмы з Mojo
- Парады
У гэтым артыкуле мы распавядзем, як загружаць і ўсталёўваць праграмы на свой iPhone.
Крок
Спосаб 1 з 4: Выкарыстанне App Store на вашым iPhone
 Адкрыйце App Store. Гэта сіняе прыкладанне з белым "А" па крузе.
Адкрыйце App Store. Гэта сіняе прыкладанне з белым "А" па крузе. - Знайдзіце прыкладанне. Вы можаце зрабіць гэта двума спосабамі:
- Калі вы маеце на ўвазе пэўную праграму, спачатку націсніце "Пошук" унізе экрана, затым націсніце радок пошуку ў верхняй частцы экрана, а затым увядзіце назву праграмы альбо пошукавы тэрмін. Па меры ўводу тэксту прапановы прыкладанняў будуць адлюстроўвацца пад радком пошуку.
- Каб праглядзець розныя праграмы, націсніце "Катэгорыі" унізе экрана, а затым націсніце розныя катэгорыі, каб прагледзець даступныя опцыі.
- Націсніце "Выбранае" ўнізе экрана, каб убачыць які верціцца спіс праграм, якія абраны, бо яны інавацыйныя, маюць асаблівы дызайн альбо таму, што яны могуць быць у трэндзе.
- Націсніце "Графікі" унізе экрана, каб убачыць верхнія бясплатныя і платныя праграмы, адсартаваныя па папулярнасці.
 Націсніце на прыкладанне, каб загрузіць яго. Калі вы ўбачыце назву або выяву праграмы, якую вы хочаце дадаць на свой iPhone, вы можаце націснуць яе, каб выбраць праграму.
Націсніце на прыкладанне, каб загрузіць яго. Калі вы ўбачыце назву або выяву праграмы, якую вы хочаце дадаць на свой iPhone, вы можаце націснуць яе, каб выбраць праграму. - Націсніце Падрабязнасці. Тут вы можаце праглядзець гісторыю версій, скрыншоты і даведацца больш пра прыкладанне перад яго загрузкай.
 Націсніце Водгукі. Тут вы можаце прачытаць вопыт іншых карыстальнікаў. Агляды - гэта добры спосаб вызначыць, ці робіць прыкладанне тое, што абяцае.
Націсніце Водгукі. Тут вы можаце прачытаць вопыт іншых карыстальнікаў. Агляды - гэта добры спосаб вызначыць, ці робіць прыкладанне тое, што абяцае. - Націсніце на ўкладку "Падобныя", каб убачыць спіс прыкладанняў, падобных на прыкладанне, якое вы праглядаеце.
 Націсніце "СПАМПАВАЦЬ" з правага боку прыкладання. Калі вам трэба заплаціць за дадатак, гэтая сіняя кнопка будзе ўтрымліваць цану замест слова "СКАЧАЦЬ".
Націсніце "СПАМПАВАЦЬ" з правага боку прыкладання. Калі вам трэба заплаціць за дадатак, гэтая сіняя кнопка будзе ўтрымліваць цану замест слова "СКАЧАЦЬ". - Калі вам будзе прапанавана, увядзіце свой ідэнтыфікатар Apple і / або пароль.
- Стварыце ідэнтыфікатар Apple, калі ў вас яшчэ няма ідэнтыфікатара Apple.
- Націсніце УСТАНАВІЦЬ. Гэта слова з'явіцца там жа, дзе і кнопка "СПАМПАВАЦЬ" альбо кошт.
 Націсніце АДКРЫЦЬ. Пасля ўсталёўкі прыкладання на галоўны экран дадаецца значок, кнопка "УСТАНАВІЦЬ" змяняецца на кнопку "АДКРЫЦЬ". Націснуўшы на яго, адкрыецца толькі што загружанае прыкладанне.
Націсніце АДКРЫЦЬ. Пасля ўсталёўкі прыкладання на галоўны экран дадаецца значок, кнопка "УСТАНАВІЦЬ" змяняецца на кнопку "АДКРЫЦЬ". Націснуўшы на яго, адкрыецца толькі што загружанае прыкладанне.
Спосаб 2 з 4: Сінхранізацыя загружаных праграм з iTunes
- Падключыце iPhone да кампутара з дапамогай кабеля USB. Пасля падлучэння тэлефона iTunes адкрыецца аўтаматычна.
- Гэты метад дазваляе сінхранізаваць загружаныя праграмы iPhone з кампутара на iPhone.
- Адкрыйце iTunes, калі праграма не адкрылася аўтаматычна. Абразок камп'ютэрнай праграмы ўяўляе сабой круглы круг, які змяшчае музычную ноту.
- Націсніце на краму. Гэта ўверсе акна.
- Націсніце на Прыкладанні. Гэта ў правым верхнім куце акна.
- Націсніце на iPhone. Гэта ўверсе акна.
- Такім чынам, вы можаце быць упэўнены, што загружаеце толькі праграмы, якія працуюць на iPhone.
- Абярыце катэгорыю з выпадальнага меню "Усе катэгорыі". Гэта адзін з двух спосабаў знайсці прыкладанне для загрузкі. Тут вы знойдзеце спіс катэгорый, якія групуюць праграмы па тэме або функцыі. Націсніце на тып прыкладання, якое вы хочаце ўбачыць, якія праграмы даступныя.
- Праверце "Прадукцыйнасць", калі вы шукаеце праграмы, якія дазваляюць ствараць нататкі ці спісы, альбо праграмы, якія могуць зэканоміць ваш час.
- Праверце катэгорыю "Навіны" пры пошуку прыкладанняў з вашых любімых вэб-сайтаў навін.
- Перайдзіце ў раздзел "Фатаграфія" для прыкладанняў для рэдагавання фотакамер і фотаздымкаў.
- Увядзіце назву праграмы альбо ключавое слова ў радок пошуку ў правым верхнім куце акна. Гэта другі спосаб знайсці прыкладанне ў краме iTunes.
- Прэса ⏎ Вяртанне калі вы скончыце.
- Калі вы шукаеце гульню ў словы, але вы не ведаеце назвы прыкладання, паспрабуйце знайсці слова "гульня ў словы".
- Увядзіце імя распрацоўшчыка прыкладання (напрыклад, Zynga або Google), каб прагледзець выбар праграм.
- Калі вы не бачыце вынікаў пошуку, яшчэ раз праверце напісанне.
- Націсніце на назву праграмы, каб прагледзець падрабязнасці праграмы. Не мае значэння, якім шляхам вы патрапілі ў праграму, вы заўсёды можаце націснуць на назву праграмы, каб прачытаць кароткае апісанне (напісанае распрацоўшчыкам) пра тое, чым займаецца прыкладанне.
- Націсніце рэйтынгі і водгукі. Людзі, якія загружаюць праграмы, часта пакідаюць агляд з рэкамендацыяй альбо папярэджаннем не загружаць праграму.
- Прачытайце некаторыя агляды, каб атрымаць уяўленне пра тое, ці будзе прыкладанне адпавядаць вашым патрэбам.
- Націсніце на СПАМПАВАЦЬ. Калі вам трэба заплаціць за дадатак, кошт будзе ў кнопцы, а не ў "СКАЧАЦЬ".
- Калі вам будзе прапанавана, увядзіце свой ідэнтыфікатар Apple і / або пароль.
- Націсніце на значок iPhone у верхняй частцы акна.
- Націсніце на Прыкладанні. Цяпер вы ўбачыце экран з усімі вашымі праграмамі.
- Націсніце кнопку Устанавіць. Націсніце кнопку побач з дадаткам, якое вы хочаце скапіяваць на свой iPhone.
- Націсніце кнопку Ужыць. Гэта ў правым ніжнім куце акна. Цяпер прыкладанне будзе ўсталявана на вашым iPhone.
Спосаб 3 з 4: Пераўсталюйце выдаленыя праграмы для iPhone
 Адкрыйце App Store. Калі вы хочаце пераўсталяваць дадатак, якое раней выдалілі, вы можаце зрабіць гэта прама з вашага iPhone.
Адкрыйце App Store. Калі вы хочаце пераўсталяваць дадатак, якое раней выдалілі, вы можаце зрабіць гэта прама з вашага iPhone. - Калі вы выдалілі дадатак, за якое калі-небудзь плацілі, вам не давядзецца плаціць за яго зноў.
- Пераўсталёўка выдаленай праграмы звычайна не аднаўляе вашы старыя перавагі і дадзеныя - толькі сама праграма.
 Націсніце Абнаўленні. Гэта ў ніжняй частцы акна App Store.Цяпер вы ўбачыце спіс усіх прыкладанняў, усталяваных на вашым iPhone, якія маюць даступнае абнаўленне.
Націсніце Абнаўленні. Гэта ў ніжняй частцы акна App Store.Цяпер вы ўбачыце спіс усіх прыкладанняў, усталяваных на вашым iPhone, якія маюць даступнае абнаўленне. - Націсніце "Набыта". Гэта ўверсе акна. Цяпер вы ўбачыце спіс усіх праграм, якія вы калі-небудзь загружалі (бясплатныя і набытыя праграмы).
 Націсніце Не на гэтым iPhone. У гэтым спісе паказаны праграмы, якія вы калі-небудзь загружалі, але ў цяперашні час іх няма на вашым тэлефоне.
Націсніце Не на гэтым iPhone. У гэтым спісе паказаны праграмы, якія вы калі-небудзь загружалі, але ў цяперашні час іх няма на вашым тэлефоне.  Знайдзіце прыкладанне, якое хочаце пераўсталяваць. Магчыма, вам прыйдзецца пракруціць ўніз, каб знайсці прыкладанне. Вы таксама можаце ўвесці імя ў радку пошуку.
Знайдзіце прыкладанне, якое хочаце пераўсталяваць. Магчыма, вам прыйдзецца пракруціць ўніз, каб знайсці прыкладанне. Вы таксама можаце ўвесці імя ў радку пошуку.  Націсніце воблака побач з назвай праграмы. Цяпер пачнецца ўстаноўка, у вас не будзе запытвацца ваша плацежная інфармацыя. Пасля ўсталёўкі прыкладання на галоўным экране з'явіцца новы значок, дзякуючы якому вы зможаце лёгка адкрыць яго.
Націсніце воблака побач з назвай праграмы. Цяпер пачнецца ўстаноўка, у вас не будзе запытвацца ваша плацежная інфармацыя. Пасля ўсталёўкі прыкладання на галоўным экране з'явіцца новы значок, дзякуючы якому вы зможаце лёгка адкрыць яго.
Спосаб 4 з 4: Усталюйце несанкцыянаваныя праграмы з Mojo
- Перайсці да mojoinstaller.co у вэб-аглядальніку вашага iPhone. Mojo дазваляе ўсталёўваць праграмы, якіх няма ў App Store, напрыклад, несанкцыянаваныя гульні і праграмы, якія дазваляюць наладжваць сістэму.
- Mojo вядомы вялікай колькасцю памылак, але ў цяперашні час гэта адзінае рашэнне, якое працуе на бягучых версіях iPhone без неабходнасці рабіць джейлбрейк тэлефона. Mojo даступны толькі на англійскай мове.
- Выкарыстоўвайце гэты метад толькі ў тым выпадку, калі вы дасведчаны карыстальнік і ведаеце, што робіце.
- Націсніце "Устанавіць" непасрэдна з iDevice. Гэта сіняя кнопка ўнізе экрана.
 Націсніце "Стварыць уласны профіль". Гэта дазволіць Mojo ведаць, які ваш тып iPhone, а потым экран "Устанавіць профіль" можна адправіць у дадатак "Налады" вашага iPhone.
Націсніце "Стварыць уласны профіль". Гэта дазволіць Mojo ведаць, які ваш тып iPhone, а потым экран "Устанавіць профіль" можна адправіць у дадатак "Налады" вашага iPhone.  Націсніце "Устанавіць". Гэта знаходзіцца ў правым верхнім куце экрана "Устанавіць профіль". Калі ваш тэлефон заблакаваны паролем, вам трэба будзе ўвесці яго зараз. Калі вы націснулі "Устанавіць", вы будзеце перанакіраваны ў свой вэб-аглядальнік.
Націсніце "Устанавіць". Гэта знаходзіцца ў правым верхнім куце экрана "Устанавіць профіль". Калі ваш тэлефон заблакаваны паролем, вам трэба будзе ўвесці яго зараз. Калі вы націснулі "Устанавіць", вы будзеце перанакіраваны ў свой вэб-аглядальнік.  Націсніце Устанавіць Mojo. Цяпер адкрываецца новы асобнік праграмы "Налады" з іншым экранам "Устанавіць профіль". Здаецца, усё гэта багата, але гэта неабходна для ўстаноўкі.
Націсніце Устанавіць Mojo. Цяпер адкрываецца новы асобнік праграмы "Налады" з іншым экранам "Устанавіць профіль". Здаецца, усё гэта багата, але гэта неабходна для ўстаноўкі.  Націсніце "Устанавіць". Калі ў вас папросяць ўвесці код доступу, вы можаце ўвесці яго ў адпаведнае поле. Калі вы бачыце экран з "Папярэджаннем - профіль не падпісаны", зноў націсніце "Устанавіць".
Націсніце "Устанавіць". Калі ў вас папросяць ўвесці код доступу, вы можаце ўвесці яго ў адпаведнае поле. Калі вы бачыце экран з "Папярэджаннем - профіль не падпісаны", зноў націсніце "Устанавіць".  Націсніце "Гатова". Mojo зараз усталяваны, і на вашым хатнім экране з'явіўся значок.
Націсніце "Гатова". Mojo зараз усталяваны, і на вашым хатнім экране з'явіўся значок.  Запусціце прыкладанне Mojo з галоўнага экрана. Перайдзіце на галоўны экран і націсніце значок Mojo, каб запусціць прыкладанне.
Запусціце прыкладанне Mojo з галоўнага экрана. Перайдзіце на галоўны экран і націсніце значок Mojo, каб запусціць прыкладанне.  Націсніце Крыніцы. Гэта знаходзіцца ў меню ўнізе экрана. Mojo мае ўласную версію App Store, і вы можаце шукаць у ёй сапраўды гэтак жа, як і ў рэальнай App Store.
Націсніце Крыніцы. Гэта знаходзіцца ў меню ўнізе экрана. Mojo мае ўласную версію App Store, і вы можаце шукаць у ёй сапраўды гэтак жа, як і ў рэальнай App Store.  Націсніце Афіцыйны рэпазітар Mojo, каб праглядзець прыкладанні. Вы можаце прагартаць спіс прыкладанняў, якія можна загрузіць, альбо выканаць пошук, набраўшы назву праграмы ў радку пошуку ў верхняй частцы экрана.
Націсніце Афіцыйны рэпазітар Mojo, каб праглядзець прыкладанні. Вы можаце прагартаць спіс прыкладанняў, якія можна загрузіць, альбо выканаць пошук, набраўшы назву праграмы ў радку пошуку ў верхняй частцы экрана.  Націсніце на назву прыкладання, каб прагледзець падрабязнасці. Як і ў сапраўдным App Store, вы можаце прагледзець падрабязнасці праграмы, націснуўшы на яе назву.
Націсніце на назву прыкладання, каб прагледзець падрабязнасці. Як і ў сапраўдным App Store, вы можаце прагледзець падрабязнасці праграмы, націснуўшы на яе назву.  Націсніце "Устанавіць". З'явіцца ўсплывальнае акно з просьбай пацвердзіць выбар і спытаць, ці хочаце вы працягваць усталёўку прыкладання.
Націсніце "Устанавіць". З'явіцца ўсплывальнае акно з просьбай пацвердзіць выбар і спытаць, ці хочаце вы працягваць усталёўку прыкладання.  Націсніце "Устанавіць". Цяпер прыкладанне будзе загружана і ўсталявана на вашым iPhone. Звычайна гэта ідзе не так з першай спробы. Націсніце "Паўтарыць", калі вы ўбачыце паведамленне пра памылку. Магчыма, вам давядзецца націснуць гэтую кнопку некалькі разоў, перш чым усталяваць прыкладанне.
Націсніце "Устанавіць". Цяпер прыкладанне будзе загружана і ўсталявана на вашым iPhone. Звычайна гэта ідзе не так з першай спробы. Націсніце "Паўтарыць", калі вы ўбачыце паведамленне пра памылку. Магчыма, вам давядзецца націснуць гэтую кнопку некалькі разоў, перш чым усталяваць прыкладанне. - Націсніце кнопку дадому. Гэта круглая кнопка пад экранам вашага iPhone.
- Адкрыйце налады вашага iPhone. Гэта дадатак шэрага шасцярні (⚙️), якое звычайна можна знайсці на галоўным экране.
- Пракруціце ўніз і націсніце Агульныя.
- Пракруціце ўніз і націсніце Дата і час. Гэта амаль унізе меню.
- Перасуньце опцыю "Аўтаматычна ўсталёўваць" у становішча выключэння. Цяпер паўзунок стане белым.
- Націсніце дату і час. Гэта ніжэй за гадзінны пояс.
 Пракруціць дату ўніз. Рабіце гэта, пакуль не дасягнеце даты ў 2012 годзе. У цяперашні час гэта патрабуецца для выкарыстання прыкладанняў, усталяваных з Mojo, але рэгулярна правярайце вэб-сайт распрацоўшчыка на наяўнасць абнаўленняў.
Пракруціць дату ўніз. Рабіце гэта, пакуль не дасягнеце даты ў 2012 годзе. У цяперашні час гэта патрабуецца для выкарыстання прыкладанняў, усталяваных з Mojo, але рэгулярна правярайце вэб-сайт распрацоўшчыка на наяўнасць абнаўленняў.
Парады
- Выкарыстоўвайце Siri, каб загрузіць для вас прыкладанне, сказаўшы "Siri, загрузіце [назва праграмы]".