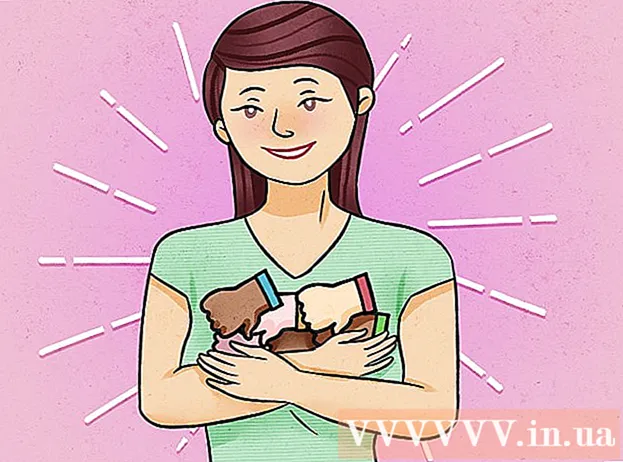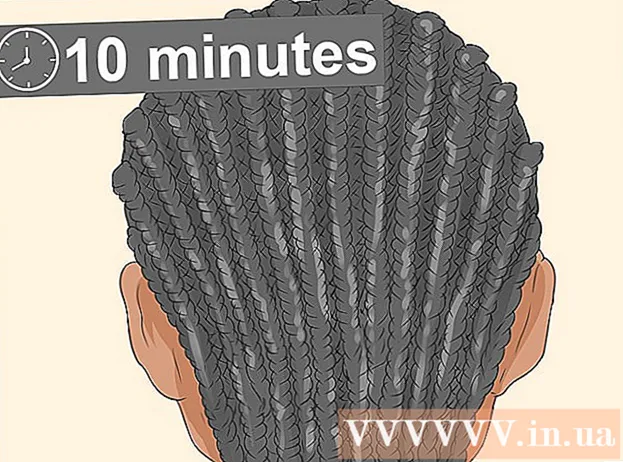Аўтар:
Roger Morrison
Дата Стварэння:
20 Верасень 2021
Дата Абнаўлення:
1 Ліпень 2024

Задаволены
- Крок
- Спосаб 1 з 6: Photoshop
- Спосаб 2 з 6: Microsoft Paint
- Спосаб 3 з 6: Microsoft PowerPoint
- Спосаб 4 з 6: Стварыце банэр у Інтэрнэце
- Спосаб 5 з 6: Стварыце аватарку, якая адпавядае вашаму банеру
- Спосаб 6 з 6: Даданне банера да подпісаў форумаў, сайтаў і г.д.
- Парады
- Папярэджанні
Інтэрнэт-банер - гэта тое, што мы ўсе ўжо знаёмыя. Звычайна гэта выява ў верхняй частцы вэб-сайта з назвай і лагатыпам кампаніі, няхай гэта будзе рэклама альбо трохі таго і іншага ў выпадку камерцыйнага вэб-сайта. Банер павінен быць інфарматыўным, прывабным і прываблівым - вы хочаце, каб звычайны наведвальнік затрымаўся. Мы пакажам вам некалькі спосабаў зрабіць гэта.
Крок
Спосаб 1 з 6: Photoshop
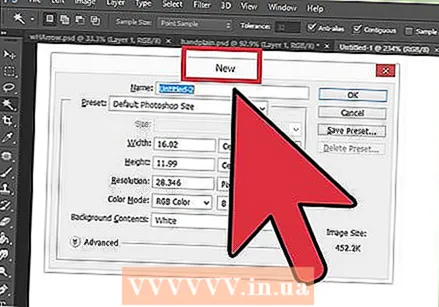 Стварыце новы дакумент. Вызначце, якім павінен быць памер банера: існуе шэраг стандартных памераў. Для нашай мэты мы арыентуемся на стандартны памер "поўнага банера": 468 пікселяў на 60 пікселяў:
Стварыце новы дакумент. Вызначце, якім павінен быць памер банера: існуе шэраг стандартных памераў. Для нашай мэты мы арыентуемся на стандартны памер "поўнага банера": 468 пікселяў на 60 пікселяў: - Заўвага: гэта стандартны памер, але не патрабаванне. Адрэгулюйце гэта па меры неабходнасці.
 Усталюйце колер фону. Запоўніце фонавы пласт колерам, які адпавядае дызайну вашага сайта.
Усталюйце колер фону. Запоўніце фонавы пласт колерам, які адпавядае дызайну вашага сайта. - Націсніце на колер пярэдняга плана, каб з'явіўся выбар колеру, і абярыце колер залівання.
- Пры дапамозе інструмента "Paint Bucket" (вядро) запоўніце фонавы пласт банера абраным колерам.
 Стварыце новы пласт. Мы збіраемся напоўніць яго больш насычаным колерам, каб тэкст і лагатып лепш вылучаліся. Гэта павінна быць прапарцыйна памеру транспаранта і ў цэнтры.
Стварыце новы пласт. Мы збіраемся напоўніць яго больш насычаным колерам, каб тэкст і лагатып лепш вылучаліся. Гэта павінна быць прапарцыйна памеру транспаранта і ў цэнтры. - У новым пласце вы зробіце выбар, меншы за банер, і запоўніце яго патрэбным колерам.
- Цэнтр запоўненай вобласці. Вылучыце ўвесь пласт, націснуўшы CTRL-A (ПК) або Command-A (Macintosh).
- Ад Пластменю, выберыце Выраўноўваць слаі па выбары> Вертыкальныя цэнтры. Паўтарыце гэты крок, але цяпер выберыце Гарызантальныя цэнтры. Гэта дазволіць сканцэнтраваць пласт кантрасту як па гарызанталі, так і па вертыкалі.
 Дадайце свой лагатып. Адкрыйце файл лагатыпа і скапіруйце і ўстаўце яго ў банерны дакумент, дзе ён з'явіцца ў выглядзе новага пласта. Маштабуйце гэта пры неабходнасці. Націсніце CTRL-T (ПК) або Command-T (Macintosh) і выкарыстоўвайце ручкі, каб зрабіць дакумент большым ці меншым, выкарыстоўваючы клавішу Shift, каб захаваць прапорцыі.
Дадайце свой лагатып. Адкрыйце файл лагатыпа і скапіруйце і ўстаўце яго ў банерны дакумент, дзе ён з'явіцца ў выглядзе новага пласта. Маштабуйце гэта пры неабходнасці. Націсніце CTRL-T (ПК) або Command-T (Macintosh) і выкарыстоўвайце ручкі, каб зрабіць дакумент большым ці меншым, выкарыстоўваючы клавішу Shift, каб захаваць прапорцыі. 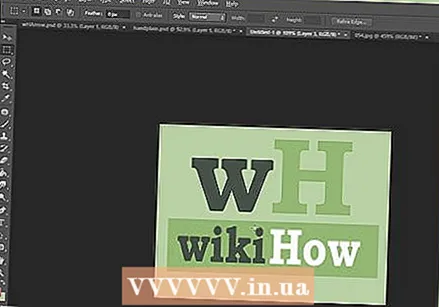 Дадайце назву вашай кампаніі альбо назву вэб-сайта. Выберыце тэкставы інструмент, абярыце шрыфт на свой выбар і ўвядзіце імя. Калі памер няправільны, адкарэктуйце яго на свой густ, як апісана на папярэднім этапе.
Дадайце назву вашай кампаніі альбо назву вэб-сайта. Выберыце тэкставы інструмент, абярыце шрыфт на свой выбар і ўвядзіце імя. Калі памер няправільны, адкарэктуйце яго на свой густ, як апісана на папярэднім этапе.  Дадайце дадатковыя элементы. Часам дастаткова лагатыпа і імя. Але даданне ліній і аздаблення можа зрабіць усё гэта цікавей. Для гэтага стварыце новы пласт, каб вы маглі лёгка яго наладзіць, не замінаючы астатнім пластам.
Дадайце дадатковыя элементы. Часам дастаткова лагатыпа і імя. Але даданне ліній і аздаблення можа зрабіць усё гэта цікавей. Для гэтага стварыце новы пласт, каб вы маглі лёгка яго наладзіць, не замінаючы астатнім пластам.  Уборка. Перамясціце любы лагатып, загаловак і іншыя элементы, каб яны былі патрэбныя, і захавайце банэр.
Уборка. Перамясціце любы лагатып, загаловак і іншыя элементы, каб яны былі патрэбныя, і захавайце банэр.
Спосаб 2 з 6: Microsoft Paint
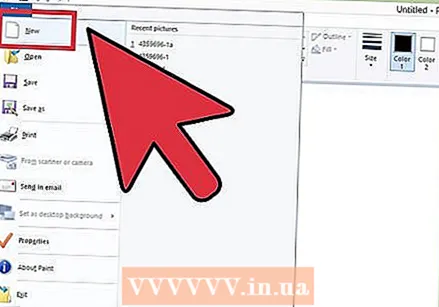 Стварыце новы дакумент.
Стварыце новы дакумент. Зрабіце выбар у выглядзе банэра. Гэта можа быць любога памеру, які вы хочаце, але вы можаце знайсці шэраг стандартных памераў тут.
Зрабіце выбар у выглядзе банэра. Гэта можа быць любога памеру, які вы хочаце, але вы можаце знайсці шэраг стандартных памераў тут.  Калі вы хочаце каляровы фон, выкарыстоўвайце вядро для фарбы, каб напоўніць банер любым патрэбным колерам. Зрабіце яго адпаведным астатняй частцы вашага сайта.
Калі вы хочаце каляровы фон, выкарыстоўвайце вядро для фарбы, каб напоўніць банер любым патрэбным колерам. Зрабіце яго адпаведным астатняй частцы вашага сайта.  Дадайце фатаграфіі, выявы і тэкст. Націсніце на ўкладку Уставіць і абярыце Уставіць з.
Дадайце фатаграфіі, выявы і тэкст. Націсніце на ўкладку Уставіць і абярыце Уставіць з. - Знайдзіце малюнак, якое вам спадабалася, і націсніце Адкрыць.
 Павялічце / зменшыце малюнак па жаданні. Націсніце на ўкладку Змяніць памер і выбраць Пікселі. Усталюйце вертыкальную вышыню ў адпаведнасці з вышынёй вашага банера.
Павялічце / зменшыце малюнак па жаданні. Націсніце на ўкладку Змяніць памер і выбраць Пікселі. Усталюйце вертыкальную вышыню ў адпаведнасці з вышынёй вашага банера. - Пастаўце выявы на месца.
- Дадайце столькі малюнкаў, колькі хочаце.
 Дадаць тэкст. Выкарыстоўваць Тэкстінструмент (кнопка а), і дадайце сваё імя ці любы іншы тэкст, які вы хочаце выкарыстаць.
Дадаць тэкст. Выкарыстоўваць Тэкстінструмент (кнопка а), і дадайце сваё імя ці любы іншы тэкст, які вы хочаце выкарыстаць.  Абрэжце свой банэр. Выкарыстоўвайце Выберыце і намалюйце прамавугольную скрынку вакол вашага банера. Пераканайцеся, што гэта памер вашага канчатковага банера. Затым націсніце на Раслінаводства.
Абрэжце свой банэр. Выкарыстоўвайце Выберыце і намалюйце прамавугольную скрынку вакол вашага банера. Пераканайцеся, што гэта памер вашага канчатковага банера. Затым націсніце на Раслінаводства. 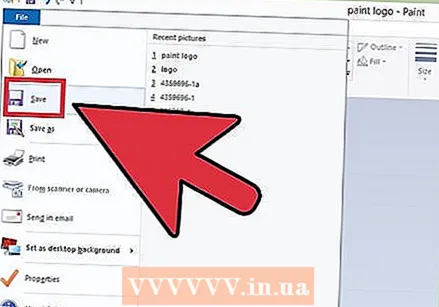 Калі скончыце, захавайце!
Калі скончыце, захавайце!
Спосаб 3 з 6: Microsoft PowerPoint
 Стварыце новы пусты дакумент PowerPoint.
Стварыце новы пусты дакумент PowerPoint.- Усталюйце малюнак на 100%.
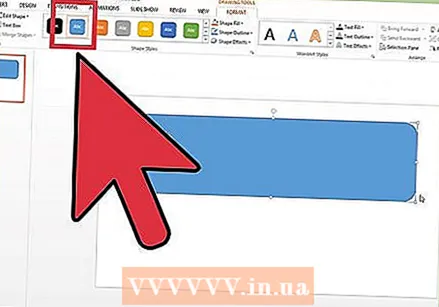 Намалюйце фон транспаранта. Для банера выкарыстоўвайце стандартны памер альбо любы патрэбны вам памер.
Намалюйце фон транспаранта. Для банера выкарыстоўвайце стандартны памер альбо любы патрэбны вам памер. - Націсніце на ўкладку Форма і выберыце базавы прастакутнік.
- Намалюйце гэта ў патрэбным памеры і запоўніце. Вы можаце выкарыстоўваць для гэтага аднатонны колер альбо выкарыстоўваць шаблон запаўнення (праз Эфекты залівання альбо Хуткія стылі кнопка.
 Дадайце фатаграфію, лагатып ці іншую выяву. Для ілюстрацыі мы выкарыстоўваем некалькі кліпараў. Націсніце кнопку Малюнак і выберыце тып малюнка, які вы хочаце ўставіць. Дадайце малюнак, зменце яго памер і змесціце ў банер.
Дадайце фатаграфію, лагатып ці іншую выяву. Для ілюстрацыі мы выкарыстоўваем некалькі кліпараў. Націсніце кнопку Малюнак і выберыце тып малюнка, які вы хочаце ўставіць. Дадайце малюнак, зменце яго памер і змесціце ў банер.  Дадайце да яго тэкст і іншыя элементы. Затым змясціце ў банэры назву вашай кампаніі, слоган і іншую інфармацыю, каб акругляць яе.
Дадайце да яго тэкст і іншыя элементы. Затым змясціце ў банэры назву вашай кампаніі, слоган і іншую інфармацыю, каб акругляць яе.  Абярыце банэр. Выбірайце Рэдагаваць > Абраць усё альбо CTRL-A (ПК) альбо Command-A (Mac). Важна: пераканайцеся, што ваш банэр дакладна такі, як вы хочаце, і што на слайдзе нічога іншага няма!
Абярыце банэр. Выбірайце Рэдагаваць > Абраць усё альбо CTRL-A (ПК) альбо Command-A (Mac). Важна: пераканайцеся, што ваш банэр дакладна такі, як вы хочаце, і што на слайдзе нічога іншага няма! - Пстрыкніце правай кнопкай мышы любы элемент, які не з'яўляецца тэкстам, а затым выберыце "Захаваць як малюнак" ...
 Захавайце свой банэр. Адкрыйце банэр і праверце, ці ўсё так, як вы хочаце!
Захавайце свой банэр. Адкрыйце банэр і праверце, ці ўсё так, як вы хочаце!
Спосаб 4 з 6: Стварыце банэр у Інтэрнэце
 Перайдзіце на адзін з наступных сайтаў: BannersABC.com, Addesigner.com, mybannermaker.com і г.д. (іх можна знайсці шмат больш). Гэта вэб-сайты, на якіх можна зрабіць банеры. Выдаткуйце некалькі хвілін на параўнанне розных варыянтаў і выбар лепшага для вашых мэтаў.
Перайдзіце на адзін з наступных сайтаў: BannersABC.com, Addesigner.com, mybannermaker.com і г.д. (іх можна знайсці шмат больш). Гэта вэб-сайты, на якіх можна зрабіць банеры. Выдаткуйце некалькі хвілін на параўнанне розных варыянтаў і выбар лепшага для вашых мэтаў. 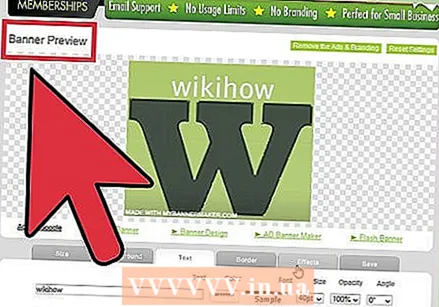 Дадайце тэкст і выявы. Выконвайце інструкцыі на экране, каб стварыць свой банэр. У іх часта ёсць свае ўласныя творы мастацтва, якія вы можаце выкарыстоўваць, альбо вы можаце імпартаваць уласныя выявы, каб зрабіць банер.
Дадайце тэкст і выявы. Выконвайце інструкцыі на экране, каб стварыць свой банэр. У іх часта ёсць свае ўласныя творы мастацтва, якія вы можаце выкарыстоўваць, альбо вы можаце імпартаваць уласныя выявы, каб зрабіць банер.  Стварыце свой банэр. Пасля завяршэння звычайна існуе функцыя экспарту, якая дазваляе вызначыць, у якой тэчцы ці каталогу вы хочаце захаваць банэр і які тып файла вы хочаце выкарыстоўваць (Jpeg звычайна з'яўляецца першым выбарам). Выконвайце інструкцыі, захоўвайце, загружайце і выкарыстоўвайце, як хочаце.
Стварыце свой банэр. Пасля завяршэння звычайна існуе функцыя экспарту, якая дазваляе вызначыць, у якой тэчцы ці каталогу вы хочаце захаваць банэр і які тып файла вы хочаце выкарыстоўваць (Jpeg звычайна з'яўляецца першым выбарам). Выконвайце інструкцыі, захоўвайце, загружайце і выкарыстоўвайце, як хочаце.
Спосаб 5 з 6: Стварыце аватарку, якая адпавядае вашаму банеру
 Гэта неабавязкова. Але вы можаце прыдумаць адпаведны аватар для вашага банера, калі хочаце выкарыстоўваць яго на форумах.
Гэта неабавязкова. Але вы можаце прыдумаць адпаведны аватар для вашага банера, калі хочаце выкарыстоўваць яго на форумах. 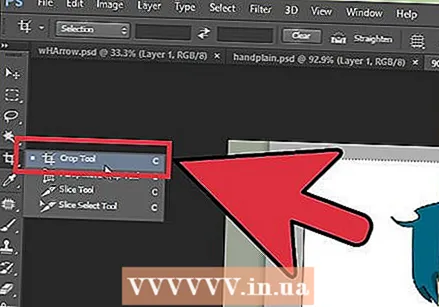 Выкарыстоўвайце абрэзку. Вы знойдзеце гэты варыянт у большасці графічных прыкладанняў. Абрэжце банэр у меншую версію.
Выкарыстоўвайце абрэзку. Вы знойдзеце гэты варыянт у большасці графічных прыкладанняў. Абрэжце банэр у меншую версію. - Альтэрнатыва - зрабіць невялікую версію, якая змяшчае некалькі элементаў з вашага большага банера. Гэта можа быць проста лагатып альбо ваша фатаграфія, альбо проста назва вашай кампаніі. Важна, каб ён заставаўся разборлівым.
 Ваш аватар павінен быць маленькім. 48 на 48 пікселяў - гэта стандартны памер.
Ваш аватар павінен быць маленькім. 48 на 48 пікселяў - гэта стандартны памер.  Захавайце свой аватар!
Захавайце свой аватар!
Спосаб 6 з 6: Даданне банера да подпісаў форумаў, сайтаў і г.д.
 Зрабіце рахунак. Выкарыстоўвайце фота-сайт, напрыклад Photobucket, Flickr, Tumblr ці нешта падобнае.
Зрабіце рахунак. Выкарыстоўвайце фота-сайт, напрыклад Photobucket, Flickr, Tumblr ці нешта падобнае. - Пасля таго, як у вас ёсць уліковы запіс, вы можаце загрузіць свой банер, аватарку і іншыя выявы на вэб-сайт.
 Выкарыстанне шыфравання. Выкарыстоўвайце параметры сумеснага выкарыстання, каб атрымаць HTML-код, каб дадаць свой банэр у свой подпіс, на сайт ці падобнае.
Выкарыстанне шыфравання. Выкарыстоўвайце параметры сумеснага выкарыстання, каб атрымаць HTML-код, каб дадаць свой банэр у свой подпіс, на сайт ці падобнае.
Парады
- Пераканайцеся, што на вашым кампутары шмат добрых шрыфтоў.
- Практыка робіць дасканалым.
- Праверце прыклады банераў на форумах і вэб-сайтах!
Папярэджанні
- Стварэнне банэра патрабуе часу і патрабуе цярплівасці!
- Захавайце арыгінал у выглядзе PDF, у выглядзе TIFF (без страты якасці) і зрабіце копію ў выглядзе JPEG / GIF.
- Калі вы хочаце загрузіць фота ў Photobucket, пераканайцеся, што гэта JPEG альбо GIF.