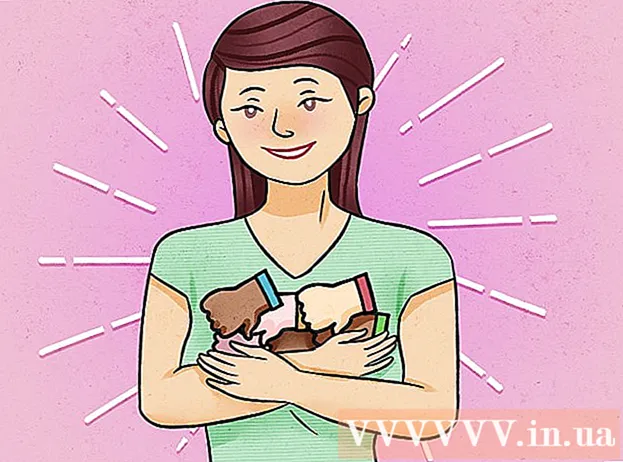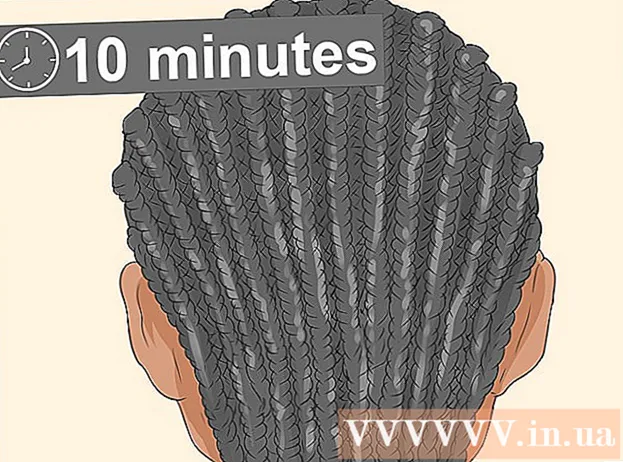Аўтар:
Charles Brown
Дата Стварэння:
7 Люты 2021
Дата Абнаўлення:
1 Ліпень 2024

Задаволены
- Крок
- Частка 1 з 3: Настройка дакумента
- Частка 2 з 3: Афармленне тытульнай старонкі
- Частка 3 з 3: Выраб панэляў знутры
Гэты wikiHow паказвае, як стварыць брашуру з Google Docs.
Крок
Частка 1 з 3: Настройка дакумента
 Вырашыце, як павінна выглядаць ваша брашура. Брашуры бываюць розных формаў і памераў. Хочаце, каб у вас быў памер літары, шматстаронкавы альбо трохкратны для канверта? Вы ў асноўным хочаце тэкст ці малюнкі? Звычайна добрая ідэя зрабіць эскіз і папярэдні прагляд пустых старонак перад пачаткам.
Вырашыце, як павінна выглядаць ваша брашура. Брашуры бываюць розных формаў і памераў. Хочаце, каб у вас быў памер літары, шматстаронкавы альбо трохкратны для канверта? Вы ў асноўным хочаце тэкст ці малюнкі? Звычайна добрая ідэя зрабіць эскіз і папярэдні прагляд пустых старонак перад пачаткам.  У вэб-аглядальніку перайдзіце на http://docs.google.com.
У вэб-аглядальніку перайдзіце на http://docs.google.com.- Калі вам будзе прапанавана, увайдзіце ў свой адрас электроннай пошты і пароль Google.
 Націсніце на сіні ➕ у левым верхнім куце экрана, каб стварыць новы дакумент.
Націсніце на сіні ➕ у левым верхнім куце экрана, каб стварыць новы дакумент.- Калі вы аддаеце перавагу выкарыстоўваць шаблон ад Google, а не ўласную брашуру, націсніце "Галерэя шаблонаў" у правым верхнім куце экрана, пракруціце ўніз да раздзела "Праца" і абярыце шаблон для брашуры.
- Калі вы не бачыце шаблонаў у верхняй частцы экрана, націсніце ≡ у левым верхнім куце, націсніце "Налады" і адзначце "Паказваць апошнія шаблоны на галоўных экранах".
 Націсніце "Новы дакумент" у левым верхнім куце экрана.
Націсніце "Новы дакумент" у левым верхнім куце экрана. Увядзіце імя вашай брашуры.
Увядзіце імя вашай брашуры. націсніце на Файл на панэлі інструментаў і далей Налады старонкі .... Гэта адкрые дыялогавае акно, дзе вы зможаце ўсталяваць памеры паперы, арыентацыю і палі.
націсніце на Файл на панэлі інструментаў і далей Налады старонкі .... Гэта адкрые дыялогавае акно, дзе вы зможаце ўсталяваць памеры паперы, арыентацыю і палі.  Наладзьце налады старонкі. Зрабіце гэта так, каб яны адпавядалі брашуры, якую вы хочаце зрабіць.
Наладзьце налады старонкі. Зрабіце гэта так, каб яны адпавядалі брашуры, якую вы хочаце зрабіць. - Напрыклад, калі вы робіце звычайную двухбаковую брашуру, трэба скласці арыентацыю на "Пейзаж", пакінуць памер старонкі "А4", а палі з усіх бакоў - 0,75 см. Палі 1,50 см. шмат страчанага месца, калі старонка складаецца ў тры.
 націсніце на добра.
націсніце на добра. націсніце на Фарматаванне на панэлі інструментаў.
націсніце на Фарматаванне на панэлі інструментаў. націсніце на Слупкі і Дадатковыя параметры .... Гэта адкрые дыялогавае акно, дзе вы можаце ўсталяваць колькасць слупкоў у вашым дакуменце і прастору паміж імі ("жолаб").
націсніце на Слупкі і Дадатковыя параметры .... Гэта адкрые дыялогавае акно, дзе вы можаце ўсталяваць колькасць слупкоў у вашым дакуменце і прастору паміж імі ("жолаб").  Усталюйце колькасць слупкоў. Рабіце так, як хацелася б, каб гэта было ў брашуры, якую вы робіце.
Усталюйце колькасць слупкоў. Рабіце так, як хацелася б, каб гэта было ў брашуры, якую вы робіце. - Працягваючы прыклад брашуры ў тры разы, усталюйце колькасць слупоў 3 і жолаб 1,5 см. У складзеным выглядзе кожная панэль мае запас 0,75 см з усіх бакоў.
 Націсніце на верхні радок у першай калонцы.
Націсніце на верхні радок у першай калонцы. націсніце на Табліца на панэлі інструментаў і далей Уставіць табліцу.
націсніце на Табліца на панэлі інструментаў і далей Уставіць табліцу. Націсніце на першы квадрат (1x1) у выпадальным меню.
Націсніце на першы квадрат (1x1) у выпадальным меню. Націсніце на мяжу табліцы і перацягніце яе ўнізе першай калонкі.
Націсніце на мяжу табліцы і перацягніце яе ўнізе першай калонкі.- Паўтарыце гэтыя дзеянні для ўсіх слупкоў у брашуры.
Частка 2 з 3: Афармленне тытульнай старонкі
 Знайдзіце панэль з тытульным лістом. З-за таго, як працуе двухбаковая друк, размяшчэнне вокладкі вашай брашуры будзе залежаць ад колькасці старонак і складак у вас.
Знайдзіце панэль з тытульным лістом. З-за таго, як працуе двухбаковая друк, размяшчэнне вокладкі вашай брашуры будзе залежаць ад колькасці старонак і складак у вас. - Пярэдняя вокладка брашуры, якая складаецца з трох разоў, - гэта самы правы слупок на першай старонцы.
 Націсніце ўверсе на пярэднюю панэль вечка.
Націсніце ўверсе на пярэднюю панэль вечка. Увядзіце загаловак альбо загаловак брошуры. Загаловак звычайна ўяўляе сабой тэкст, які больш буйны і смелы, чым астатняя частка дакумента.Загаловак на пярэдняй вокладцы звычайна самы вялікі і смелы ў брашуры. Звычайна гэта кідкі альбо інфарматыўны тэкст.
Увядзіце загаловак альбо загаловак брошуры. Загаловак звычайна ўяўляе сабой тэкст, які больш буйны і смелы, чым астатняя частка дакумента.Загаловак на пярэдняй вокладцы звычайна самы вялікі і смелы ў брашуры. Звычайна гэта кідкі альбо інфарматыўны тэкст. - Выкарыстоўвайце інструменты на панэлі інструментаў, каб наладзіць стыль (паўтлусты, курсіў, падкрэсліванне), колер, памер і выраўноўванне - загалоўкі звычайна ў цэнтры загалоўка.
 Дадайце малюнак. Моцны вокладка важная, каб перадаць мэту брашуры, а таксама прыцягнуць увагу чытачоў.
Дадайце малюнак. Моцны вокладка важная, каб перадаць мэту брашуры, а таксама прыцягнуць увагу чытачоў. - Каб дадаць малюнак, націсніце "Уставіць" на панэлі інструментаў, а затым націсніце "Выява ...".
- Выберыце або зрабіце малюнак, і выкарыстоўвайце мыш або трэкпад для перамяшчэння і змены яго памеру.
- Націсніце на опцыю ахінання. У прыкладзе брашуры, якая складаецца з трох разоў, вы хочаце абгарнуць тэкст вакол малюнкаў, таму націсніце "Абгарнуць тэкст" унізе кожнага ўстаўленага малюнка. "Разбіць тэкст" азначае, што тэкст спыняецца над малюнкам і працягваецца пад ім. Гэта таксама разумная ідэя, асабліва на невялікіх панэлях патройнай брашуры. "Убудаваны" у асноўным азначае, што выява ўстаўлена ў сярэдзіну тэксту, у выпадку брашуры, што можа прывесці да праблем з фарматаваннем.
 Знайдзіце заднюю панэль. З-за таго, як працуе двухбаковая друк, размяшчэнне вокладкі вашай брашуры будзе залежаць ад колькасці старонак і складак у вас.
Знайдзіце заднюю панэль. З-за таго, як працуе двухбаковая друк, размяшчэнне вокладкі вашай брашуры будзе залежаць ад колькасці старонак і складак у вас. - Задняя частка брашуры ўтрох - гэта цэнтральны слупок першай старонкі.
 Націсніце на заднюю панэль.
Націсніце на заднюю панэль. Дадайце кантактную інфармацыю. Задняя частка брашуры часта змяшчае інфармацыю пра наступныя крокі альбо пра тое, як звязацца з арганізацыяй, якая выдала брашуру. Часам ён афармляецца як адпраўная панэль, так што брашуру можна адправіць па пошце без канверта.
Дадайце кантактную інфармацыю. Задняя частка брашуры часта змяшчае інфармацыю пра наступныя крокі альбо пра тое, як звязацца з арганізацыяй, якая выдала брашуру. Часам ён афармляецца як адпраўная панэль, так што брашуру можна адправіць па пошце без канверта.  Дадайце малюнак. Графіка на адваротным баку дапамагае брашуры выглядаць добра і прымушае людзей яе браць.
Дадайце малюнак. Графіка на адваротным баку дапамагае брашуры выглядаць добра і прымушае людзей яе браць.
Частка 3 з 3: Выраб панэляў знутры
 Націсніце на першую ўнутраную панэль. Тут вы пачынаеце дадаваць тэкст і выявы, якія з'яўляюцца асновай інфармацыйных, якія вы хочаце перадаць у брашуры.
Націсніце на першую ўнутраную панэль. Тут вы пачынаеце дадаваць тэкст і выявы, якія з'яўляюцца асновай інфармацыйных, якія вы хочаце перадаць у брашуры. - У прыкладзе ў тры разы гэта можа быць альбо самая левая панэль на другой старонцы, альбо самая левая панэль на першай старонцы, бо гэтыя дзве панэлі чытачы бачаць у першую чаргу, калі адкрываюць брашуру.
 Набярыце альбо ўстаўце тэкст брашуры ў тэкставыя палі.
Набярыце альбо ўстаўце тэкст брашуры ў тэкставыя палі. Наладзьце тэкст. Для гэтага вылучыце тэкст курсорам і выкарыстоўвайце інструменты ў верхняй частцы экрана.
Наладзьце тэкст. Для гэтага вылучыце тэкст курсорам і выкарыстоўвайце інструменты ў верхняй частцы экрана. - Загалоўкі над артыкуламі часта выдзяляюцца тлустым шрыфтам або курсівам, а часам і іншым шрыфтам, чым тэкст раздзела брашуры.
- Звычайны тэкст звычайна складаецца з 10 да 12 кропак шрыфта. Галавы, як правіла, больш.
- Для выраўноўвання тэксту выкарыстоўвайце кнопкі выраўноўвання.
- Звычайны тэкст у слупках звычайна пакідаецца выраўнаваным альбо абгрунтаваным.
- Загалоўкі звычайна выраўноўваюцца па цэнтры, выраўноўваюцца па цэнтры.
 Дадайце выявы. Малюнкі дапамагаюць падкрэсліць сказанае ў тэксце і звярнуць вочы чытача праз брашуру.
Дадайце выявы. Малюнкі дапамагаюць падкрэсліць сказанае ў тэксце і звярнуць вочы чытача праз брашуру. - Каб дадаць малюнак, націсніце "Уставіць" на панэлі інструментаў, а затым "Выява ...".
- Выберыце або зрабіце малюнак, і выкарыстоўвайце мыш або трэкпад для перамяшчэння і змены яго памеру.
- Націсніце на опцыю ахінання. У прыкладзе брашуры, якая складаецца з трох разоў, вы хочаце абгарнуць тэкст вакол малюнкаў, таму націсніце "Абгарнуць тэкст" унізе кожнага ўстаўленага малюнка. "Разбіць тэкст" азначае, што тэкст спыняецца над малюнкам і працягваецца пад ім. Гэта таксама разумная ідэя, асабліва на невялікіх панэлях патройнай брашуры. "Убудаваны" у асноўным азначае, што выява ўстаўлена ў сярэдзіну тэксту, у выпадку брашуры, што можа прывесці да праблем з фарматаваннем.
 Раздрукуйце або абагуліце файл. Калі вы гатовыя раздрукаваць брашуру, націсніце "Файл" на панэлі інструментаў і "Друк". З меню файла вы таксама можаце загрузіць дакумент у іншым фармаце альбо адправіць яго па электроннай пошце ў друкарню альбо калегам.
Раздрукуйце або абагуліце файл. Калі вы гатовыя раздрукаваць брашуру, націсніце "Файл" на панэлі інструментаў і "Друк". З меню файла вы таксама можаце загрузіць дакумент у іншым фармаце альбо адправіць яго па электроннай пошце ў друкарню альбо калегам. - Дакументы Google аўтаматычна захоўваюць файл.