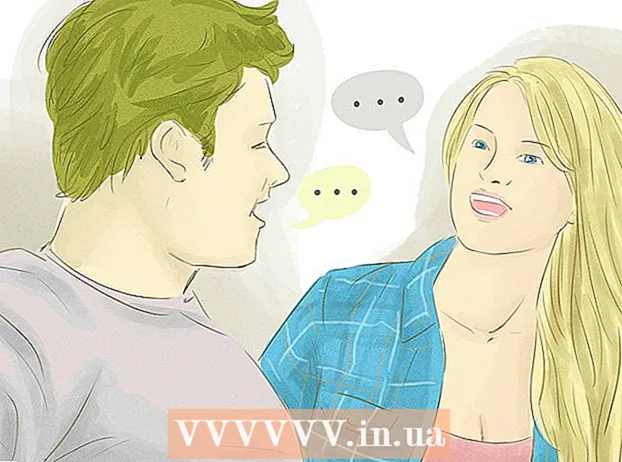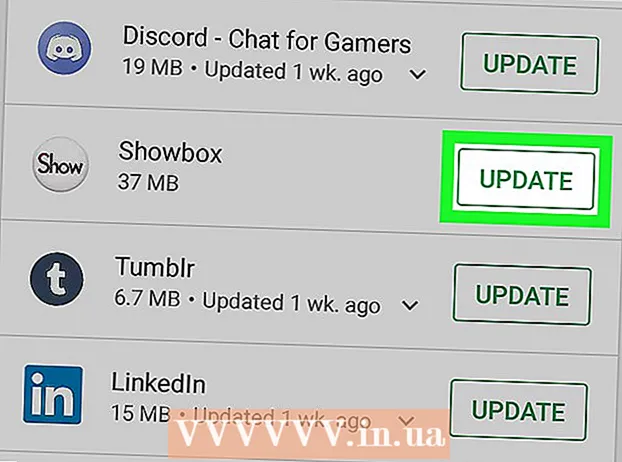Аўтар:
Morris Wright
Дата Стварэння:
22 Красавік 2021
Дата Абнаўлення:
1 Ліпень 2024

Задаволены
HP Deskjet 5525 - гэта "усё ў адным" прынтэр, капір і сканер. З дапамогай функцыі сканавання вы можаце сканаваць непасрэдна на падлучаную карту памяці, адсканаваць фатаграфію ці дакумент і адправіць яго ў выглядзе ўкладання па электроннай пошце альбо адправіць сканаванне па камп'ютэру па бесправадной сетцы. Гэта выдатная функцыя, калі вам трэба адкрываць і праглядаць фізічныя дакументы, фатаграфіі ці паперы на вашым кампутары.
Крок
Частка 1 з 2: Налада друкаркі
 Уключыце прынтэр. Пераканайцеся, што прынтэр падключаны да крыніцы харчавання, і націсніце кнопку харчавання, каб уключыць яго.
Уключыце прынтэр. Пераканайцеся, што прынтэр падключаны да крыніцы харчавання, і націсніце кнопку харчавання, каб уключыць яго.  Пераканайцеся, што прынтэр падключаны да той жа сеткі Wi-Fi, што і ваш кампутар. Вам трэба адкрыць панэль кіравання, наладзіць майстар бесправадной сувязі, а затым прытрымлівацца інструкцый па падключэнні.
Пераканайцеся, што прынтэр падключаны да той жа сеткі Wi-Fi, што і ваш кампутар. Вам трэба адкрыць панэль кіравання, наладзіць майстар бесправадной сувязі, а затым прытрымлівацца інструкцый па падключэнні.  Адкрыйце сканер друкаркі. Адкрыйце вечка сканера вашага друкаркі.
Адкрыйце сканер друкаркі. Адкрыйце вечка сканера вашага друкаркі.  Дадайце дакумент. Размясціце дакумент ці фотаздымак, які вы збіраецеся сканаваць, тварам уніз.
Дадайце дакумент. Размясціце дакумент ці фотаздымак, які вы збіраецеся сканаваць, тварам уніз.
Частка 2 з 2: Сканаванне з кампутара
 Уключыце кампутар. Пераканайцеся, што вы падключаны да той жа сеткі Wi-Fi, што і прынтэр.
Уключыце кампутар. Пераканайцеся, што вы падключаны да той жа сеткі Wi-Fi, што і прынтэр.  Адкрыйце прыкладанне HP Deskjet. На працоўным стале кампутара націсніце меню "Пуск", а затым "Праграмы". Шукайце HP Deskjet 5520 series або HP Scan. Праграма загружае, а затым выяўляе падлучаны прынтэр у вашай сетцы.
Адкрыйце прыкладанне HP Deskjet. На працоўным стале кампутара націсніце меню "Пуск", а затым "Праграмы". Шукайце HP Deskjet 5520 series або HP Scan. Праграма загружае, а затым выяўляе падлучаны прынтэр у вашай сетцы.  Выберыце цэтлік. На левай панэлі вы ўбачыце спіс даступных налад сканавання для найбольш распаўсюджаных задач сканавання альбо тыпаў сканавання.
Выберыце цэтлік. На левай панэлі вы ўбачыце спіс даступных налад сканавання для найбольш распаўсюджаных задач сканавання альбо тыпаў сканавання.  Наладзьце налады. На правай панэлі, пасля выбару цэтліка сканавання, вы можаце дадаткова наладзіць свае налады:
Наладзьце налады. На правай панэлі, пасля выбару цэтліка сканавання, вы можаце дадаткова наладзіць свае налады: - Выберыце памер сканавання- Пакажыце памер адсканаванага дакумента або фатаграфіі. Вы можаце выбраць усю вобласць сканавання, ліст, фармат А4 і іншыя розныя памеры.

- Выберыце тып вываду- Пакажыце колер выходнага файла. Ён можа быць усталяваны ў колер, адценні шэрага або чорна-белы.

- Выберыце дазвол- Пазначце дазвол выходнага файла кропкамі на цалю (dpi).

- Выберыце тып элемента- Пакажыце, ці з'яўляецца ваш выхад дакументам ці фатаграфіяй.

- Выберыце тып файла- Пакажыце тып файла вашага выходнага файла. Гэта можа быць растравае малюнак, jpeg, png, tiff ці pdf.

- Выберыце памер сканавання- Пакажыце памер адсканаванага дакумента або фатаграфіі. Вы можаце выбраць усю вобласць сканавання, ліст, фармат А4 і іншыя розныя памеры.
 Папярэдні прагляд выявы. Націсніце "Паказаць прагляд сканавання". Добра паглядзець, як будзе выглядаць вывад, перш чым пацвердзіць працэс сканавання.
Папярэдні прагляд выявы. Націсніце "Паказаць прагляд сканавання". Добра паглядзець, як будзе выглядаць вывад, перш чым пацвердзіць працэс сканавання.  Далей наладзьце свае налады. Калі вы хочаце дадаткова наладзіць свае налады, вы можаце зрабіць гэта, націснуўшы спасылку "Дадатковыя налады" ўнізе поля.
Далей наладзьце свае налады. Калі вы хочаце дадаткова наладзіць свае налады, вы можаце зрабіць гэта, націснуўшы спасылку "Дадатковыя налады" ўнізе поля. - Сканаванне- З'явіцца дыялогавае акно, якое адлюстроўвае прагрэс падчас сканавання.
- Светлей ці цямней-Вы можаце дадаткова наладзіць яркасць і кантраснасць вываду на экране папярэдняга прагляду. Перацягвайце адпаведныя паласы, пакуль не знойдзеце правільную наладу.
- Паварот - Вы можаце павярнуць на 90 градусаў направа ці налева, націснуўшы адпаведныя кнопкі.
- Раслінаводства - Вы можаце абрэзаць і выбраць яшчэ некаторыя, перш чым нарэшце адсканаваць фатаграфію ці дакумент.
 Захавайце малюнак. Націсніце "Захаваць", каб паказаць імя і месца вашага выходнага файла, бо ён павінен быць захаваны на вашым кампутары.
Захавайце малюнак. Націсніце "Захаваць", каб паказаць імя і месца вашага выходнага файла, бо ён павінен быць захаваны на вашым кампутары.