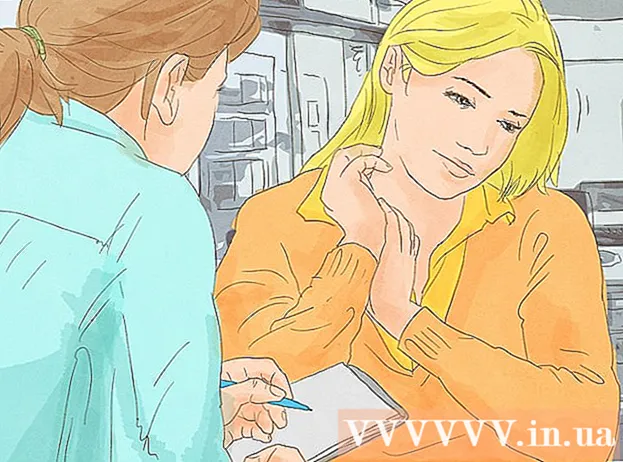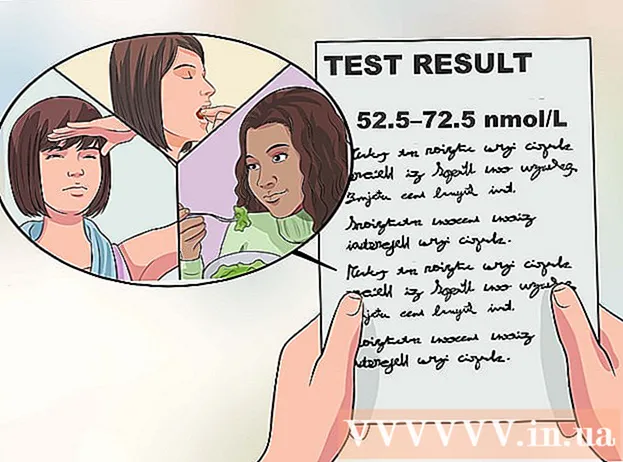Аўтар:
Eugene Taylor
Дата Стварэння:
7 Жнівень 2021
Дата Абнаўлення:
1 Ліпень 2024
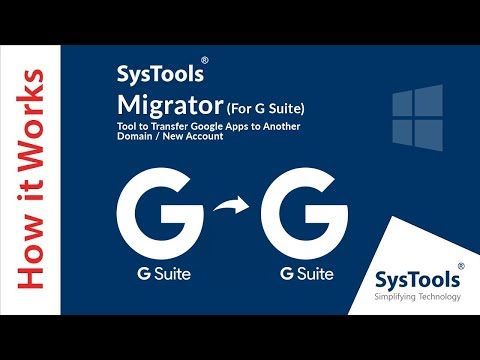
Задаволены
Хоць гэта не вядома як праграма календара, вы можаце выкарыстоўваць Excel для стварэння календара і кіравання ім. Даступна некалькі шаблонаў календароў, якія вы можаце наладзіць на свой густ, і гэта будзе значна хутчэй, чым спроба зрабіць каляндар з нуля. Вы таксама можаце ўзяць спіс каляндарных дадзеных з табліцы і імпартаваць яго ў свой каляндар Outlook.
Крок
Спосаб 1 з 2: Выкарыстанне шаблону Excel
 Пачніце новы дакумент Excel. Калі вы націснеце ўкладку "Файл" альбо кнопку "Office", а затым націсніце "Новы", перад вамі з'явіцца шэраг розных шаблонаў на выбар.
Пачніце новы дакумент Excel. Калі вы націснеце ўкладку "Файл" альбо кнопку "Office", а затым націсніце "Новы", перад вамі з'явіцца шэраг розных шаблонаў на выбар. - У некаторых версіях Excel, напрыклад Excel 2011 для Mac, у меню "Файл" выберыце "Новае з шаблона" замест "Новае".
- З дапамогай календара з шаблона вы можаце стварыць пусты каляндар, які можна запоўніць падзеямі. Ні адна з вашых дадзеных не будзе пераўтворана ў фармат календара. Калі вы хочаце пераўтварыць спіс дадзеных Excel у каляндар Outlook, глядзіце наступную главу.
 Шукайце шаблоны календара. У залежнасці ад версіі Office, якую вы выкарыстоўваеце, можа быць група "Календары", альбо вы можаце проста ўвесці слова "каляндар" у поле пошуку. Некаторыя версіі Excel маюць некалькі шаблонаў календароў на галоўнай старонцы. Калі гэтага вам дастаткова, вы можаце ім скарыстацца альбо пашукаць усе розныя шаблоны календароў, даступныя ў Інтэрнэце.
Шукайце шаблоны календара. У залежнасці ад версіі Office, якую вы выкарыстоўваеце, можа быць група "Календары", альбо вы можаце проста ўвесці слова "каляндар" у поле пошуку. Некаторыя версіі Excel маюць некалькі шаблонаў календароў на галоўнай старонцы. Калі гэтага вам дастаткова, вы можаце ім скарыстацца альбо пашукаць усе розныя шаблоны календароў, даступныя ў Інтэрнэце. - У залежнасці ад таго, што вы шукаеце, вы можаце атрымаць больш канкрэтную інфармацыю. Напрыклад, калі вам патрэбны каляндар для вучобы, вы можаце знайсці "школьны каляндар".
 Усталюйце ў шаблон правільныя дадзеныя. Пасля загрузкі шаблона вы ўбачыце новы, пусты каляндар. Даты, верагодна, будуць няправільнымі, але звычайна вы можаце выправіць гэта, выкарыстоўваючы меню, якое з'явіцца пры выбары даты.
Усталюйце ў шаблон правільныя дадзеныя. Пасля загрузкі шаблона вы ўбачыце новы, пусты каляндар. Даты, верагодна, будуць няправільнымі, але звычайна вы можаце выправіць гэта, выкарыстоўваючы меню, якое з'явіцца пры выбары даты. - Працэдура будзе залежаць ад шаблону, які вы выкарыстоўваеце. Звычайна вы можаце выбраць адлюстраваны год ці месяц, а затым націснуць кнопку ▼, якая з'яўляецца побач. Гэта прадставіць вам мноства варыянтаў на выбар, і каляндар будзе аўтаматычна абнаўляцца.
- Звычайна вы таксама можаце ўсталяваць першы дзень тыдня, выбраўшы яго і выбраўшы новы.
 Праверце іншыя парады. У многіх шаблонах ёсць тэкставае поле з парадамі, якія расказваюць больш пра тое, як змяніць даты альбо змяніць іншыя налады шаблона календара. Вам трэба будзе выдаліць гэтыя парады, калі вы не хочаце, каб яны з'яўляліся ў вашым друкаваным календары.
Праверце іншыя парады. У многіх шаблонах ёсць тэкставае поле з парадамі, якія расказваюць больш пра тое, як змяніць даты альбо змяніць іншыя налады шаблона календара. Вам трэба будзе выдаліць гэтыя парады, калі вы не хочаце, каб яны з'яўляліся ў вашым друкаваным календары.  Наладзьце любыя выявы, якія вы хочаце змяніць. Вы можаце змяніць знешні выгляд любога з элементаў, выбраўшы адзін, а затым унесці змены на ўкладцы "Галоўная старонка". Вы можаце змяніць шрыфт, колер, памер і многае іншае, як і любы іншы аб'ект у Excel.
Наладзьце любыя выявы, якія вы хочаце змяніць. Вы можаце змяніць знешні выгляд любога з элементаў, выбраўшы адзін, а затым унесці змены на ўкладцы "Галоўная старонка". Вы можаце змяніць шрыфт, колер, памер і многае іншае, як і любы іншы аб'ект у Excel.  Увядзіце падзеі. Пасля правільнай налады календара вы можаце пачаць уводзіць падзеі і інфармацыю. Вылучыце ячэйку, у якую вы хочаце ўвесці падзею, і пачніце друкаваць. Калі вам трэба ўвесці больш за адну рэч за адзін дзень, магчыма, вам трэба будзе крыху паабяцаць сваё размяшчэнне прасторы.
Увядзіце падзеі. Пасля правільнай налады календара вы можаце пачаць уводзіць падзеі і інфармацыю. Вылучыце ячэйку, у якую вы хочаце ўвесці падзею, і пачніце друкаваць. Калі вам трэба ўвесці больш за адну рэч за адзін дзень, магчыма, вам трэба будзе крыху паабяцаць сваё размяшчэнне прасторы.
Спосаб 2 з 2: Імпарт спісу Excel у каляндар Outlook
 Стварыце новую пустую электронную табліцу ў Excel. Вы можаце імпартаваць дадзеныя з Excel у каляндар Outlook. Гэта можа значна палегчыць імпарт такіх рэчаў, як графікі працы.
Стварыце новую пустую электронную табліцу ў Excel. Вы можаце імпартаваць дадзеныя з Excel у каляндар Outlook. Гэта можа значна палегчыць імпарт такіх рэчаў, як графікі працы.  Дадайце адпаведныя загалоўкі ў табліцу. Імпартаваць спіс у Outlook будзе нашмат прасцей, калі табліца адфарматавана з правільнымі загалоўкамі. Дадайце наступныя загалоўкі ў першы радок:
Дадайце адпаведныя загалоўкі ў табліцу. Імпартаваць спіс у Outlook будзе нашмат прасцей, калі табліца адфарматавана з правільнымі загалоўкамі. Дадайце наступныя загалоўкі ў першы радок: - Тэма
- Дата пачатку
- Час пачатку
- Дата заканчэння
- Час заканчэння
- Апісанне
- Размяшчэнне
 Змясціце кожны каляндарны запіс у новы радок. Поле "Тэма" - гэта назва падзеі, як яна з'явілася ў вашым календары. Вам не трэба нічога ўводзіць для кожнага поля, але вам спатрэбіцца як мінімум "Дата пачатку", а таксама "Тэма".
Змясціце кожны каляндарны запіс у новы радок. Поле "Тэма" - гэта назва падзеі, як яна з'явілася ў вашым календары. Вам не трэба нічога ўводзіць для кожнага поля, але вам спатрэбіцца як мінімум "Дата пачатку", а таксама "Тэма". - Увядзіце дату ў фармаце ММ / ДД / ГГ альбо ДД / ММ / ГГ, каб Outlook мог яе правільна прачытаць.
- Вы можаце стварыць шматдзённую падзею, выкарыстоўваючы палі "Дата пачатку" і "Дата канца".
 Адкрыйце меню "Захаваць як". Пасля завяршэння дадавання падзей у спіс вы можаце захаваць іх копію ў фармаце, які можа прачытаць Outlook.
Адкрыйце меню "Захаваць як". Пасля завяршэння дадавання падзей у спіс вы можаце захаваць іх копію ў фармаце, які можа прачытаць Outlook.  Абярыце "CSV (з коскамі)" з тыпаў файлаў. Гэта распаўсюджаны фармат, які можна імпартаваць у розныя праграмы, у тым ліку ў Outlook.
Абярыце "CSV (з коскамі)" з тыпаў файлаў. Гэта распаўсюджаны фармат, які можна імпартаваць у розныя праграмы, у тым ліку ў Outlook.  Захавайце файл. Дайце спісу імя і захавайце яго ў фармаце CSV. Націсніце "Так", калі Excel спытае, ці хочаце вы працягваць.
Захавайце файл. Дайце спісу імя і захавайце яго ў фармаце CSV. Націсніце "Так", калі Excel спытае, ці хочаце вы працягваць.  Адкрыйце каляндар Outlook. Outlook з'яўляецца часткай Office, і звычайна ён усталёўваецца, калі ў вас усталяваны Excel. Калі Outlook адкрыты, націсніце кнопку "Каляндар" у левым ніжнім куце экрана, каб праглядзець каляндар.
Адкрыйце каляндар Outlook. Outlook з'яўляецца часткай Office, і звычайна ён усталёўваецца, калі ў вас усталяваны Excel. Калі Outlook адкрыты, націсніце кнопку "Каляндар" у левым ніжнім куце экрана, каб праглядзець каляндар.  Націсніце на ўкладку "Файл" і выберыце "Адкрыць і экспартаваць ". Адлюстроўваецца некалькі варыянтаў працы з дадзенымі Outlook.
Націсніце на ўкладку "Файл" і выберыце "Адкрыць і экспартаваць ". Адлюстроўваецца некалькі варыянтаў працы з дадзенымі Outlook.  Абярыце "Імпарт / Экспарт ". Гэта адкрые новае акно для імпарту і экспарту дадзеных у і з Outlook.
Абярыце "Імпарт / Экспарт ". Гэта адкрые новае акно для імпарту і экспарту дадзеных у і з Outlook.  Абярыце "Імпартаваць дадзеныя з іншай праграмы альбо файла", а затым "Значэнні, падзеленыя коскамі ". Вам будзе прапанавана выбраць файл для загрузкі.
Абярыце "Імпартаваць дадзеныя з іншай праграмы альбо файла", а затым "Значэнні, падзеленыя коскамі ". Вам будзе прапанавана выбраць файл для загрузкі.  Націсніце на "Агляд" і знайдзіце файл CSV, які вы стварылі ў Excel. Звычайна гэта знаходзіцца ў тэчцы "Дакументы", калі вы не змянілі месцазнаходжанне па змаўчанні ў Excel.
Націсніце на "Агляд" і знайдзіце файл CSV, які вы стварылі ў Excel. Звычайна гэта знаходзіцца ў тэчцы "Дакументы", калі вы не змянілі месцазнаходжанне па змаўчанні ў Excel.  Пераканайцеся, што ў якасці папкі прызначэння абраны "Каляндар". Вы павінны выбраць гэта, таму што вы знаходзіцеся ў выглядзе календара ў Outlook.
Пераканайцеся, што ў якасці папкі прызначэння абраны "Каляндар". Вы павінны выбраць гэта, таму што вы знаходзіцеся ў выглядзе календара ў Outlook.  Націсніце "Гатова", каб імпартаваць файл. Спіс апрацоўваецца, а падзеі дадаюцца ў каляндар Outlook. Вы ўбачыце свае падзеі ў правільных месцах, з указаным часам, указаным раней у вашым файле Excel. Калі вы ўключылі апісанні, вы ўбачыце іх пасля выбару падзеі.
Націсніце "Гатова", каб імпартаваць файл. Спіс апрацоўваецца, а падзеі дадаюцца ў каляндар Outlook. Вы ўбачыце свае падзеі ў правільных месцах, з указаным часам, указаным раней у вашым файле Excel. Калі вы ўключылі апісанні, вы ўбачыце іх пасля выбару падзеі.