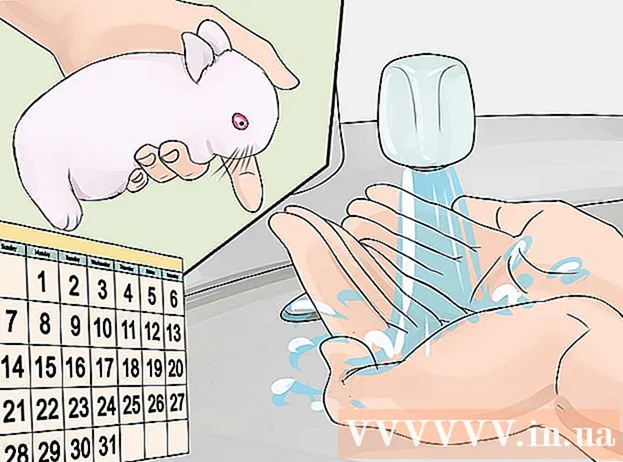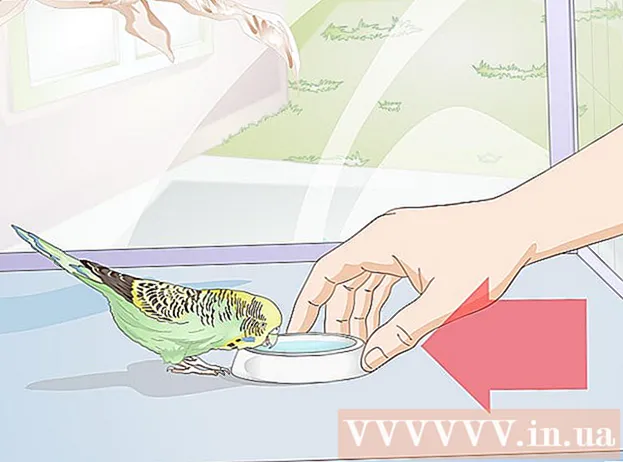Аўтар:
Roger Morrison
Дата Стварэння:
23 Верасень 2021
Дата Абнаўлення:
1 Ліпень 2024

Задаволены
- Крок
- Спосаб 1 з 7: Adobe Acrobat Pro (усе камп'ютэры)
- Спосаб 2 з 7: Google Docs
- Спосаб 3 з 7: Бясплатныя паслугі онлайн-канверсіі (усе камп'ютэры)
- Спосаб 4 з 7: Папярэдні прагляд на Mac
- Спосаб 5 з 7: Photoshop на Mac або ПК
- Спосаб 6 з 7: Скапіруйце ўсё і ўстаўце ў праграму для рэдагавання малюнкаў
- Метад 7 з 7: Прамое пераўтварэнне з Inkscape
Бываюць выпадкі, калі поўны дакумент PDF проста не працуе. Гэта можа быць больш, чым вам трэба, альбо вам могуць спатрэбіцца некаторыя выявы з дакумента. Гэты артыкул правядзе вас праз працэс пераўтварэння PDF-файлаў у файлы малюнкаў, уключаючы Adobe Acrobat, Google Docs і Preview на Mac.
Крок
Спосаб 1 з 7: Adobe Acrobat Pro (усе камп'ютэры)
 Запусціце Adobe Acrobat Pro. Заўвага: бясплатная версія Acrobat не можа пераўтварыць файлы PDF - можа толькі платная прафесійная версія. Калі вы хочаце бясплатную альтэрнатыву Acrobat Pro, азнаёмцеся з наступнымі крокамі.
Запусціце Adobe Acrobat Pro. Заўвага: бясплатная версія Acrobat не можа пераўтварыць файлы PDF - можа толькі платная прафесійная версія. Калі вы хочаце бясплатную альтэрнатыву Acrobat Pro, азнаёмцеся з наступнымі крокамі.  Адкрыйце файл PDF у Acrobat. націсніце на Файл у галоўным меню і меню параметраў адлюстроўваецца.
Адкрыйце файл PDF у Acrobat. націсніце на Файл у галоўным меню і меню параметраў адлюстроўваецца. - Выбірайце Захаваць як...
- У наступным дыялогавым акне ўвядзіце назву дакумента і ў меню JPEG, JPEG2000 або PNG выберыце "Захаваць як тып".
 Націсніце кнопку Захаваць.
Націсніце кнопку Захаваць.
Спосаб 2 з 7: Google Docs
 Перайдзіце да Google Drive. Увайдзіце ў свой рахунак і націсніце на значок Загрузіць побач з кнопкай Стварыць.
Перайдзіце да Google Drive. Увайдзіце ў свой рахунак і націсніце на значок Загрузіць побач з кнопкай Стварыць.  Усталюйце параметры пераўтварэння. У акне Налады загрузкі адзначце ўсе галачкі. Гэта ператварае PDF у дакумент для рэдагавання.
Усталюйце параметры пераўтварэння. У акне Налады загрузкі адзначце ўсе галачкі. Гэта ператварае PDF у дакумент для рэдагавання. - Націсніце кнопку Пачаць загрузку. Затым націсніце на файл, каб адкрыць яго ў Google Docs.
 Загрузіце файл. У адкрытым дакуменце націсніце меню файла Google (а не меню файла ў галоўным меню). Выберыце Спампаваць які абярыце "Microsoft Word". Файл PDF цяпер захоўваецца ў выглядзе файла .docx (Word).
Загрузіце файл. У адкрытым дакуменце націсніце меню файла Google (а не меню файла ў галоўным меню). Выберыце Спампаваць які абярыце "Microsoft Word". Файл PDF цяпер захоўваецца ў выглядзе файла .docx (Word).
Спосаб 3 з 7: Бясплатныя паслугі онлайн-канверсіі (усе камп'ютэры)
 Знайдзіце канверсійную службу. Шукайце ў Інтэрнэце ключавое слова "пераўтварыць pdf у малюнак" у вашым браўзэры, каб знайсці разнастайныя паслугі онлайн для пераўтварэння файлаў, большасць з якіх - бясплатная + рэклама. Усе яны працуюць па сутнасці аднолькава. У якасці прыкладу мы прыводзім адну з гэтых паслуг: Zamzar.
Знайдзіце канверсійную службу. Шукайце ў Інтэрнэце ключавое слова "пераўтварыць pdf у малюнак" у вашым браўзэры, каб знайсці разнастайныя паслугі онлайн для пераўтварэння файлаў, большасць з якіх - бясплатная + рэклама. Усе яны працуюць па сутнасці аднолькава. У якасці прыкладу мы прыводзім адну з гэтых паслуг: Zamzar.  Перайдзіце да абранай паслугі. У дадзеным выпадку гэта www.zamzar.com. Калі ён яшчэ не абраны, націсніце на ўкладку Пераўтварыць файлы альбо па любой спасылцы, якая перавядзе вас на старонку пераўтварэння сайта.
Перайдзіце да абранай паслугі. У дадзеным выпадку гэта www.zamzar.com. Калі ён яшчэ не абраны, націсніце на ўкладку Пераўтварыць файлы альбо па любой спасылцы, якая перавядзе вас на старонку пераўтварэння сайта.  Націсніце кнопку Выбраць файл. Знайсці файл для пераўтварэння. (некаторыя сайты дазваляюць загружаць некалькі файлаў, іншыя - не).
Націсніце кнопку Выбраць файл. Знайсці файл для пераўтварэння. (некаторыя сайты дазваляюць загружаць некалькі файлаў, іншыя - не).  Выберыце патрэбны тып файла пасля пераўтварэння. Абярыце адзін з даступных варыянтаў - некаторыя сайты будуць мець некалькі варыянтаў, а іншыя будуць праходзіць праз параметры.
Выберыце патрэбны тып файла пасля пераўтварэння. Абярыце адзін з даступных варыянтаў - некаторыя сайты будуць мець некалькі варыянтаў, а іншыя будуць праходзіць праз параметры.  Увядзіце свой адрас электроннай пошты. Пераўтвараны файл будзе адпраўлены вам па электроннай пошце, калі працэс будзе завершаны. Працягласць гэтага часу можа вар'іравацца ў залежнасці ад колькасці і памеру зыходных PDF-файлаў.
Увядзіце свой адрас электроннай пошты. Пераўтвараны файл будзе адпраўлены вам па электроннай пошце, калі працэс будзе завершаны. Працягласць гэтага часу можа вар'іравацца ў залежнасці ад колькасці і памеру зыходных PDF-файлаў. - Можа быць разумна запытаць новы адрас электроннай пошты для гэтага дзеяння, інакш ваш адрас электроннай пошты можа апынуцца ў дзясятках спісаў рассылання.
 Націсніце на спасылку. Калі файл будзе гатовы, вы атрымаеце спасылку на свае файлы. Націсніце на спасылку і загрузіце файлы.
Націсніце на спасылку. Калі файл будзе гатовы, вы атрымаеце спасылку на свае файлы. Націсніце на спасылку і загрузіце файлы.
Спосаб 4 з 7: Папярэдні прагляд на Mac
 Пачаць папярэдні прагляд. Перайдзіце ў меню Файл і абярыце Адкрыць ... Знайдзіце і адкрыйце патрэбны файл PDF.
Пачаць папярэдні прагляд. Перайдзіце ў меню Файл і абярыце Адкрыць ... Знайдзіце і адкрыйце патрэбны файл PDF. - Перайдзіце да старонкі, якую вы хочаце пераўтварыць у малюнак. Звярніце ўвагу, што папярэдні прагляд экспартуе толькі бягучую старонку.
 Экспарт старонкі. З меню Файл выберыце свой Экспарт ...
Экспарт старонкі. З меню Файл выберыце свой Экспарт ... Усталюйце графічны фармат. У акне Захаваць альбо Захаваць усталюйце месца захавання файла і ў меню выберыце патрэбны фармат файла Фармат.
Усталюйце графічны фармат. У акне Захаваць альбо Захаваць усталюйце месца захавання файла і ў меню выберыце патрэбны фармат файла Фармат.  Адрэгулюйце якасць выхаду. У залежнасці ад абранага вамі фармату, вам будзе прадстаўлены шэраг опцый - якасць сціску і дазвол. Усталюйце гэта ў адпаведнасці з вашымі патрабаваннямі і пажаданнямі.
Адрэгулюйце якасць выхаду. У залежнасці ад абранага вамі фармату, вам будзе прадстаўлены шэраг опцый - якасць сціску і дазвол. Усталюйце гэта ў адпаведнасці з вашымі патрабаваннямі і пажаданнямі. - Ваш дакумент захаваны.
Спосаб 5 з 7: Photoshop на Mac або ПК
 Выберыце нераскрыты PDF у Finder. Націсніце адзін раз, каб выбраць, але пакуль не адкрывайце.
Выберыце нераскрыты PDF у Finder. Націсніце адзін раз, каб выбраць, але пакуль не адкрывайце.  З меню Файл выберыце свой Адкрыйце з дапамогай>. Гэта пакажа вам выбар усталяванага праграмнага забеспячэння, якое можна выкарыстоўваць для адкрыцця файла PDF.
З меню Файл выберыце свой Адкрыйце з дапамогай>. Гэта пакажа вам выбар усталяванага праграмнага забеспячэння, якое можна выкарыстоўваць для адкрыцця файла PDF.  Выберыце праграму для рэдагавання малюнкаў на ваш выбар. У гэтым прыкладзе вы адкрываеце файл з Adobe Photoshop CS4.
Выберыце праграму для рэдагавання малюнкаў на ваш выбар. У гэтым прыкладзе вы адкрываеце файл з Adobe Photoshop CS4.  Выберыце опцыю "Выявы" і выберыце малюнак, якое вы хочаце імпартаваць.
Выберыце опцыю "Выявы" і выберыце малюнак, якое вы хочаце імпартаваць. Націсніце OK. Пасля адкрыцця вы можаце абрэзаць, адрэдагаваць і захаваць файл, як хочаце.
Націсніце OK. Пасля адкрыцця вы можаце абрэзаць, адрэдагаваць і захаваць файл, як хочаце.
Спосаб 6 з 7: Скапіруйце ўсё і ўстаўце ў праграму для рэдагавання малюнкаў
 Запусціце Adobe Acrobat Reader і адкрыйце файл PDF.
Запусціце Adobe Acrobat Reader і адкрыйце файл PDF. Выберыце вобласць, якую хочаце захаваць, напрыклад., Рэдагаваць → Выбраць усё.
Выберыце вобласць, якую хочаце захаваць, напрыклад., Рэдагаваць → Выбраць усё.  Скапіруйце малюнак: Рэдагаваць → Капіяваць.
Скапіруйце малюнак: Рэдагаваць → Капіяваць.  Запусціце праграму для рэдагавання малюнкаў, напрыклад. Фарба ў Windows.
Запусціце праграму для рэдагавання малюнкаў, напрыклад. Фарба ў Windows.  Устаўце дадзеныя ў праграму, напрыклад. з Ctrl + V.
Устаўце дадзеныя ў праграму, напрыклад. з Ctrl + V.  Захавайце малюнак.
Захавайце малюнак.
Метад 7 з 7: Прамое пераўтварэнне з Inkscape
Пасля ўстаноўкі Inkscape гэтая працэдура пераўтварэння павінна заняць не больш за хвіліну.
 Спампаваць inkscape. Гэта бясплатнае праграмнае забеспячэнне, якое можна загрузіць з www.inkscape.org.
Спампаваць inkscape. Гэта бясплатнае праграмнае забеспячэнне, якое можна загрузіць з www.inkscape.org.  Усталюйце праграму.
Усталюйце праграму. Адкрыйце Inkscape.
Адкрыйце Inkscape. Адкрыйце файл, які вы хочаце пераўтварыць.
Адкрыйце файл, які вы хочаце пераўтварыць. Захавайце файл як адзін з патрэбных тыпаў файлаў. Напрыклад: .png .tff .webp і шмат іншага.
Захавайце файл як адзін з патрэбных тыпаў файлаў. Напрыклад: .png .tff .webp і шмат іншага.  Адкрыйце свой дызайн. Адкрыйце файл PNG.
Адкрыйце свой дызайн. Адкрыйце файл PNG.