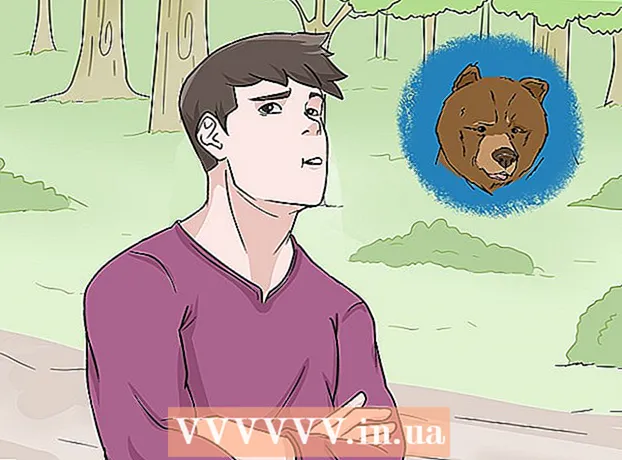Аўтар:
Roger Morrison
Дата Стварэння:
4 Верасень 2021
Дата Абнаўлення:
1 Ліпень 2024

Задаволены
Microsoft Word 2013 - гэта першая версія Word, якая дазваляе адкрываць і рэдагаваць PDF-файлы. Калі вы працуеце з Microsoft Word 2013, гэты працэс досыць просты. У адваротным выпадку вам спатрэбіцца дадатковае праграмнае забеспячэнне для пераўтварэння.
Крок
Спосаб 1 з 2: Выкарыстанне Word 2013
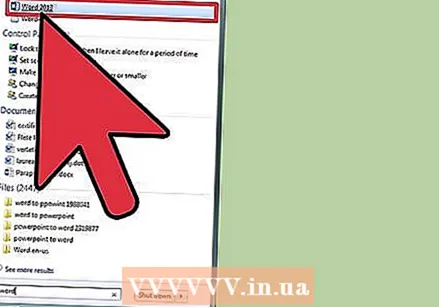 Адкрыйце Microsoft Word. Націсніце клавішу Windows (злева ад клавішы Alt), увядзіце слова і націсніце ↵ Увайдзіце.
Адкрыйце Microsoft Word. Націсніце клавішу Windows (злева ад клавішы Alt), увядзіце слова і націсніце ↵ Увайдзіце. 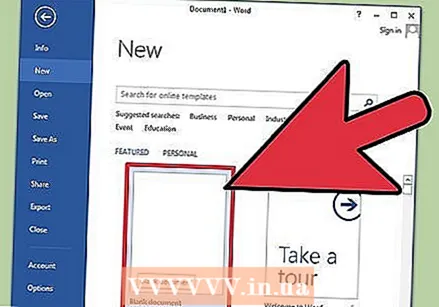 Націсніце на "Чысты дакумент". Пры першым адкрыцці Word вам прадстаўляецца шэраг розных варыянтаў для шаблонаў і спецыяльнага фарматавання. Аднак дзеля гэтага падручніка мы абярэм опцыю "пусты дакумент".
Націсніце на "Чысты дакумент". Пры першым адкрыцці Word вам прадстаўляецца шэраг розных варыянтаў для шаблонаў і спецыяльнага фарматавання. Аднак дзеля гэтага падручніка мы абярэм опцыю "пусты дакумент".  Націсніце на "Файл". У левым верхнім куце акна перайдзіце на ўкладку Файл. Гэта адкрые выпадальнае меню ў левай частцы акна з некалькімі рознымі опцыямі.
Націсніце на "Файл". У левым верхнім куце акна перайдзіце на ўкладку Файл. Гэта адкрые выпадальнае меню ў левай частцы акна з некалькімі рознымі опцыямі. 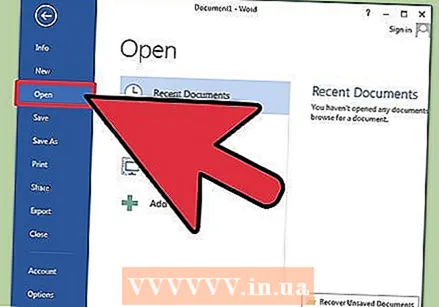 Націсніце на "Адкрыць". Знайдзіце опцыю Адкрыць і націсніце на яе. Гэта павінен быць адзін з першых варыянтаў выбару. Гэта адкрые дадатковае меню з крыніцамі, з якіх вы можаце адкрыць дакумент.
Націсніце на "Адкрыць". Знайдзіце опцыю Адкрыць і націсніце на яе. Гэта павінен быць адзін з першых варыянтаў выбару. Гэта адкрые дадатковае меню з крыніцамі, з якіх вы можаце адкрыць дакумент. 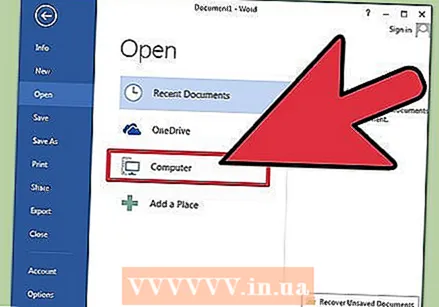 Націсніце на правільную крыніцу. Калі PDF знаходзіцца на вашым кампутары, націсніце на кампутар. Калі ваш PDF-файл знаходзіцца на флэш-дыску альбо іншым знешнім дыску, націсніце на яго.
Націсніце на правільную крыніцу. Калі PDF знаходзіцца на вашым кампутары, націсніце на кампутар. Калі ваш PDF-файл знаходзіцца на флэш-дыску альбо іншым знешнім дыску, націсніце на яго. 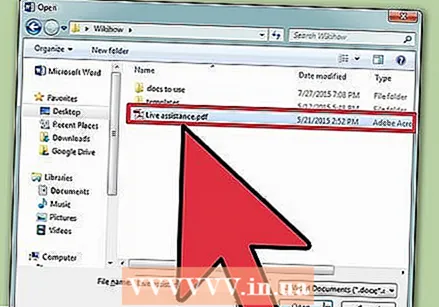 Абярыце PDF. Знайдзіце і адкрыйце правільны PDF-файл месцазнаходжання на вашым кампутары.
Абярыце PDF. Знайдзіце і адкрыйце правільны PDF-файл месцазнаходжання на вашым кампутары. 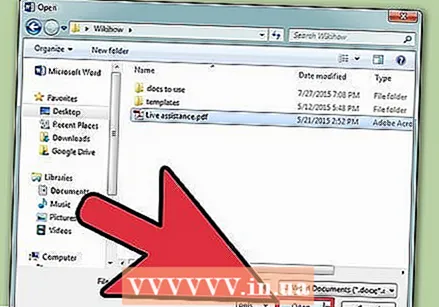 Націсніце "ОК" у дыялогавым акне. Пасля адкрыцця PDF вы можаце атрымаць апавяшчэнне, што працэс можа заняць некаторы час. У залежнасці ад памеру PDF-файла і колькасці выяваў у файле працэс можа заняць крыху больш часу.
Націсніце "ОК" у дыялогавым акне. Пасля адкрыцця PDF вы можаце атрымаць апавяшчэнне, што працэс можа заняць некаторы час. У залежнасці ад памеру PDF-файла і колькасці выяваў у файле працэс можа заняць крыху больш часу. - Майце на ўвазе, што, калі ў PDF шмат малюнкаў, ёсць верагоднасць, што Word не зможа правільна адфарматаваць дакумент. Ён усё роўна адкрыецца, але можа выглядаць не так, як арыгінал.
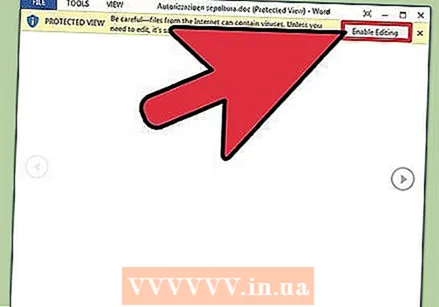 Уключыць рэдагаванне. Калі вы загрузілі файл з Інтэрнэту, вы можаце атрымаць паведамленне, што рэдагаванне немагчыма. Гэта захад бяспекі, які Word прымае для прадухілення заражэння кампутара вірусам.
Уключыць рэдагаванне. Калі вы загрузілі файл з Інтэрнэту, вы можаце атрымаць паведамленне, што рэдагаванне немагчыма. Гэта захад бяспекі, які Word прымае для прадухілення заражэння кампутара вірусам. - Калі вы давяраеце крыніцы, націсніце "Файл" у левым верхнім куце акна, а затым націсніце "Дазволіць рэдагаванне" ў жоўтым полі.
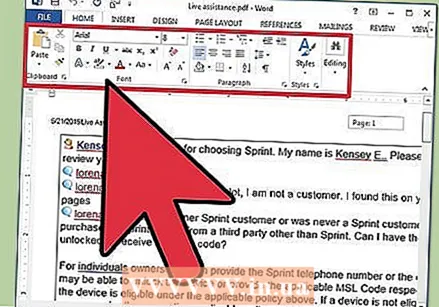 Адрэдагуйце дакумент. Вы можаце пачаць рэдагаваць дакумент гэтак жа, як і любы іншы дакумент Word.
Адрэдагуйце дакумент. Вы можаце пачаць рэдагаваць дакумент гэтак жа, як і любы іншы дакумент Word. 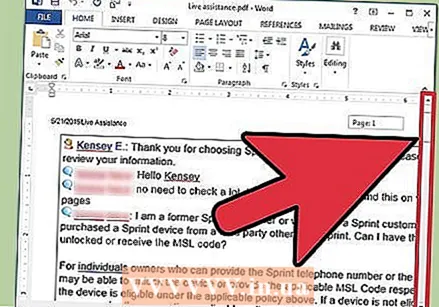 Паглядзець дакумент. Выкарыстоўвайце стрэлкі злева і справа па акне, каб праглядзець старонкі PDF, альбо проста пракруціце, як звычайна.
Паглядзець дакумент. Выкарыстоўвайце стрэлкі злева і справа па акне, каб праглядзець старонкі PDF, альбо проста пракруціце, як звычайна.
Спосаб 2 з 2: Выкарыстанне старых версій Word
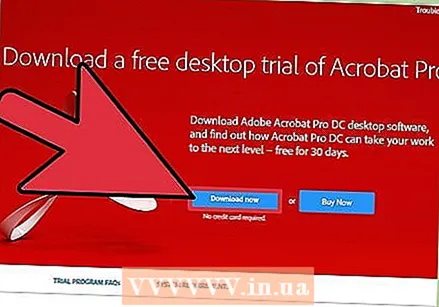 Загрузіце Adobe Acrobat. Ёсць Інтэрнэт-службы, якія могуць пераўтварыць файл для вас, але цяжка высветліць, наколькі бяспечныя гэтыя вэб-сайты. Акрамя таго, што Adobe Acrobat з'яўляецца добрым інструментам пераўтварэння, ён таксама прапануе функцыі маркіроўкі дакументаў. Adobe Acrobat каштуе грошай, але 30-дзённую пробную версію можна спампаваць па гэтай спасылцы: https://www.acrobat.com/en_us/free-trial-download.html?promoid=KQZBU#. Выканайце інструкцыі па ўсталёўцы праграмы.
Загрузіце Adobe Acrobat. Ёсць Інтэрнэт-службы, якія могуць пераўтварыць файл для вас, але цяжка высветліць, наколькі бяспечныя гэтыя вэб-сайты. Акрамя таго, што Adobe Acrobat з'яўляецца добрым інструментам пераўтварэння, ён таксама прапануе функцыі маркіроўкі дакументаў. Adobe Acrobat каштуе грошай, але 30-дзённую пробную версію можна спампаваць па гэтай спасылцы: https://www.acrobat.com/en_us/free-trial-download.html?promoid=KQZBU#. Выканайце інструкцыі па ўсталёўцы праграмы. - Вам трэба будзе ўвесці пэўную інфармацыю, напрыклад, імя, адрас электроннай пошты і дату нараджэння. Калі вы не хочаце атрымліваць такія паведамленні электроннай пошты, зніміце гэты параметр.
- Калі вы не хочаце падпісвацца на рахунак альбо калі вы ўжо карысталіся 30-дзённай пробнай версіяй, ёсць таксама Інтэрнэт-сэрвісы, якія могуць бясплатна пераўтварыць вашы дакументы. Наведайце https://www.pdftoword.com/ альбо http://www.pdfonline.com/pdf-to-word-converter/ і выконвайце інструкцыі на старонцы. Будзьце ў курсе небяспечных сітуацый пры выкарыстанні гэтых Інтэрнэт-праграм.
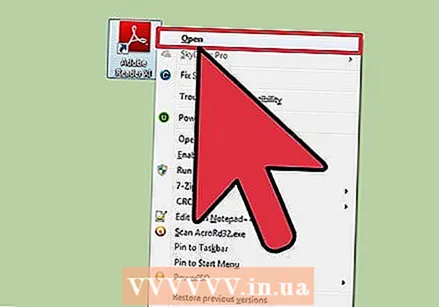 Адкрыйце Acrobat Reader. Гэтая працэдура адрозніваецца на ПК, чым на Mac.
Адкрыйце Acrobat Reader. Гэтая працэдура адрозніваецца на ПК, чым на Mac. - ПК: Націсніце клавішу Windows і ўвядзіце "Acrobat Reader", а затым націсніце ↵ Увайдзіце.
- Mac: Адкрыйце Finder са сваёй прыборнай панэлі, знайдзіце "Acrobat Reader" у радку пошуку і адкрыйце праграму.
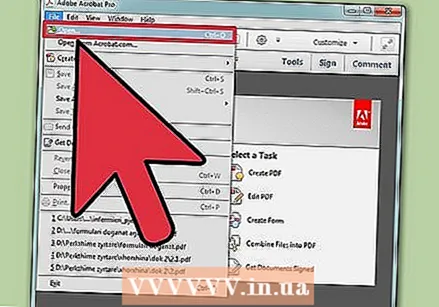 Загрузіце дакумент. Каб пераўтварыць дакумент PDF, спачатку трэба адкрыць яго ў Acrobat Reader. Злева ў акне знайдзіце "Мой кампутар" у раздзеле "Файлы". Затым націсніце сінюю кнопку "Агляд" і адкрыйце файл PDF.
Загрузіце дакумент. Каб пераўтварыць дакумент PDF, спачатку трэба адкрыць яго ў Acrobat Reader. Злева ў акне знайдзіце "Мой кампутар" у раздзеле "Файлы". Затым націсніце сінюю кнопку "Агляд" і адкрыйце файл PDF. 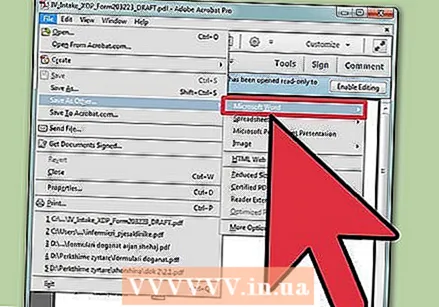 Пераўтварыць дакумент. Вы можаце зрабіць гэта двума рознымі метадамі. Абодва вы ствараеце дакумент Word з вашага дакумента PDF.
Пераўтварыць дакумент. Вы можаце зрабіць гэта двума рознымі метадамі. Абодва вы ствараеце дакумент Word з вашага дакумента PDF. - Варыянт 1: Націсніце Файл у левым верхнім куце галоўнага меню Reader. Затым націсніце "Захаваць як іншы файл" у выпадальным меню. Затым націсніце "Word або Excel Online".
- Абярыце параметры "Пераўтварыць у" і "Мова дакумента". Пераканайцеся, што вы перайшлі ў сваю версію Word і выкарыстоўвалі патрэбную мову. Затым націсніце на сінюю кнопку "Экспарт у Word".
- Варыянт 2: Націсніце "Экспарт PDF" у правым баку акна, выберыце версію Word, а затым націсніце сінюю кнопку "Канвертаваць".
- Варыянт 1: Націсніце Файл у левым верхнім куце галоўнага меню Reader. Затым націсніце "Захаваць як іншы файл" у выпадальным меню. Затым націсніце "Word або Excel Online".
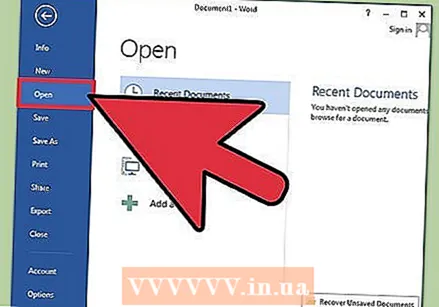 Адкрыйце новы дакумент Word. Знайдзіце месца, дзе вы захавалі дакумент Word, каб адкрыць яго.
Адкрыйце новы дакумент Word. Знайдзіце месца, дзе вы захавалі дакумент Word, каб адкрыць яго.
Парады
- Пераканайцеся, што вы пераўтварылі PDF у патрэбны для вас фармат Word. Старыя файлы Word (да 2007 г.) звычайна маюць пашырэнне doc, а новыя - пашырэнне docx.