
Задаволены
- Крок
- Частка 1 з 5: Ухіленне непаладак
- Частка 2 з 5: Ачыстка кэша DNS
- Windows
- Mac
- Частка 3 з 5: Адключыце дадатковыя сувязі
- Частка 4 з 5: Рэдагаванне DNS-сервера
- Windows
- Mac
- Частка 5 з 5: Скід маршрутызатара
- Парады
- Папярэджанні
Гэты wikiHow вучыць, як ліквідаваць праблемы з падключэннем да кампутара, выкліканыя памылкамі DNS. DNS, што расшыфроўваецца як Domain Name Server, - гэта сервер, які пераводзіць адрасы вэб-сайтаў, каб ваш аглядальнік мог падключацца да гэтых вэб-сайтаў. Калі ў адрасаў скончыўся тэрмін альбо ў сервера ўзнікнуць праблемы, узнікне памылка DNS, і вы не зможаце падключыцца да пэўнага вэб-сайта альбо набору вэб-сайтаў, нават калі ваш Інтэрнэт працуе ў звычайным рэжыме. Магчыма, вы зможаце выправіць праблемы з DNS, усталяваўшы непаладкі ў бягучым злучэнні, ачысціўшы кэш DNS, адключыўшы дадатковыя злучэнні, змяніўшы стандартны DNS-сервер вашага кампутара альбо скінуўшы маршрутызатар. Адкрыты DNS - даволі добрае рашэнне. Некаторыя людзі выкарыстоўваюць 64.94.1.1 і 4.2.2.4 у якасці асноўнага і другаснага DNS-сервераў. Рэдка даводзіцца шукаць і выбіраць даменнае імя з дапамогай Google альбо вашага аглядальніка. Гэта значна часцей, калі вы выкарыстоўваеце OpenDNS. Перайдзіце ў раздзел "Налады", "Сетка і Інтэрнэт", а затым "Змяніць параметры адаптара". Пстрыкніце правай кнопкай мышы на актыўным злучэнні і выберыце ўласцівасці. Вы выбіраеце "Інтэрнэт-пратакол версіі 4 (TCP / IPv4)", а затым "Уласцівасці". Там вы можаце знайсці магчымасць уводу альтэрнатыўных адрасоў сервера. Магчыма, вам спатрэбіцца змяніць DNS маршрутызатара, але гэта будзе працаваць толькі для пэўнага кампутара. Каб знайсці ўласныя DNS-серверы і дыягнаставаць праблемы з DNS, вы можаце зайсці на сайт Gibson Research (grc.com) і паспрабаваць іх DNS-інструменты, якія вельмі інфарматыўныя.
Крок
Частка 1 з 5: Ухіленне непаладак
 Паспрабуйце падключыцца да іншай прылады. Калі вы можаце падключыцца да сеткі з тэлефона, планшэта ці камп'ютэра і перайсці на вэб-старонку, на якой у вас узнікаюць праблемы на звычайна выкарыстоўванай вамі прыладзе, значыць, праблема з прыладай, а не з маршрутызатарам.
Паспрабуйце падключыцца да іншай прылады. Калі вы можаце падключыцца да сеткі з тэлефона, планшэта ці камп'ютэра і перайсці на вэб-старонку, на якой у вас узнікаюць праблемы на звычайна выкарыстоўванай вамі прыладзе, значыць, праблема з прыладай, а не з маршрутызатарам. - Калі вы не можаце падключыцца да другой прылады, гэта не абавязкова азначае, што праблему выклікае маршрутызатар.
Парада: калі ў вас узніклі праблемы з пэўным вэб-сайтам, паспрабуйце праглядзець яго з дапамогай Інтэрнэт-камплекта. Калі вы ўсё яшчэ не можаце загрузіць вэб-сайт, узнікае праблема з вэб-сайтам.
 Паспрабуйце іншы браўзэр. Гэта адзін з самых хуткіх спосабаў праверыць DNS-злучэнне. Загрузіце яшчэ адзін бясплатны браўзэр, напрыклад Firefox ці Chrome, і паспрабуйце падключыцца да Інтэрнэту. Калі ў вас усё яшчэ ўзнікаюць праблемы, вы ведаеце, што DNS-сервер не адказвае на ваш браўзэр.
Паспрабуйце іншы браўзэр. Гэта адзін з самых хуткіх спосабаў праверыць DNS-злучэнне. Загрузіце яшчэ адзін бясплатны браўзэр, напрыклад Firefox ці Chrome, і паспрабуйце падключыцца да Інтэрнэту. Калі ў вас усё яшчэ ўзнікаюць праблемы, вы ведаеце, што DNS-сервер не адказвае на ваш браўзэр. - Калі вам удалося падключыцца да іншага браўзэра, выдаленне, а затым пераўсталёўка старога браўзэра можа дапамагчы вырашыць праблему.
 Адключыце мадэм і маршрутызатар. Гэта ачысціць кэш вашага маршрутызатара, і памылкі DNS могуць быць ухілены. Выканайце наступнае:
Адключыце мадэм і маршрутызатар. Гэта ачысціць кэш вашага маршрутызатара, і памылкі DNS могуць быць ухілены. Выканайце наступнае: - Адключыце кабель харчавання мадэма і кабель харчавання маршрутызатара.
- Пакіньце разеткі мадэма і маршрутызатар адключанымі як мінімум на 30 секунд.
- Зноў падключыце мадэм і дачакайцеся яго вяртання ў сетку.
- Зноў падключыце маршрутызатар да мадэма і пачакайце, пакуль ён зноў не ўключыцца ў сетку.
 Падключыце кампутар да маршрутызатара праз Ethernet. Калі вы ўжо выкарыстоўваеце Ethernet, прапусціце гэты крок.
Падключыце кампутар да маршрутызатара праз Ethernet. Калі вы ўжо выкарыстоўваеце Ethernet, прапусціце гэты крок. - Калі вы выкарыстоўваеце Ethernet і можаце атрымаць доступ да вэб-старонак, магчыма, праблема ў маршрутызатары. Верагодна, вам прыйдзецца скінуць маршрутызатар.
- Калі вы не можаце падключыцца да вэб-старонкі праз Ethernet, праблема можа быць выклікана вашымі наладамі DNS.
Частка 2 з 5: Ачыстка кэша DNS
Windows
 Адкрыйце меню "Пуск"
Адкрыйце меню "Пуск"  Націсніце камандны радок у поле пошуку. Цяпер ваш кампутар будзе шукаць камандны радок.
Націсніце камандны радок у поле пошуку. Цяпер ваш кампутар будзе шукаць камандны радок. 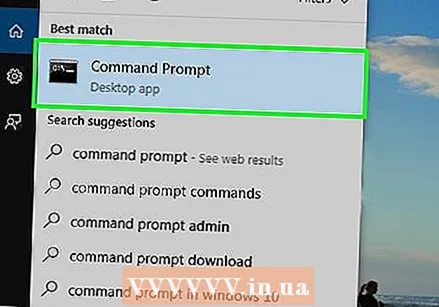 націсніце на
націсніце на 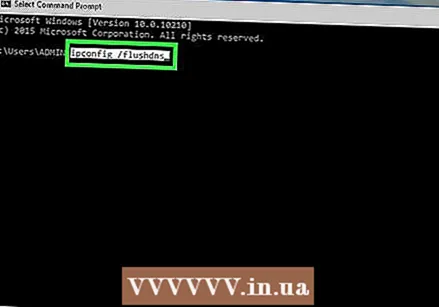 Націсніце ipconfig / flushdns і націсніце ↵ Увайдзіце. Гэтая каманда выдаліць усе захаваныя DNS-адрасы. Пры наступнай спробе адкрыць вэб-сайт будзе створаны новы DNS-адрас.
Націсніце ipconfig / flushdns і націсніце ↵ Увайдзіце. Гэтая каманда выдаліць усе захаваныя DNS-адрасы. Пры наступнай спробе адкрыць вэб-сайт будзе створаны новы DNS-адрас. 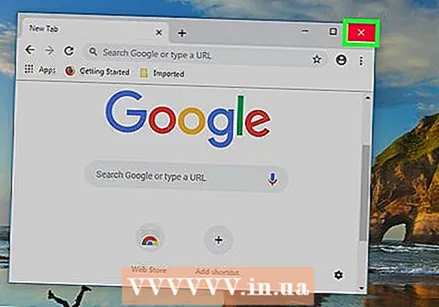 Перазагрузіце кампутар. Гэта ачышчае кэш вашага аглядальніка. Калі зараз вы можаце падключыцца да вэб-сайта, з якім раней узнікалі праблемы, праблема вырашана.
Перазагрузіце кампутар. Гэта ачышчае кэш вашага аглядальніка. Калі зараз вы можаце падключыцца да вэб-сайта, з якім раней узнікалі праблемы, праблема вырашана. - Калі праблемы з падключэннем усё яшчэ ўзнікаюць, перайдзіце да наступнага спосабу.
Mac
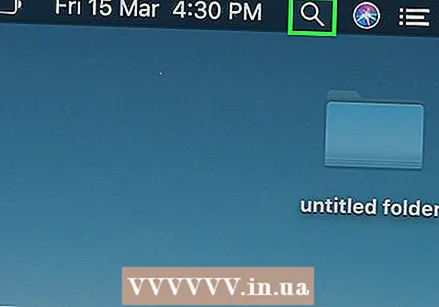 Адкрыйце Spotlight
Адкрыйце Spotlight 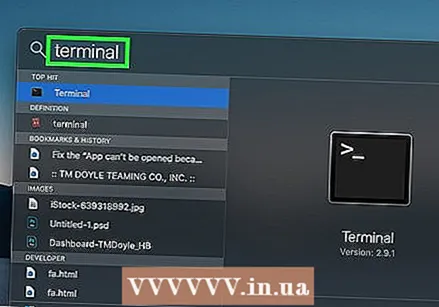 Націсніце тэрмінал у цэнтры ўвагі. Тады Spotlight пачне шукаць тэрмінал на вашым Mac.
Націсніце тэрмінал у цэнтры ўвагі. Тады Spotlight пачне шукаць тэрмінал на вашым Mac. 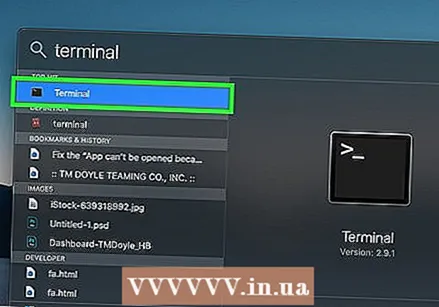 націсніце на
націсніце на  Увядзіце наступную каманду ў тэрмінале:
Увядзіце наступную каманду ў тэрмінале:Sudo Killall -HUP mDNSResponder
і націсніце ↵ Увайдзіце. Цяпер пачнецца працэс DNS для macOS.- Спачатку вам можа спатрэбіцца ўвесці пароль для ўліковага запісу адміністратара.
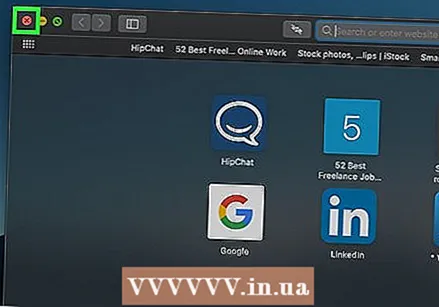 Зноў адкрыйце вэб-аглядальнік. Гэта таксама ачышчае кэш вашага вэб-аглядальніка. Калі вы зараз можаце падключыцца да вэб-старонкі, з якой у вас узніклі праблемы, праблема вырашана.
Зноў адкрыйце вэб-аглядальнік. Гэта таксама ачышчае кэш вашага вэб-аглядальніка. Калі вы зараз можаце падключыцца да вэб-старонкі, з якой у вас узніклі праблемы, праблема вырашана.
Частка 3 з 5: Адключыце дадатковыя сувязі
 Адкрыйце налады сеткі на вашым кампутары.
Адкрыйце налады сеткі на вашым кампутары.- У Windows: адчыні Меню "Пуск"
 Шукайце дадатковыя сувязі. Вы можаце выдаліць любыя злучэнні, да якіх вы ў дадзены момант не падлучаны. Гэта датычыцца і Bluetooth і бесправадных злучэнняў.
Шукайце дадатковыя сувязі. Вы можаце выдаліць любыя злучэнні, да якіх вы ў дадзены момант не падлучаны. Гэта датычыцца і Bluetooth і бесправадных злучэнняў. - Праблемы з DNS звычайна выкліканы "адаптарам віртуальнага Wifi Miniport Microsoft".
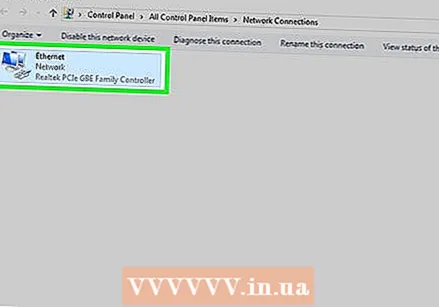 Абярыце дадатковае злучэнне. Проста націсніце на злучэнне, каб выбраць яго.
Абярыце дадатковае злучэнне. Проста націсніце на злучэнне, каб выбраць яго. - У Windows кожны значок на старонцы ўяўляе злучэнне.
- На Mac вы можаце знайсці злучэнні ў левай частцы акна.
 Выдаліць злучэнне. Вы робіце гэта наступным чынам:
Выдаліць злучэнне. Вы робіце гэта наступным чынам: - Windows - націсніце ўверсе акна Адключыць сеткавую прыладу.
- Mac - націсніце на знак мінус (-) унізе акна сеткі.
 Паспрабуйце адкрыць вэб-старонку. Калі гэта працуе, праблема была вырашана. Калі гэта не атрымалася, перайдзіце да наступнага спосабу.
Паспрабуйце адкрыць вэб-старонку. Калі гэта працуе, праблема была вырашана. Калі гэта не атрымалася, перайдзіце да наступнага спосабу.
- У Windows: адчыні Меню "Пуск"
Частка 4 з 5: Рэдагаванне DNS-сервера
Windows
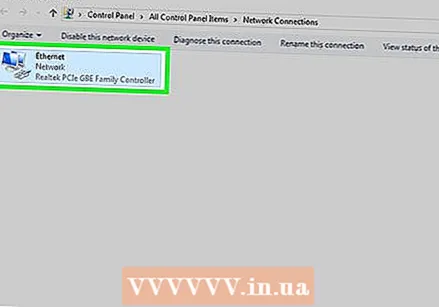 Націсніце на імя вашага бягучага злучэння. Вы можаце знайсці яго на старонцы з усімі вашымі злучэннямі ў раздзеле "Змена параметраў адаптара". Націсніце на яго, каб выбраць імя.
Націсніце на імя вашага бягучага злучэння. Вы можаце знайсці яго на старонцы з усімі вашымі злучэннямі ў раздзеле "Змена параметраў адаптара". Націсніце на яго, каб выбраць імя. 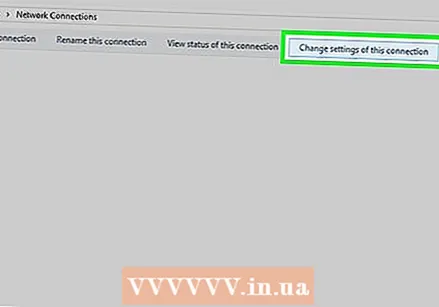 націсніце на Зменіце налады гэтага злучэння. Гэта кнопка знаходзіцца ў верхнім радку опцый у акне. Націск на яго адкрывае налады злучэння.
націсніце на Зменіце налады гэтага злучэння. Гэта кнопка знаходзіцца ў верхнім радку опцый у акне. Націск на яго адкрывае налады злучэння. 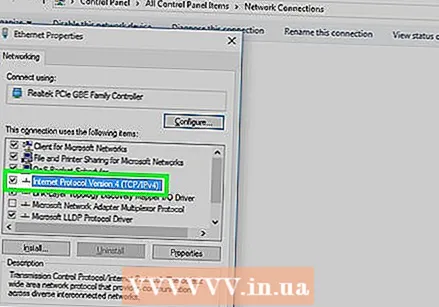 Націсніце на тэкст "Інтэрнэт-пратакол версіі 4 (TCP / IPv4)". Гэта ў полі ў цэнтры ўсплывальнага акна ўласцівасцей злучэння. Націскаючы на яго, вы выбіраеце опцыю.
Націсніце на тэкст "Інтэрнэт-пратакол версіі 4 (TCP / IPv4)". Гэта ў полі ў цэнтры ўсплывальнага акна ўласцівасцей злучэння. Націскаючы на яго, вы выбіраеце опцыю. - Калі вы гэтага поля не бачыце, націсніце ўкладку ўверсе ўсплывальнага акна ўласцівасцей падлучэння Сеткі.
 націсніце на Уласцівасці. Гэты варыянт размешчаны ўнізе акна.
націсніце на Уласцівасці. Гэты варыянт размешчаны ўнізе акна.  Націсніце на круг "Выкарыстоўваць наступныя адрасы DNS-сервераў". Гэта знаходзіцца ўнізе акна Уласцівасці.
Націсніце на круг "Выкарыстоўваць наступныя адрасы DNS-сервераў". Гэта знаходзіцца ўнізе акна Уласцівасці. 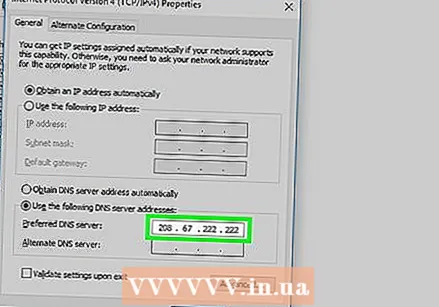 Увядзіце патрэбны DNS-адрас. Вы ўводзіце гэта ў поле "Пераважны DNS-сервер" унізе акна. Надзейныя DNS-серверы ўключаюць:
Увядзіце патрэбны DNS-адрас. Вы ўводзіце гэта ў поле "Пераважны DNS-сервер" унізе акна. Надзейныя DNS-серверы ўключаюць: - OpenDNS - корм 208.67.222.222 у.
- Google - корм 8.8.8.8 у.
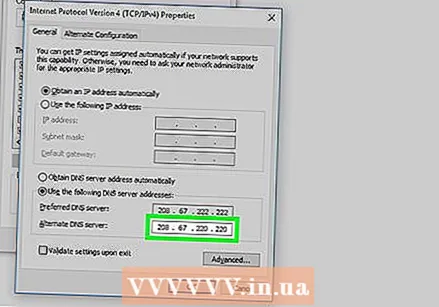 Увядзіце альтэрнатыўны DNS-адрас. Вы ўводзіце гэта ў поле "Альтэрнатыўны DNS-сервер" пад першым полем. Тое, што вы тут уводзіце, залежыць ад таго, што вы ўвялі ў полі "Пераважны DNS-сервер":
Увядзіце альтэрнатыўны DNS-адрас. Вы ўводзіце гэта ў поле "Альтэрнатыўны DNS-сервер" пад першым полем. Тое, што вы тут уводзіце, залежыць ад таго, што вы ўвялі ў полі "Пераважны DNS-сервер": - OpenDNS - корм 208.67.220.220 у.
- Google - корм 8.8.4.4 у.
 націсніце на добра. Гэта захавае вашы налады DNS.
націсніце на добра. Гэта захавае вашы налады DNS. 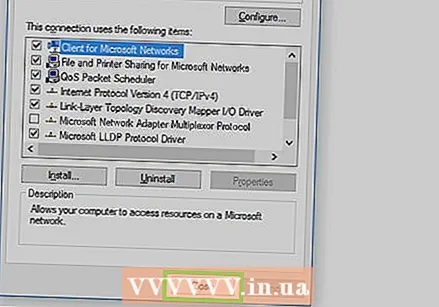 націсніце на Зачыніць. Гэта ўнізе акна.
націсніце на Зачыніць. Гэта ўнізе акна.  Перазагрузіце кампутар. Пасля перазагрузкі кампутара вы можаце праверыць падключэнне да сеткі. Калі гэта працуе зараз, праблема была выклікана пераважным DNS-серверам вашага кампутара.
Перазагрузіце кампутар. Пасля перазагрузкі кампутара вы можаце праверыць падключэнне да сеткі. Калі гэта працуе зараз, праблема была выклікана пераважным DNS-серверам вашага кампутара. - Калі ваш кампутар можа падключыцца, патэлефануйце правайдэру, каб паведаміць ім пра праблемы з DNS.
- Калі вы ўсё яшчэ не можаце падключыцца, перайдзіце да наступнага спосабу.
Mac
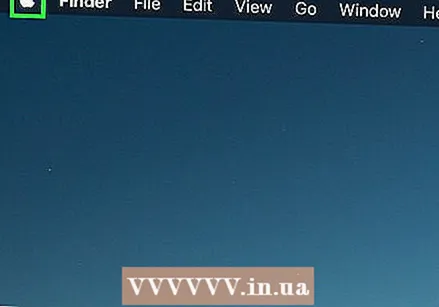 Адкрыйце меню Apple
Адкрыйце меню Apple 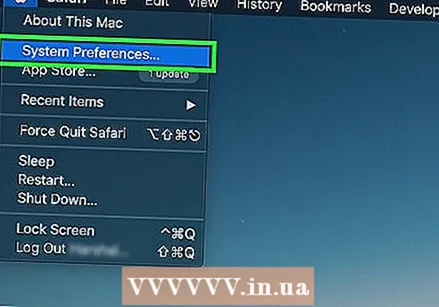 націсніце на Сістэмныя налады. Гэта ўверсе меню, якое выцягваецца Apple.
націсніце на Сістэмныя налады. Гэта ўверсе меню, якое выцягваецца Apple. 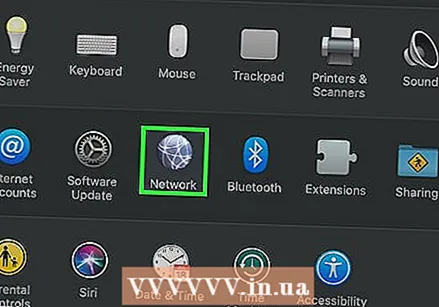 націсніце на Сетка. Гэты значок глобуса знаходзіцца ў акне "Сістэмныя налады".
націсніце на Сетка. Гэты значок глобуса знаходзіцца ў акне "Сістэмныя налады". 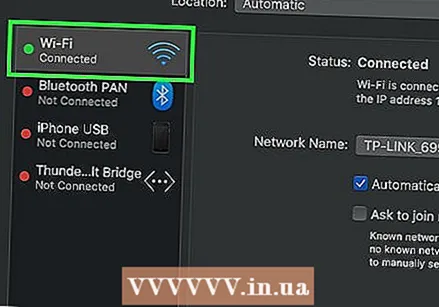 Націсніце на бягучую сетку WiFi. Вы можаце знайсці сетку на панэлі ў левай частцы акна.
Націсніце на бягучую сетку WiFi. Вы можаце знайсці сетку на панэлі ў левай частцы акна.  націсніце на Пашыраны. Вы можаце знайсці гэта ў цэнтры акна.
націсніце на Пашыраны. Вы можаце знайсці гэта ў цэнтры акна. 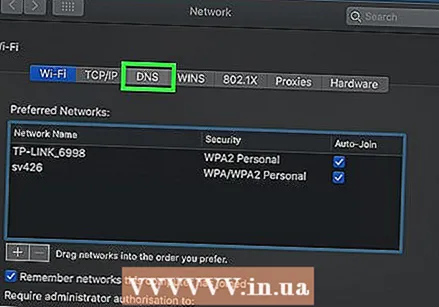 Націсніце на ўкладку DNS. Вы можаце знайсці гэта ў верхняй частцы акна.
Націсніце на ўкладку DNS. Вы можаце знайсці гэта ў верхняй частцы акна.  націсніце на +. Гэты параметр знаходзіцца пад акном сервераў DNS.
націсніце на +. Гэты параметр знаходзіцца пад акном сервераў DNS. 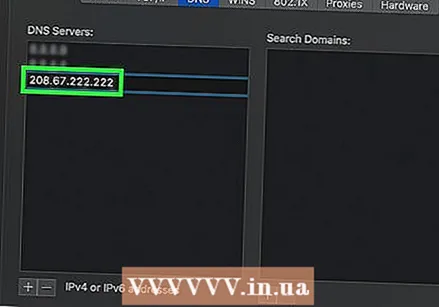 Увядзіце адрас DNS-сервера. У OpenDNS і Google ёсць надзейныя і хуткія DNS-серверы:
Увядзіце адрас DNS-сервера. У OpenDNS і Google ёсць надзейныя і хуткія DNS-серверы: - Google - 8.8.8.8 альбо 8.8.4.4.
- OpenDNS - 208.67.222.222 альбо 208.67.220.220.
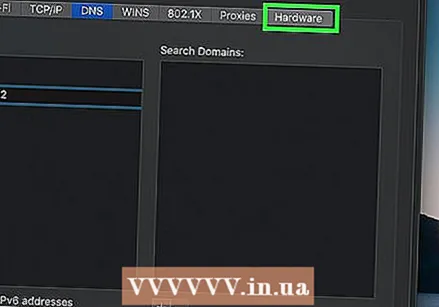 Націсніце на ўкладку Абсталяванне. Гэта ўкладка размешчана ў крайняй правай частцы радка ўкладак у верхняй частцы акна.
Націсніце на ўкладку Абсталяванне. Гэта ўкладка размешчана ў крайняй правай частцы радка ўкладак у верхняй частцы акна.  Націсніце на поле "Наладзіць", а затым выберыце Уручную. Гэта поле знаходзіцца ўверсе ўкладкі Абсталяванне.
Націсніце на поле "Наладзіць", а затым выберыце Уручную. Гэта поле знаходзіцца ўверсе ўкладкі Абсталяванне. 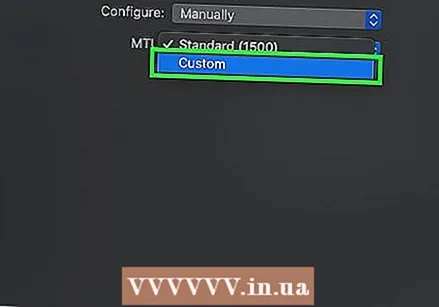 Націсніце на поле "MTU", а затым выберыце Падладжваецца. Скрынка "MTU" знаходзіцца пад акном "Наладзіць".
Націсніце на поле "MTU", а затым выберыце Падладжваецца. Скрынка "MTU" знаходзіцца пад акном "Наладзіць". 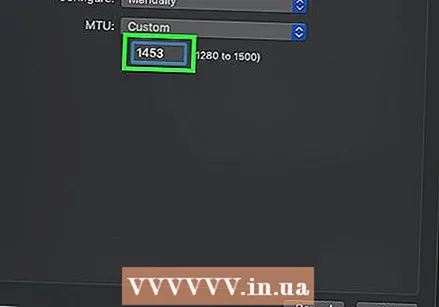 Націсніце 1453 у тэкставым полі. Ён знаходзіцца пад акном "MTU".
Націсніце 1453 у тэкставым полі. Ён знаходзіцца пад акном "MTU". 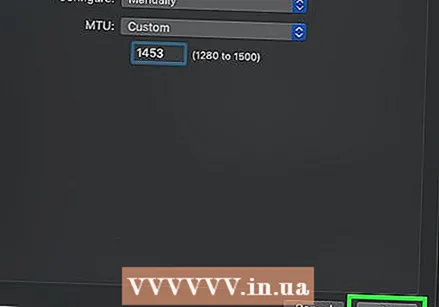 націсніце на добра. Гэта кнопка знаходзіцца ўнізе старонкі.
націсніце на добра. Гэта кнопка знаходзіцца ўнізе старонкі. 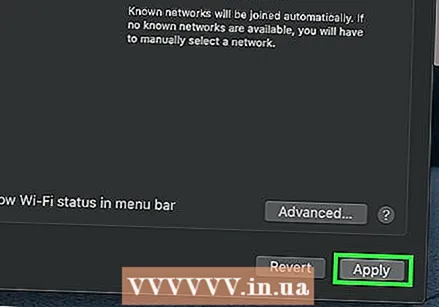 націсніце на Ўжываць. Гэта кнопка знаходзіцца ўнізе старонкі. Націскаючы на яго, налады захоўваюцца і ўносяцца змены ў вашу бягучую сетку WiFi.
націсніце на Ўжываць. Гэта кнопка знаходзіцца ўнізе старонкі. Націскаючы на яго, налады захоўваюцца і ўносяцца змены ў вашу бягучую сетку WiFi. 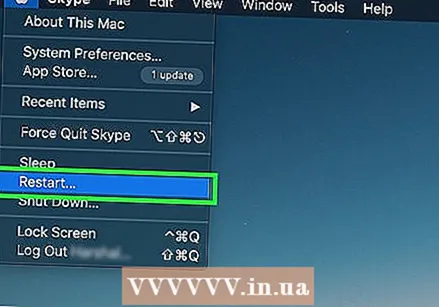 Перазагрузіце кампутар. Пасля перазагрузкі кампутара вы можаце праверыць падключэнне да сеткі. Калі гэта працуе зараз, праблема была выклікана пераважным DNS-серверам вашага кампутара.
Перазагрузіце кампутар. Пасля перазагрузкі кампутара вы можаце праверыць падключэнне да сеткі. Калі гэта працуе зараз, праблема была выклікана пераважным DNS-серверам вашага кампутара. - Калі ваш кампутар можа падключыцца, патэлефануйце правайдэру, каб паведаміць ім пра праблемы з DNS.
- Калі вы ўсё яшчэ не можаце падключыцца, перайдзіце да наступнага спосабу.
Частка 5 з 5: Скід маршрутызатара
 Знайдзіце кнопку скіду маршрутызатара. Звычайна гэтая кнопка знаходзіцца на задняй панэлі маршрутызатара.
Знайдзіце кнопку скіду маршрутызатара. Звычайна гэтая кнопка знаходзіцца на задняй панэлі маршрутызатара. - Звычайна для націску кнопкі скіду патрэбна іголка, сашчэпка альбо падобны тонкі прадмет.
- Скід маршрутызатара адключыць усе прылады, падлучаныя да маршрутызатара.
 Утрымлівайце кнопку скіду. Націсніце і ўтрымлівайце кнопку мінімум 30 секунд, каб пераканацца, што маршрутызатар цалкам скінуты.
Утрымлівайце кнопку скіду. Націсніце і ўтрымлівайце кнопку мінімум 30 секунд, каб пераканацца, што маршрутызатар цалкам скінуты.  Падключыцеся да сеткі. Для падлучэння выкарыстоўвайце пароль па змаўчанні ў ніжняй частцы маршрутызатара.
Падключыцеся да сеткі. Для падлучэння выкарыстоўвайце пароль па змаўчанні ў ніжняй частцы маршрутызатара.  Паспрабуйце зайсці на вэб-сайт, з якім у вас узніклі праблемы. Калі вы ўсё яшчэ не можаце падключыцца да Інтэрнэту альбо на вэб-сайт, якім вы хочаце карыстацца, пара звярнуцца да пастаўшчыка паслуг Інтэрнэту, каб паведаміць ім пра праблемы з DNS, якія ўзнікаюць у вас.
Паспрабуйце зайсці на вэб-сайт, з якім у вас узніклі праблемы. Калі вы ўсё яшчэ не можаце падключыцца да Інтэрнэту альбо на вэб-сайт, якім вы хочаце карыстацца, пара звярнуцца да пастаўшчыка паслуг Інтэрнэту, каб паведаміць ім пра праблемы з DNS, якія ўзнікаюць у вас. - Калі скід маршрутызатара дапамагае вырашыць праблемы з DNS, падумайце аб куплі новага маршрутызатара, калі вашаму маршрутызатару некалькі гадоў.
Парады
- Рэгулярны скід маршрутызатара - добры спосаб пазбегнуць праблем з DNS.
Папярэджанні
- Пасля ачысткі кэша DNS вэб-сайты загружаюцца крыху павольней, калі вы адкрываеце іх у першы раз. Гэта таму, што ваш кампутар стварае і правярае новы DNS-адрас для кожнага вэб-сайта.



