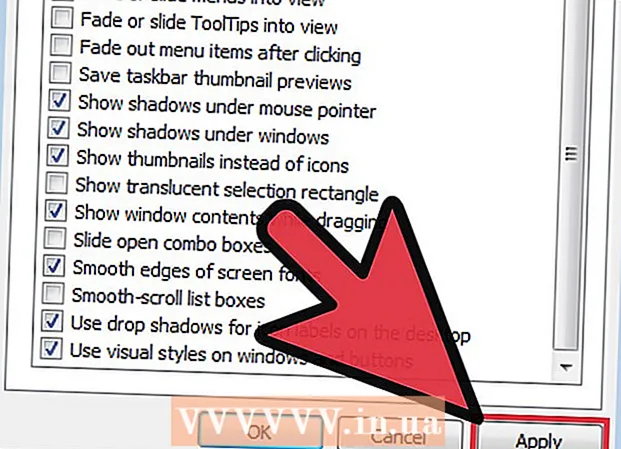Аўтар:
Judy Howell
Дата Стварэння:
5 Ліпень 2021
Дата Абнаўлення:
1 Ліпень 2024

Задаволены
- Крок
- Спосаб 1 з 3: Скрыншоты на кампутарах Windows
- Спосаб 2 з 3: Mac OS X
- Спосаб 3 з 3: Іншыя спосабы зрабіць скрыншоты
- Парады
- Папярэджанні
- Неабходнасці
Ва ўсіх сітуацыях можа спатрэбіцца зрабіць скрыншот экрана вашага кампутара. Больш за тое, гэта прасцей, чым можна падумаць! У гэтым артыкуле вы даведаецеся, як зрабіць скрыншот на кампутарах Windows і Mac, а таксама на тэлефоне. Усё, што вам трэба зрабіць, гэта даведацца некалькі простых прыёмаў.
Крок
Спосаб 1 з 3: Скрыншоты на кампутарах Windows
 Выкарыстоўвайце клавішу "Prt Sc". Гэта абрэвіятура расшыфроўваецца як "Друк экрана" і можа зэканоміць шмат часу. Пры націску клавішы скрыншот экрана будзе скапіраваны ў буфер абмену.
Выкарыстоўвайце клавішу "Prt Sc". Гэта абрэвіятура расшыфроўваецца як "Друк экрана" і можа зэканоміць шмат часу. Пры націску клавішы скрыншот экрана будзе скапіраваны ў буфер абмену. - Клавіша звычайна знаходзіцца ў правым верхнім куце клавіятуры, над клавішай "Backspace".
- Націсніце "Prt Sc", каб сфатаграфаваць ваш бягучы экран.
- Калі вы націснеце клавішу "Alt", робячы скрыншот, у буфер абмену будзе скапіраваны толькі скрыншот вашага бягучага экрана. Напрыклад, калі ваш Інтэрнэт-браўзэр адкрыты, будзе захаваны толькі гэты экран. Калі вы хочаце захаваць толькі дадзеныя адкрытага экрана, лепш адначасова націснуць Alt & Prt Sc.
 Адкрыйце Microsoft Paint. Гэтая бясплатная праграма даступная на любым кампутары Windows і вельмі карысная для захавання і рэдагавання скрыншота.
Адкрыйце Microsoft Paint. Гэтая бясплатная праграма даступная на любым кампутары Windows і вельмі карысная для захавання і рэдагавання скрыншота. - Вы можаце знайсці Paint праз меню "Пуск". Проста перайдзіце ў раздзел "Усе праграмы" → "Аксэсуары" → "Фарба".
- Вы таксама можаце выкарыстоўваць іншыя праграмы, у якія можна ўстаўляць выявы, напрыклад, Photoshop, Microsoft Word ці Indesign. Аднак Paint - гэта самая простая праграма для хуткага захавання скрыншота.
 Націсніце на "Уставіць", каб паглядзець скрыншот. Пасля адкрыцця Paint вы знойдзеце кнопку ўстаўкі ў левым верхнім куце экрана. Вы таксама можаце націснуць Ctrl + V, каб уставіць скрыншот у Paint.
Націсніце на "Уставіць", каб паглядзець скрыншот. Пасля адкрыцця Paint вы знойдзеце кнопку ўстаўкі ў левым верхнім куце экрана. Вы таксама можаце націснуць Ctrl + V, каб уставіць скрыншот у Paint.  Захавайце скрыншот. Цяпер вы можаце захаваць свой скрыншот у Paint. Для гэтага націсніце на маленькую кнопку дыскеты ў левым верхнім куце экрана альбо націсніце Ctrl + S. Цяпер вы можаце даць файлу імя і выбраць якасць выявы.
Захавайце скрыншот. Цяпер вы можаце захаваць свой скрыншот у Paint. Для гэтага націсніце на маленькую кнопку дыскеты ў левым верхнім куце экрана альбо націсніце Ctrl + S. Цяпер вы можаце даць файлу імя і выбраць якасць выявы.  Вы таксама можаце выкарыстоўваць інструмент выразкі ў Windows Vista, 7 ці 8. У апошнія гады Microsoft прадаставіла ўсім новым сістэмам Windows спецыяльную праграму для лёгкага стварэння скрыншотаў. Для яго выкарыстання ў меню "Пуск" можна знайсці "снайп-інструмент". Адкрыйце праграму і зрабіце скрыншот наступным чынам:
Вы таксама можаце выкарыстоўваць інструмент выразкі ў Windows Vista, 7 ці 8. У апошнія гады Microsoft прадаставіла ўсім новым сістэмам Windows спецыяльную праграму для лёгкага стварэння скрыншотаў. Для яго выкарыстання ў меню "Пуск" можна знайсці "снайп-інструмент". Адкрыйце праграму і зрабіце скрыншот наступным чынам: - Націсніце "Новы"
- Выберыце частку экрана, на якой вы хочаце зрабіць фотаздымак.
- Націсніце на кнопку "Захаваць фрагмент" (квадратная кнопка з дыскетай).
Спосаб 2 з 3: Mac OS X
 Націсніце Command ("Apple"), Shift і 3 адначасова. Здымак экрана вашага экрана будзе захаваны на працоўным стале. Файл аўтаматычна называецца "Здымак экрана" з указаннем даты і часу пасля яго.
Націсніце Command ("Apple"), Shift і 3 адначасова. Здымак экрана вашага экрана будзе захаваны на працоўным стале. Файл аўтаматычна называецца "Здымак экрана" з указаннем даты і часу пасля яго.  Каб зрабіць скрыншот часткі экрана, вы можаце націснуць Command ("Apple") і 4. Цяпер курсор зменіцца на маленькі крыжык, з дапамогай якога вы зможаце выбраць частку экрана, якую хочаце захаваць. Пасля выбару выява аўтаматычна захоўваецца на працоўным стале.
Каб зрабіць скрыншот часткі экрана, вы можаце націснуць Command ("Apple") і 4. Цяпер курсор зменіцца на маленькі крыжык, з дапамогай якога вы зможаце выбраць частку экрана, якую хочаце захаваць. Пасля выбару выява аўтаматычна захоўваецца на працоўным стале.  Адкрыйце малюнак, каб адрэдагаваць яго. Двойчы пстрыкніце файл на працоўным стале, каб адкрыць малюнак. Цяпер вы можаце рэдагаваць, змяняць памер альбо перайменаваць скрыншот з дапамогай праграмы на ваш выбар.
Адкрыйце малюнак, каб адрэдагаваць яго. Двойчы пстрыкніце файл на працоўным стале, каб адкрыць малюнак. Цяпер вы можаце рэдагаваць, змяняць памер альбо перайменаваць скрыншот з дапамогай праграмы на ваш выбар. - Калі вы націснеце на імя файла, вы таксама можаце перайменаваць файл на працоўным стале.
Спосаб 3 з 3: Іншыя спосабы зрабіць скрыншоты
 Выкарыстоўвайце GIMP, каб зрабіць скрыншот. GIMP - гэта бясплатная праграма для рэдагавання фатаграфій з адкрытым зыходным кодам, якая мае зручную функцыю скрыншота. GIMP дазваляе зрабіць скрыншот двума спосабамі.
Выкарыстоўвайце GIMP, каб зрабіць скрыншот. GIMP - гэта бясплатная праграма для рэдагавання фатаграфій з адкрытым зыходным кодам, якая мае зручную функцыю скрыншота. GIMP дазваляе зрабіць скрыншот двума спосабамі. - Націсніце на "Файл" → "Стварыць" → "Здымак экрана".
- Націсніце Shift і F12 адначасова.
 Зрабіце скрыншот на кампутары Linux з GNOME. Хоць метад "Prt Sc" часта выдатна працуе ў Linux, ёсць некалькі іншых спосабаў зрабіць скрыншот:
Зрабіце скрыншот на кампутары Linux з GNOME. Хоць метад "Prt Sc" часта выдатна працуе ў Linux, ёсць некалькі іншых спосабаў зрабіць скрыншот: - Націсніце на "Прыкладанні"
- Націсніце на "Аксэсуары", а затым на "Зрабіць скрыншот".
- Цяпер вы можаце выбраць адзін з розных варыянтаў, напрыклад, выбраць частку экрана альбо адкласці здымак экрана.
 Зрабіце скрыншот са сваім iPhone, націснуўшы адначасова кнопку дадому і бакавую кнопку. Пасля кароткай успышкі ваш скрыншот будзе аўтаматычна захаваны ў вашым фотаальбоме.
Зрабіце скрыншот са сваім iPhone, націснуўшы адначасова кнопку дадому і бакавую кнопку. Пасля кароткай успышкі ваш скрыншот будзе аўтаматычна захаваны ў вашым фотаальбоме.  Зрабіце скрыншот са сваёй прылады Android, адначасова націснуўшы кнопку харчавання і кнопку гучнасці. Большасць тэлефонаў Android таксама дазваляюць зрабіць скрыншот, націснуўшы кнопку харчавання.
Зрабіце скрыншот са сваёй прылады Android, адначасова націснуўшы кнопку харчавання і кнопку гучнасці. Большасць тэлефонаў Android таксама дазваляюць зрабіць скрыншот, націснуўшы кнопку харчавання. - Гэты метад працуе на ўсіх тэлефонах Android з Android 4.0 і вышэй.
- Калі ў вас старэйшы тэлефон Android, у краме Google Play ёсць розныя праграмы, якія вы можаце загрузіць, каб зрабіць скрыншоты. Проста шукайце "Здымак экрана", каб праглядзець гэтыя праграмы.
Парады
- Паспрабуйце зрабіць здымкі экрана некалькі разоў, каб вы ведалі, як гэта працуе. Такім чынам вы зможаце хутка дзейнічаць у будучыні, калі хочаце хутка захаваць інфармацыю ці іншыя дадзеныя.
- Выява, захаваная пры стварэнні скрыншота, мае памер экрана. Калі вам патрэбны меншы файл, вам давядзецца змяніць памер выявы пасля таго, як зрабіць скрыншот.
Папярэджанні
- Памяншэнне скрыншота можа выклікаць скажэнне малюнка. Таму, змяняючы памер файла, будзьце асцярожныя і не рабіце малюнак занадта маленькім.
Неабходнасці
- Кампутар