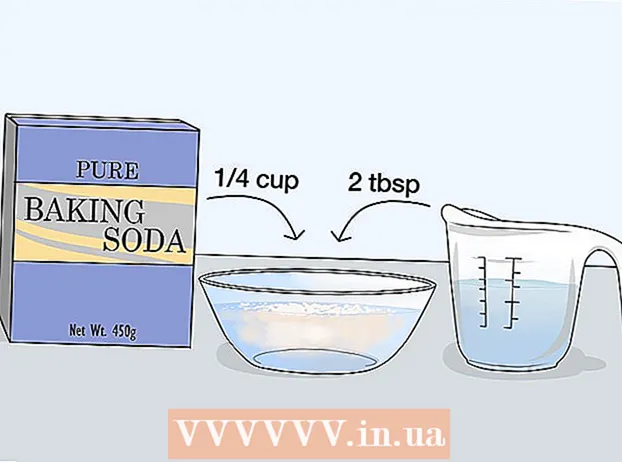Аўтар:
Frank Hunt
Дата Стварэння:
13 Марш 2021
Дата Абнаўлення:
27 Чэрвень 2024

Задаволены
- Крок
- Спосаб 1 з 4: Аглядальнікі на стацыянарным кампутары
- Спосаб 2 з 4: iOS
- Спосаб 3 з 4: Android
- Спосаб 4 з 4: Архівуйце ўвесь вэб-сайт
- Парады
Захаванне вэб-старонкі можа быць карысным, калі вы плануеце атрымаць доступ да пэўнай вэб-старонкі ў пазасеткавым рэжыме альбо калі вы хочаце захапіць змест вэб-старонкі без рызыкі змяніць ці выдаліць змест пазней. Усе інтэрнэт-браўзэры могуць захоўваць вэб-старонкі для прагляду ў аўтаномным рэжыме. Існуюць нават спецыяльныя праграмы для загрузкі кожнай старонкі сайта адначасова.
Крок
Спосаб 1 з 4: Аглядальнікі на стацыянарным кампутары
 Адкрыйце вэб-старонку, якую вы хочаце захаваць. Любы інтэрнэт-браўзэр можа хутка захаваць старонку, якую вы зараз наведваеце. Пасля гэтага вы можаце атрымаць доступ да гэтай вэб-старонкі ў любы час, нават калі вы па-за сеткай. Калі вы хочаце захаваць поўны сайт з усімі звязанымі старонкамі, націсніце тут.
Адкрыйце вэб-старонку, якую вы хочаце захаваць. Любы інтэрнэт-браўзэр можа хутка захаваць старонку, якую вы зараз наведваеце. Пасля гэтага вы можаце атрымаць доступ да гэтай вэб-старонкі ў любы час, нават калі вы па-за сеткай. Калі вы хочаце захаваць поўны сайт з усімі звязанымі старонкамі, націсніце тут.  Адкрыйце акно "Захаваць старонку як". Усе браўзэры прадастаўляюць магчымасць захаваць вэб-старонку разам з любымі носьбітамі інфармацыі. Вы можаце хутка адкрыць гэта акно, націснуўшы Ctrl/⌘ Cmd+С. альбо зрабіўшы наступнае:
Адкрыйце акно "Захаваць старонку як". Усе браўзэры прадастаўляюць магчымасць захаваць вэб-старонку разам з любымі носьбітамі інфармацыі. Вы можаце хутка адкрыць гэта акно, націснуўшы Ctrl/⌘ Cmd+С. альбо зрабіўшы наступнае: - Chrome - Націсніце кнопку меню Chrome (☰) і абярыце "Захаваць старонку як".
- Internet Explorer - Націсніце на значок шасцярэнькі, абярыце "Файл", а затым "Захаваць як". Калі вы не бачыце кнопку шасцярні, націсніце Alt каб адлюстраваць радок меню, націсніце "Файл", а затым выберыце "Захаваць як".
- Firefox - Націсніце кнопку меню Firefox (☰) і абярыце "Захаваць старонку".
- Safari - Націсніце меню "Файл" і абярыце "Захаваць як".
 Назавіце захаваную старонку. Па змаўчанні файл будзе называцца гэтак жа, як і назва старонкі.
Назавіце захаваную старонку. Па змаўчанні файл будзе называцца гэтак жа, як і назва старонкі.  Выберыце месца для захавання старонкі. Пасля захавання HTML-файл старонкі будзе знаходзіцца тут, як і тэчка, якая змяшчае ўсе носьбіты старонкі, калі вы вырашыце захаваць усю старонку.
Выберыце месца для захавання старонкі. Пасля захавання HTML-файл старонкі будзе знаходзіцца тут, як і тэчка, якая змяшчае ўсе носьбіты старонкі, калі вы вырашыце захаваць усю старонку.  Выберыце, ці хочаце вы захаваць усю старонку ці толькі html. У меню "Захаваць як тып" вы можаце выбраць паміж "Вэб-старонка, поўная" ці "Вэб-старонка, толькі html". Захаванне ўсёй вэб-старонкі захавае ўсе носьбіты інфармацыі на старонцы ў асобнай тэчцы. Гэта дазваляе праглядаць фатаграфіі ў пазасеткавым рэжыме.
Выберыце, ці хочаце вы захаваць усю старонку ці толькі html. У меню "Захаваць як тып" вы можаце выбраць паміж "Вэб-старонка, поўная" ці "Вэб-старонка, толькі html". Захаванне ўсёй вэб-старонкі захавае ўсе носьбіты інфармацыі на старонцы ў асобнай тэчцы. Гэта дазваляе праглядаць фатаграфіі ў пазасеткавым рэжыме. - Карыстальнікі Internet Explorer могуць таксама выбраць "Вэб-архіў, адзін файл ( *. Mht)". Гэта фармат Microsoft, які захоўвае ўсе дадзеныя вэб-старонкі ў адным архіўным файле. Гэтыя файлы .mht можна лёгка адкрыць толькі ў Internet Explorer, але яны значна палягчаюць архіваванне многіх вэб-старонак.
 Адкрыйце захаваную вэб-старонку. Вы знойдзеце файл html у месцы, якое вы ўвялі. Двойчы пстрыкніце яго, каб адкрыць захаваную старонку ў Інтэрнэт-аглядальніку па змаўчанні, нават калі вы па-за сеткай.
Адкрыйце захаваную вэб-старонку. Вы знойдзеце файл html у месцы, якое вы ўвялі. Двойчы пстрыкніце яго, каб адкрыць захаваную старонку ў Інтэрнэт-аглядальніку па змаўчанні, нават калі вы па-за сеткай. - Пераканайцеся, што заўсёды захоўваеце адпаведную тэчку медыя ў тым самым месцы, што і файл .html. Калі ён знаходзіцца не ў тым самым месцы, вэб-старонка не будзе загружаць выявы.
- Калі вы па-за сеткай і на захаванай старонцы ёсць відэа для трансляцыі, відэа не будзе загружацца, пакуль вы не падключыце Інтэрнэт.
Спосаб 2 з 4: iOS
 Адкрыйце вэб-сайт, які вы хочаце захаваць у Safari для iOS. Вы можаце захаваць любы сайт для чытання ў аўтаномным рэжыме. Гэта можа вельмі спатрэбіцца, калі вы падарожнічаеце альбо чакаеце адсутнасць падлучэння да Інтэрнэту.
Адкрыйце вэб-сайт, які вы хочаце захаваць у Safari для iOS. Вы можаце захаваць любы сайт для чытання ў аўтаномным рэжыме. Гэта можа вельмі спатрэбіцца, калі вы падарожнічаеце альбо чакаеце адсутнасць падлучэння да Інтэрнэту. - Для гэтага патрэбна iOS 7 або больш позняя версія.
 Націсніце кнопку "Падзяліцца". Ён знаходзіцца ў ніжняй частцы экрана (iPhone і iPod) або ў верхняй частцы экрана (iPad). Кнопка "Падзяліцца" выглядае як поле са стрэлкай, якая выходзіць зверху.
Націсніце кнопку "Падзяліцца". Ён знаходзіцца ў ніжняй частцы экрана (iPhone і iPod) або ў верхняй частцы экрана (iPad). Кнопка "Падзяліцца" выглядае як поле са стрэлкай, якая выходзіць зверху.  У меню "Доля" націсніце кнопку "Дадаць у спіс чытання". Кнопка "Дадаць у спіс чытання" нагадвае пару ачкоў і знаходзіцца побач з кнопкай "Дадаць закладку".
У меню "Доля" націсніце кнопку "Дадаць у спіс чытання". Кнопка "Дадаць у спіс чытання" нагадвае пару ачкоў і знаходзіцца побач з кнопкай "Дадаць закладку". - Пасля ўнясення сайта ў спіс чытання трымайце ўкладку адкрытай некалькі хвілін. Для поўнага захавання старонак большага памеру можа спатрэбіцца крыху больш часу. Пасля загрузкі вэб-сайта ўкладку зачыніць не праблема.
 Знайдзіце захаваныя старонкі ў спісе чытання. Вы можаце адкрыць спіс для чытання, нават калі вы не падлучаны да Інтэрнэту. Націсніце кнопку "Закладкі" ў Safari, а затым націсніце ўкладку "Акуляры", каб праглядзець усе старонкі ў спісе для чытання.
Знайдзіце захаваныя старонкі ў спісе чытання. Вы можаце адкрыць спіс для чытання, нават калі вы не падлучаны да Інтэрнэту. Націсніце кнопку "Закладкі" ў Safari, а затым націсніце ўкладку "Акуляры", каб праглядзець усе старонкі ў спісе для чытання. - Кнопка "Закладкі" знаходзіцца побач з адрасным радком. Падобна на адкрытую кнігу.
 Націсніце на старонку, каб адкрыць яе. Калі вы не падлучаны да сеткі, вы можаце заўважыць, што старонка выглядае інакш, чым арыгінал. Гэта тлумачыцца тым, што неабавязковыя дадзеныя, такія як колер фону веб-сайта, можна выдаліць, калі старонка захоўваецца для чытання ў аўтаномным рэжыме.
Націсніце на старонку, каб адкрыць яе. Калі вы не падлучаны да сеткі, вы можаце заўважыць, што старонка выглядае інакш, чым арыгінал. Гэта тлумачыцца тым, што неабавязковыя дадзеныя, такія як колер фону веб-сайта, можна выдаліць, калі старонка захоўваецца для чытання ў аўтаномным рэжыме.  Пракруціце ўніз, каб перайсці да наступнага элемента. Дайшоўшы да ніжняй часткі старонкі, працягвайце пракручваць, каб перайсці да наступнага элемента ў спісе чытання.
Пракруціце ўніз, каб перайсці да наступнага элемента. Дайшоўшы да ніжняй часткі старонкі, працягвайце пракручваць, каб перайсці да наступнага элемента ў спісе чытання.  Пераключайцеся паміж прачытанымі і непрачытанымі элементамі. Націсніце кнопку "Прагледзець усе" альбо "Прагледзець непрачытанае" унізе спіса чытання, каб пераключацца паміж усімі старонкамі спіса альбо толькі тымі, якія вы яшчэ не чыталі.
Пераключайцеся паміж прачытанымі і непрачытанымі элементамі. Націсніце кнопку "Прагледзець усе" альбо "Прагледзець непрачытанае" унізе спіса чытання, каб пераключацца паміж усімі старонкамі спіса альбо толькі тымі, якія вы яшчэ не чыталі.  Правядзіце элемент у спісе чытання налева, каб выдаліць яго. Пасля завяршэння чытання элемента вы можаце выдаліць яго са спіса, праводзячы пальцам улева і націскаючы "Выдаліць".
Правядзіце элемент у спісе чытання налева, каб выдаліць яго. Пасля завяршэння чытання элемента вы можаце выдаліць яго са спіса, праводзячы пальцам улева і націскаючы "Выдаліць".  Абнавіце прыладу, калі спіс чытання працуе неналежным чынам. Некаторыя карыстальнікі паведамляюць пра праблемы з абнаўленнем iOS 8, якія перашкаджаюць загрузцы старонак спіса чытання ў аўтаномным рэжыме. Гэтая праблема павінна быць вырашана шляхам абнаўлення да iOS 8.0.1 або больш позняй версіі.
Абнавіце прыладу, калі спіс чытання працуе неналежным чынам. Некаторыя карыстальнікі паведамляюць пра праблемы з абнаўленнем iOS 8, якія перашкаджаюць загрузцы старонак спіса чытання ў аўтаномным рэжыме. Гэтая праблема павінна быць вырашана шляхам абнаўлення да iOS 8.0.1 або больш позняй версіі. - Адкрыйце прыкладанне Налады і абярыце "Агульныя".
- Націсніце опцыю "Абнаўленне праграмнага забеспячэння", а затым выберыце "Устанавіць абнаўленне", як толькі прылада шукае даступныя абнаўлення.
Спосаб 3 з 4: Android
 Адкрыйце вэб-сайт, які вы хочаце захаваць у Chrome для Android. Вы не можаце захаваць вэб-сайт для прагляду ў аўтаномным рэжыме, як гэта адбываецца ў Safari для iOS, але вы можаце захаваць старонкі ў выглядзе PDF-файлаў, якія вы можаце адкрыць у любы час і перайсці па спасылках.
Адкрыйце вэб-сайт, які вы хочаце захаваць у Chrome для Android. Вы не можаце захаваць вэб-сайт для прагляду ў аўтаномным рэжыме, як гэта адбываецца ў Safari для iOS, але вы можаце захаваць старонкі ў выглядзе PDF-файлаў, якія вы можаце адкрыць у любы час і перайсці па спасылках. - Іншыя аглядальнікі Android могуць прадастаўляць магчымасць прагляду ў аўтаномным рэжыме. Адкрыйце меню аглядальніка, націснуўшы кнопку (⋮), і абярыце "Захаваць для прагляду ў аўтаномным рэжыме". Не ўсе аглядальнікі Android прапануюць гэтую опцыю.
 Націсніце кнопку меню Chrome (⋮) і абярыце "Друк". Цяпер вы будзеце "раздрукоўваць" вэб-старонку ў фармаце PDF.
Націсніце кнопку меню Chrome (⋮) і абярыце "Друк". Цяпер вы будзеце "раздрукоўваць" вэб-старонку ў фармаце PDF.  Націсніце выпадальнае меню і абярыце "Захаваць як PDF". Гэта захавае старонку са спасылкамі ў PDF-файле, які будзе захаваны на прыладзе.
Націсніце выпадальнае меню і абярыце "Захаваць як PDF". Гэта захавае старонку са спасылкамі ў PDF-файле, які будзе захаваны на прыладзе.  Націсніце кнопку "Захаваць". Гэта адкрые меню "Загрузкі". Абярыце опцыю "Загрузкі" ў левым фрэйме.
Націсніце кнопку "Захаваць". Гэта адкрые меню "Загрузкі". Абярыце опцыю "Загрузкі" ў левым фрэйме.  Дайце імя вашай захаванай старонцы. Па змаўчанні старонка будзе захавана як загаловак старонкі. Вы можаце змяніць гэта, націснуўшы імя і ўвёўшы новае імя.
Дайце імя вашай захаванай старонцы. Па змаўчанні старонка будзе захавана як загаловак старонкі. Вы можаце змяніць гэта, націснуўшы імя і ўвёўшы новае імя.  Націсніце кнопку "Захаваць". PDF будзе захаваны на вашай прыладзе.
Націсніце кнопку "Захаваць". PDF будзе захаваны на вашай прыладзе.  Адкрыйце прыкладанне "Загрузкі" на прыладзе. Гэта адлюструе спіс усіх загружаных файлаў.
Адкрыйце прыкладанне "Загрузкі" на прыладзе. Гэта адлюструе спіс усіх загружаных файлаў.  Націсніце на новы захаваны файл PDF. Вам можа быць прапанавана выбраць праграму, з якой вы хочаце адкрыць файл.
Націсніце на новы захаваны файл PDF. Вам можа быць прапанавана выбраць праграму, з якой вы хочаце адкрыць файл.  Прачытайце вэб-старонку. Вы можаце націснуць любую спасылку ў файле PDF, каб адкрыць яго ў сваім браўзэры, але для гэтага вы павінны быць падлучаны да сеткі.
Прачытайце вэб-старонку. Вы можаце націснуць любую спасылку ў файле PDF, каб адкрыць яго ў сваім браўзэры, але для гэтага вы павінны быць падлучаны да сеткі.
Спосаб 4 з 4: Архівуйце ўвесь вэб-сайт
 Загрузіце і ўсталюйце Athrack. ITrack - гэта бясплатная праграма для капіявання вэб-сайтаў з адкрытым зыходным кодам, якая дазваляе захоўваць кожную старонку і носьбіт інфармацыі на цэлым вэб-сайце, захоўваючы пры гэтым спасылкі і папкі дадзеных для ўсяго змесціва. Адкрыўшы старонку ў аўтаномным рэжыме, вы зможаце перайсці па любой спасылцы на сайце, пакуль яны вядуць да змесціва, якое знаходзіцца на адным серверы.
Загрузіце і ўсталюйце Athrack. ITrack - гэта бясплатная праграма для капіявання вэб-сайтаў з адкрытым зыходным кодам, якая дазваляе захоўваць кожную старонку і носьбіт інфармацыі на цэлым вэб-сайце, захоўваючы пры гэтым спасылкі і папкі дадзеных для ўсяго змесціва. Адкрыўшы старонку ў аўтаномным рэжыме, вы зможаце перайсці па любой спасылцы на сайце, пакуль яны вядуць да змесціва, якое знаходзіцца на адным серверы. - Вы можаце спампаваць iTrack бясплатна па адрасе HTTPrack.com. Ён даступны для Windows, Mac і Linux.
 Запусціце iTrack і стварыце новы праект. ITrack захоўвае кожны архіваваны сайт як "праект". Гэта дазваляе лёгка выбраць сайты, якія вы ўжо заархівавалі для абнаўлення.
Запусціце iTrack і стварыце новы праект. ITrack захоўвае кожны архіваваны сайт як "праект". Гэта дазваляе лёгка выбраць сайты, якія вы ўжо заархівавалі для абнаўлення.  Выберыце назву і месца для праекта. ITrack рэкамендуе стварыць каранёвую тэчку для ўсіх вашых захаваных вэб-сайтаў, а затым даць ім імя. Затым ITrack створыць дыскрэтныя тэчкі для кожнага з вашых праектаў у каранёвым каталогу.
Выберыце назву і месца для праекта. ITrack рэкамендуе стварыць каранёвую тэчку для ўсіх вашых захаваных вэб-сайтаў, а затым даць ім імя. Затым ITrack створыць дыскрэтныя тэчкі для кожнага з вашых праектаў у каранёвым каталогу.  Абярыце "Загрузіць вэб-сайты" і ўвядзіце адрас. Калі вы хочаце заархіваваць увесь вэб-сайт, пачніце з асноўнага адрасу вэб-сайта.
Абярыце "Загрузіць вэб-сайты" і ўвядзіце адрас. Калі вы хочаце заархіваваць увесь вэб-сайт, пачніце з асноўнага адрасу вэб-сайта.  Націсніце кнопку "Гатова" альбо "Пуск", каб пачаць люстраное адлюстраванне сайта. Вы ўбачыце панэлі прагрэсу, калі Athrack пачне загружаць увесь кантэнт на сайце. Гэта можа заняць значны час, асабліва для вялікіх сайтаў і з больш павольным злучэннем.
Націсніце кнопку "Гатова" альбо "Пуск", каб пачаць люстраное адлюстраванне сайта. Вы ўбачыце панэлі прагрэсу, калі Athrack пачне загружаць увесь кантэнт на сайце. Гэта можа заняць значны час, асабліва для вялікіх сайтаў і з больш павольным злучэннем. - Па змаўчанні iTrack будзе адсочваць кожную спасылку на вэб-сайце і загружаць змесціва, якое знойдзе, але будзе заставацца на створаным вамі вэб-сайце. Гэта будзе перашкаджаць iTrack спрабаваць загрузіць увесь Інтэрнэт на свой кампутар.
 Прагляд вашага архіваванага сайта. Пасля завяршэння працэдуры архівавання вы можаце адкрыць папку, якую вы стварылі для свайго праекта, і загрузіць файл HTML з веб-сайта. Цяпер вы зможаце праглядаць усе старонкі, нават калі вы па-за сеткай.
Прагляд вашага архіваванага сайта. Пасля завяршэння працэдуры архівавання вы можаце адкрыць папку, якую вы стварылі для свайго праекта, і загрузіць файл HTML з веб-сайта. Цяпер вы зможаце праглядаць усе старонкі, нават калі вы па-за сеткай. - Калі сайт змяшчае відэа для трансляцыі, вы не зможаце яго глядзець, калі ў вас няма падключэння да Інтэрнэту.
Парады
- Захоўвайце вэб-старонкі, калі вы плануеце падарожнічаць альбо калі ў вас доўгі час не будзе доступу да Wi-Fi або падключэння да Інтэрнэту. Інтэрнэт-старонкі можна праглядаць у аўтаномным рэжыме і праглядаць у любы час без падключэння да Інтэрнэту.
- Захавайце вэб-старонку, калі яна ўтрымлівае важную інфармацыю, якую пазней вам спатрэбіцца прагледзець, звярнуцца да яе альбо выкарыстаць. Захаванне вэб-старонкі назаўсёды захоўвае змест старонкі, нават калі веб-майстар павінен быў выдаліць вэб-старонку альбо ўнесці змены.