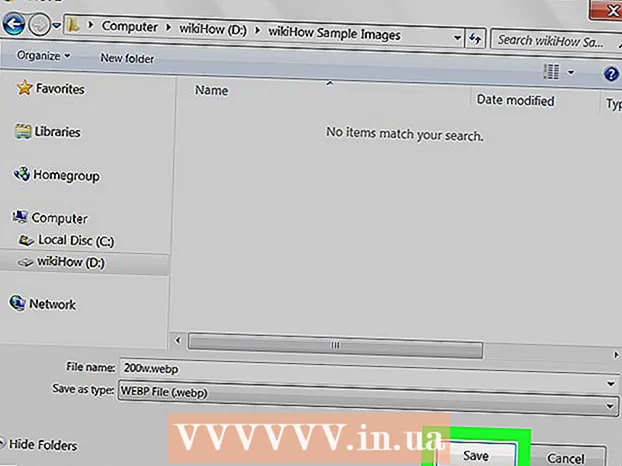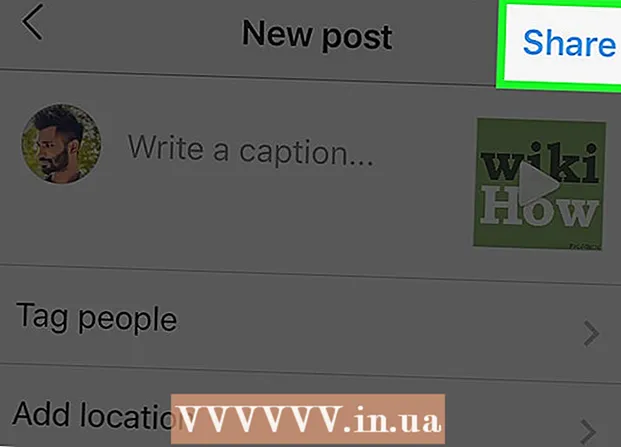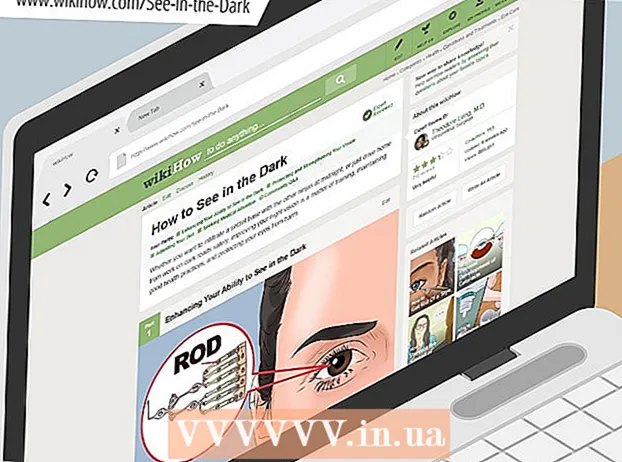Аўтар:
Morris Wright
Дата Стварэння:
21 Красавік 2021
Дата Абнаўлення:
24 Чэрвень 2024

Задаволены
- Крок
- Спосаб 1 з 3: Стварыце другі раздзел на вашым кампутары
- Спосаб 2 з 3: Адкрыйце .exe-файлы з дапамогай віртуальнага жорсткага дыска
- Спосаб 3 з 3: Выкарыстанне праграмы эмуляцыі
- Парады
- Папярэджанні
Файл .exe - гэта кампутарны файл, які заканчваецца пашырэннем ".exe". Гэта "выкананы файл". На кампутары з аперацыйнай сістэмай Windows вы можаце адкрыць файл .exe, проста двойчы націснуўшы яго. Кампутар Apple не можа адкрыць файл .exe такім чынам, таму што Windows і Mac OS працуюць на розных мовах праграмавання. Тым не менш, ёсць некалькі спосабаў наладзіць Mac, каб можна было адкрываць з ім файлы .exe.
Крок
Спосаб 1 з 3: Стварыце другі раздзел на вашым кампутары
 Праверце, ці працуе ваш Mac на OS X версіі 10.5 або больш позняй версіі.
Праверце, ці працуе ваш Mac на OS X версіі 10.5 або больш позняй версіі.- Націсніце на лагатып Apple у левым верхнім куце.
- Націсніце "Аб гэтым Mac". У якое з'явілася акне вы знойдзеце нумар версіі вашай аперацыйнай сістэмы.
- Калі вы выкарыстоўваеце старую версію OS X, вам трэба будзе набыць новую версію на сайце Apple, перш чым працягваць гэты спосаб.
 Знайдзіце на сваім кампутары праграму «Boot Camp». Націсніце на значок павелічальнага шкла ў правым верхнім куце, каб адкрыць Spotlight, а затым увядзіце "boot camp".
Знайдзіце на сваім кампутары праграму «Boot Camp». Націсніце на значок павелічальнага шкла ў правым верхнім куце, каб адкрыць Spotlight, а затым увядзіце "boot camp". - Першым вынікам павінен стаць "Boot Camp Assistant". Выберыце гэты вынік, каб адкрыць праграму.
- Boot Camp Assistant распрацаваны, каб дапамагчы вам усталяваць Windows на Mac.
 Стварыце раздзел на цвёрдым дыску пры дапамозе Boot Camp. Націсніце "Працягнуць", як толькі праграма будзе адкрыта. Boot Camp Assistant дапаможа вам разбіць ваш Mac.
Стварыце раздзел на цвёрдым дыску пры дапамозе Boot Camp. Націсніце "Працягнуць", як толькі праграма будзе адкрыта. Boot Camp Assistant дапаможа вам разбіць ваш Mac. - Націсніце "Загрузіць апошняе праграмнае забеспячэнне для падтрымкі Windows ад Apple", калі вы яшчэ не загрузілі праграмнае забеспячэнне.
- Стварыце раздзел для Windows. Вы можаце падзяліць цвёрды дыск на дзве роўныя часткі альбо выбраць 32 ГБ. Калі ваша мэта - проста адкрыць .exe-файлы, лепш выбраць 32 ГБ.
- Выбірайце FAT32, а не NTFS.
- Націсніце на "Раздзел".
- Абярыце “PARTITION 3 BOOT CAMP” на экране раздзелаў Windows. Любы іншы выбар прывядзе да працірання жорсткага дыска вашага Mac.
 Загрузка з Windows альбо з Mac OS X. Каб выбраць правільны раздзел падчас запуску, пасля запуску кампутара ўтрымлівайце клавішу опцый.
Загрузка з Windows альбо з Mac OS X. Каб выбраць правільны раздзел падчас запуску, пасля запуску кампутара ўтрымлівайце клавішу опцый.  Усталюйце аперацыйную сістэму Windows. Каб усталяваць Windows з Boot Camp, неабходна мець афіцыйную версію Windows.
Усталюйце аперацыйную сістэму Windows. Каб усталяваць Windows з Boot Camp, неабходна мець афіцыйную версію Windows. - Вы можаце набыць Windows на сайце Microsoft.com альбо выкарыстоўваць ліцэнзію, якую можна ўсталяваць на больш чым адным кампутары.
 Усталюйце праграмы для Windows. Цяпер вы можаце ўсталяваць усе праграмы, прыдатныя для Windows, у тым ліку .exe-файлы. Двойчы пстрыкніце файлы, каб адкрыць іх.
Усталюйце праграмы для Windows. Цяпер вы можаце ўсталяваць усе праграмы, прыдатныя для Windows, у тым ліку .exe-файлы. Двойчы пстрыкніце файлы, каб адкрыць іх.
Спосаб 2 з 3: Адкрыйце .exe-файлы з дапамогай віртуальнага жорсткага дыска
 Загрузіце праграму для віртуалізацыі для вашага Mac. Наведайце download.cnet.com, каб прачытаць агляды такіх папулярных праграм, як VMWare Fusion або Parallels Desktop.
Загрузіце праграму для віртуалізацыі для вашага Mac. Наведайце download.cnet.com, каб прачытаць агляды такіх папулярных праграм, як VMWare Fusion або Parallels Desktop. - Праграма віртуалізацыі фактычна падманвае ваш Mac, гэта прымушае ваш Mac думаць, што ўсталяваны і OS X, і Windows.
- Паспрабуйце бясплатную дэма-версію адной з гэтых праграм, калі вы не ўпэўненыя ў сваіх перавагах.
 Перацягнуць VMWare Fusion або Parallels Desktop з папкі "Загрузкі" ў тэчку "Прыкладанні".
Перацягнуць VMWare Fusion або Parallels Desktop з папкі "Загрузкі" ў тэчку "Прыкладанні". Націсніце на праграму, каб пачаць усталёўку.
Націсніце на праграму, каб пачаць усталёўку. Укажыце, што вы хочаце запусціць Windows на віртуальным дыску, які будзе створаны.
Укажыце, што вы хочаце запусціць Windows на віртуальным дыску, які будзе створаны. Усталюйце афіцыйную версію Windows.
Усталюйце афіцыйную версію Windows. Усталюйце патрэбныя праграмы Windows з Інтэрнэту альбо з установачнага дыска. Цяпер вы таксама можаце адкрыць .exe-файлы.
Усталюйце патрэбныя праграмы Windows з Інтэрнэту альбо з установачнага дыска. Цяпер вы таксама можаце адкрыць .exe-файлы.
Спосаб 3 з 3: Выкарыстанне праграмы эмуляцыі
 Ідзіце да winebottler.kronenberg.org. Націсніце на праграму WineBottler, каб пачаць загрузку.
Ідзіце да winebottler.kronenberg.org. Націсніце на праграму WineBottler, каб пачаць загрузку. - Вы можаце выбраць паміж дзвюма версіямі: "распрацоўка" альбо "стабільная" (стабільная). Першы варыянт змяшчае апошнія абнаўленні і звычайна з'яўляецца лепшым выбарам.
 Адкрыйце .dmg з папкі "Загрузкі".
Адкрыйце .dmg з папкі "Загрузкі". Перацягнуць праграмы Wine і WineBottler у тэчку "Прыкладанні".
Перацягнуць праграмы Wine і WineBottler у тэчку "Прыкладанні".- Віно - гэта праграма эмуляцыі (з адкрытым зыходным кодам).
- WineBottler працуе з Wine, але паводзіць сябе як звычайная праграма OS X.
- WineBottler не адкрывае непасрэдна файлы .exe, але праграма ўпакоўвае файлы так, каб падобную яму версію можна было ўбачыць у аперацыйнай сістэме Mac. Таму ўсталёўка Windows не з'яўляецца неабходнай.
 Адкрыйце праграму WineBottler.
Адкрыйце праграму WineBottler. У левай калонцы перайдзіце ў тэчку «Існуючыя прэфіксы». Адсюль вы можаце атрымаць доступ да дзясяткаў праграм Windows.
У левай калонцы перайдзіце ў тэчку «Існуючыя прэфіксы». Адсюль вы можаце атрымаць доступ да дзясяткаў праграм Windows.  Абярыце праграму са спісу і націсніце «Устанавіць», каб адкрыць праграму на вашым Mac. Першае, што трэба зрабіць, гэта ўсталяваць Windows з гэтага спісу.
Абярыце праграму са спісу і націсніце «Устанавіць», каб адкрыць праграму на вашым Mac. Першае, што трэба зрабіць, гэта ўсталяваць Windows з гэтага спісу. - Двойчы пстрыкніце значок Windows пасля ўстаноўкі. Цяпер Windows павінна адкрыцца ў аперацыйнай сістэме Mac.
- Заўвага: хуткасць запуску праграм залежыць ад кампутара. Гэта можа адчуваць сябе нашмат павольней, чым сумяшчальныя з Mac праграмы.
 Загрузіце праграму Windows з дапамогай .exe, калі вы не бачыце патрэбнай праграмы ў спісе WineBottler.
Загрузіце праграму Windows з дапамогай .exe, калі вы не бачыце патрэбнай праграмы ў спісе WineBottler. Вярніцеся да WineBottler. Перайдзіце ў раздзел «Карыстальніцкія прэфіксы» у левай калонцы.
Вярніцеся да WineBottler. Перайдзіце ў раздзел «Карыстальніцкія прэфіксы» у левай калонцы. - З дапамогай браўзэра «Выберыце файл» выберыце толькі што загружаны файл .exe.
- Адкрыйце файл .exe з дапамогай WineBottler. Цяпер файл будзе адкрыты і будзе ўсталяваны.
Парады
- Калі вы не хочаце праходзіць вышэйапісаныя дзеянні, вы можаце пашукаць у Інтэрнэце альтэрнатывы патрэбнай праграмы, прыдатнай для Mac.
Папярэджанні
- Калі вы запускаеце Windows на Mac, верагоднасць заражэння вірусам такая ж, як і на ПК. Такім чынам, усталюйце антывіруснае праграмнае забеспячэнне на частку кампутара Windows.