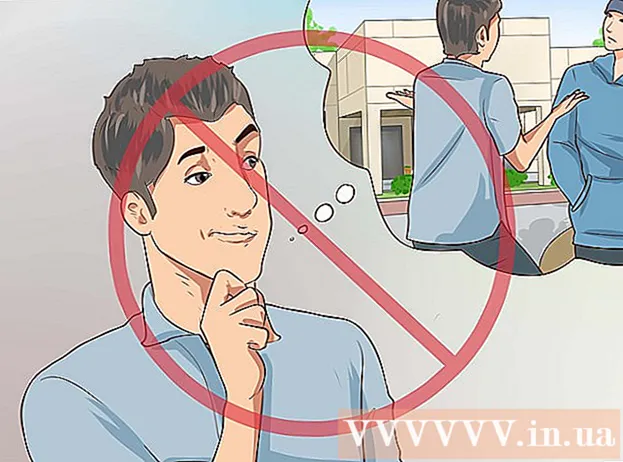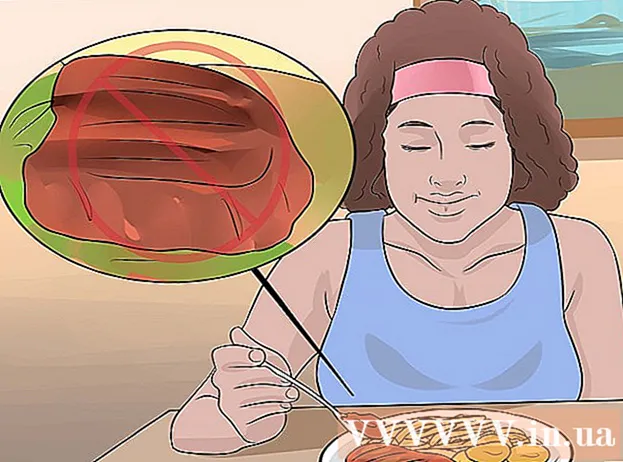Аўтар:
Tamara Smith
Дата Стварэння:
26 Студзень 2021
Дата Абнаўлення:
1 Ліпень 2024

Задаволены
- Крок
- Спосаб 1 з 3: Выкарыстанне AirDrop для iOS
- Спосаб 2 з 3: Выкарыстанне AirDrop для macOS
- Спосаб 3 з 3: Выкарыстанне iTunes для macOS або Windows
Гэты артыкул навучыць вас капіраваць фатаграфіі з іншай прылады ў галерэю вашага iPhone.
Крок
Спосаб 1 з 3: Выкарыстанне AirDrop для iOS
 Уключыце прыём AirDrop на iPhone, які прымае. Гэты метад можна выкарыстоўваць для капіравання фатаграфій з іншай прылады iOS (iPad, iPod ці іншага iPhone) у Галерэю вашага iPhone. Пакуль вы знаходзіцеся на адлегласці не больш за 10 футаў ад прылады, вы можаце зрабіць гэта з дапамогай AirDrop. На прымаючым iPhone зрабіце наступнае:
Уключыце прыём AirDrop на iPhone, які прымае. Гэты метад можна выкарыстоўваць для капіравання фатаграфій з іншай прылады iOS (iPad, iPod ці іншага iPhone) у Галерэю вашага iPhone. Пакуль вы знаходзіцеся на адлегласці не больш за 10 футаў ад прылады, вы можаце зрабіць гэта з дапамогай AirDrop. На прымаючым iPhone зрабіце наступнае: - Правядзіце пальцам уверх ад ніжняй часткі галоўнага экрана.
- Націсніце кнопку "AirDrop", а затым выберыце "Толькі кантакты" (калі ўладальнік іншага тэлефона ёсць у вашым спісе кантактаў) або "Усім".
 Адкрыйце Фотаздымкі на іншай прыладзе iOS. Гэта прылада, на якой знаходзяцца фотаздымкі. Абразок з кветкай вясёлкавага колеру знаходзіцца на галоўным экране прылады.
Адкрыйце Фотаздымкі на іншай прыладзе iOS. Гэта прылада, на якой знаходзяцца фотаздымкі. Абразок з кветкай вясёлкавага колеру знаходзіцца на галоўным экране прылады.  Выберыце фатаграфіі для адпраўкі.
Выберыце фатаграфіі для адпраўкі.- У альбоме, які змяшчае фатаграфіі, націсніце "Выбраць", а затым націсніце фота, якое вы хочаце адправіць.
- Каб выбраць некалькі фотаздымкаў, націсніце кожную фатаграфію, якую хочаце адправіць.
- Націсніце "Выбраць усё", каб выбраць усе фатаграфіі ў альбоме.
 Націсніце "Падзяліцца" на адпраўляючай прыладзе. Гэта квадрат са стрэлкай у левым ніжнім куце экрана. Цяпер вы ўбачыце ўсе імёны суседніх прылад з уключаным AirDrop, уключаючы iPhone, які прымае.
Націсніце "Падзяліцца" на адпраўляючай прыладзе. Гэта квадрат са стрэлкай у левым ніжнім куце экрана. Цяпер вы ўбачыце ўсе імёны суседніх прылад з уключаным AirDrop, уключаючы iPhone, які прымае.  Выберыце iPhone, які атрымлівае. На прымаючым iPhone з'явіцца паведамленне з просьбай прыняць альбо адхіліць Airdrop.
Выберыце iPhone, які атрымлівае. На прымаючым iPhone з'явіцца паведамленне з просьбай прыняць альбо адхіліць Airdrop.  На прымаючым iPhone націсніце "Прыняць". Фатаграфіі з адпраўляючай прылады будуць скапіраваны ў Галерэю тэлефона, які прымае.
На прымаючым iPhone націсніце "Прыняць". Фатаграфіі з адпраўляючай прылады будуць скапіраваны ў Галерэю тэлефона, які прымае. - Каб выключыць AirDrop пасля атрымання фотаздымкаў, правядзіце пальцам уверх па галоўным экране. Затым націсніце кнопку "AirDrop", а затым "Receive Off".
Спосаб 2 з 3: Выкарыстанне AirDrop для macOS
 Уключыце AirDrop Receive на вашым iPhone. Пакуль ваш Mac і iPhone знаходзяцца ў межах дзесяці метраў адзін ад аднаго, вы можаце выкарыстоўваць AirDrop для капіравання файлаў з Mac у галерэю iPhone. Пачніце з уключэння AirDrop на вашым iPhone:
Уключыце AirDrop Receive на вашым iPhone. Пакуль ваш Mac і iPhone знаходзяцца ў межах дзесяці метраў адзін ад аднаго, вы можаце выкарыстоўваць AirDrop для капіравання файлаў з Mac у галерэю iPhone. Пачніце з уключэння AirDrop на вашым iPhone: - Правядзіце пальцам уверх ад ніжняй часткі галоўнага экрана.
- Націсніце кнопку "AirDrop", а затым выберыце "Толькі кантакты" (калі ўладальнік іншага тэлефона ёсць у вашым спісе кантактаў) або "Усім".
 Адкрыйце Finder на вашым Mac. Гэта сіні і шэры значок смайліка на вашай док-станцыі.
Адкрыйце Finder на вашым Mac. Гэта сіні і шэры значок смайліка на вашай док-станцыі.  Выберыце адну або некалькі фатаграфій для адпраўкі. Перайдзіце ў папку, дзе захоўваюцца фатаграфіі, і націсніце на фота, каб выбраць яго. Каб выбраць некалькі фотаздымкаў, неабходна ⌘ Cmd Утрымлівайце, націскаючы дадатковыя фатаграфіі.
Выберыце адну або некалькі фатаграфій для адпраўкі. Перайдзіце ў папку, дзе захоўваюцца фатаграфіі, і націсніце на фота, каб выбраць яго. Каб выбраць некалькі фотаздымкаў, неабходна ⌘ Cmd Утрымлівайце, націскаючы дадатковыя фатаграфіі. - Перацягнуць выбраныя фатаграфіі ў Airdrop. Гэта ў левай панэлі Finder. Пакуль не адпускайце кнопку мышы - проста навядзіце на яе паказальнік, пакуль не з'явіцца акно AirDrop са значком iPhone.
- Устаўце файлы на свой iPhone. Вы робіце гэта, адпускаючы кнопку мышы.
 На вашым iPhone націсніце "Прыняць". Выбраныя фатаграфіі будуць скапіраваны ў вашу галерэю і будуць неадкладна даступныя.
На вашым iPhone націсніце "Прыняць". Выбраныя фатаграфіі будуць скапіраваны ў вашу галерэю і будуць неадкладна даступныя. - Каб выключыць AirDrop пасля атрымання фотаздымкаў, правядзіце пальцам уверх па галоўным экране. Затым націсніце кнопку "AirDrop", а затым "Receive Off".
Спосаб 3 з 3: Выкарыстанне iTunes для macOS або Windows
 Падключыце iPhone да кампутара. Выкарыстоўвайце кабель, які ідзе ў камплекце з iPhone, альбо сумяшчальны.
Падключыце iPhone да кампутара. Выкарыстоўвайце кабель, які ідзе ў камплекце з iPhone, альбо сумяшчальны.  Адкрыйце iTunes. Калі iTunes не адкрыўся аўтаматычна, адкрыйце яго, двойчы пстрыкнуўшы па значку iTunes (музычная нота) у док-станцыі ўнізе экрана (macOS) альбо ў меню "Пуск" (Windows).
Адкрыйце iTunes. Калі iTunes не адкрыўся аўтаматычна, адкрыйце яго, двойчы пстрыкнуўшы па значку iTunes (музычная нота) у док-станцыі ўнізе экрана (macOS) альбо ў меню "Пуск" (Windows).  Націсніце на значок iPhone. Гэта знаходзіцца ў левым ніжнім куце iTunes.
Націсніце на значок iPhone. Гэта знаходзіцца ў левым ніжнім куце iTunes.  Націсніце на Фотаздымкі. Гэта на левай панэлі.
Націсніце на Фотаздымкі. Гэта на левай панэлі.  Усталюйце сцяжок "Сінхранізаваць фатаграфіі". Гэта знаходзіцца на галоўнай панэлі iTunes. Калі вы ўбачыце паведамленне з надпісам "Фотаздымкі iCloud уключаны" замест "Сінхранізаваць фатаграфіі", вам трэба адключыць фатаграфіі iCloud на вашым iPhone. Не хвалюйцеся, вы можаце ўключыць яго пазней. Вы робіце гэта так:
Усталюйце сцяжок "Сінхранізаваць фатаграфіі". Гэта знаходзіцца на галоўнай панэлі iTunes. Калі вы ўбачыце паведамленне з надпісам "Фотаздымкі iCloud уключаны" замест "Сінхранізаваць фатаграфіі", вам трэба адключыць фатаграфіі iCloud на вашым iPhone. Не хвалюйцеся, вы можаце ўключыць яго пазней. Вы робіце гэта так: - Адкрыйце Налады вашага iPhone (шэры значок шасцярэнькі на галоўным экране).
- Пракруціце ўніз і выберыце "Фота і камера".
- Перасуньце пераключальнік "Бібліятэка фотаздымкаў iCloud" у становішча Выключаны (шэры).
- Перасуньце перамыкач "ICloud Photo Sharing" у становішча Выключаны (шэры).
- Адключыце iPhone ад кампутара, а потым падключыцеся. Цяпер вы павінны ўбачыць "Сінхранізацыя фатаграфій" у меню "Фотаздымкі".
 Выберыце тэчку, якую трэба дадаць у галерэю. Націсніце выпадальнае меню побач з "Капіяваць фатаграфіі з" і перайдзіце ў папку, якая змяшчае вашыя фатаграфіі. Калі вы не бачыце тэчку, націсніце "Выбраць тэчку", каб знайсці яе на сваім кампутары.
Выберыце тэчку, якую трэба дадаць у галерэю. Націсніце выпадальнае меню побач з "Капіяваць фатаграфіі з" і перайдзіце ў папку, якая змяшчае вашыя фатаграфіі. Калі вы не бачыце тэчку, націсніце "Выбраць тэчку", каб знайсці яе на сваім кампутары. - Калі папка змяшчае відэа, якія вы хочаце дадаць у галерэю, пастаўце галачку побач з пунктам "Уключыць відэа".
 Націсніце кнопку Ужыць. Гэта ў правым ніжнім куце экрана.
Націсніце кнопку Ужыць. Гэта ў правым ніжнім куце экрана.  Націсніце на Sync. Фатаграфіі сінхранізаваны з вашым iPhone.
Націсніце на Sync. Фатаграфіі сінхранізаваны з вашым iPhone.  Адкрыйце фатаграфіі з вашага iPhone. Гэта значок на вашым хатнім экране з кветкай вясёлкі.
Адкрыйце фатаграфіі з вашага iPhone. Гэта значок на вашым хатнім экране з кветкай вясёлкі.  Націсніце Альбомы. Гэта ўнізе экрана.
Націсніце Альбомы. Гэта ўнізе экрана.  Выберыце тэчку, якую вы толькі што сінхранізавалі. Гэта ў раздзеле "Мае альбомы".
Выберыце тэчку, якую вы толькі што сінхранізавалі. Гэта ў раздзеле "Мае альбомы".  Націсніце Select. Гэта ў правым верхнім куце экрана.
Націсніце Select. Гэта ў правым верхнім куце экрана.  Націсніце Select All. Ён знаходзіцца ў левым верхнім куце экрана. Зараз выбраны ўсе фотаздымкі ў альбоме.
Націсніце Select All. Ён знаходзіцца ў левым верхнім куце экрана. Зараз выбраны ўсе фотаздымкі ў альбоме.  Націсніце на значок "Падзяліцца". Гэта поле са стрэлкай у левым ніжнім куце экрана.
Націсніце на значок "Падзяліцца". Гэта поле са стрэлкай у левым ніжнім куце экрана.  Націсніце "Дублікат". Гэта ўнізе экрана. Выбраныя фотаздымкі зараз з'явяцца ў галерэі.
Націсніце "Дублікат". Гэта ўнізе экрана. Выбраныя фотаздымкі зараз з'явяцца ў галерэі.  Выдаліце нядаўна сінхранізаваную папку з прылады. Паколькі вы не можаце выдаліць сінхранізаваныя альбомы ўручную, вам трэба будзе выканаць новую сінхранізацыю фатаграфій у iTunes, якая на гэты раз не ўтрымлівае папкі.
Выдаліце нядаўна сінхранізаваную папку з прылады. Паколькі вы не можаце выдаліць сінхранізаваныя альбомы ўручную, вам трэба будзе выканаць новую сінхранізацыю фатаграфій у iTunes, якая на гэты раз не ўтрымлівае папкі. - Выберыце свой iPhone у iTunes.
- Націсніце на "Фотаздымкі" на левай панэлі.
- Выберыце іншую тэчку для сінхранізацыі. У тэчцы нават не павінна быць фотаздымкаў. Проста не выбірайце тэчку, якую хочаце выдаліць са сваёй прылады.
- Націсніце "Ужыць". Сінхранізацыя будзе завершана, а раней сінхранізаваная папка будзе выдалена. Увесь яго змест застанецца ў вашай галерэі.
 Аднаўленне фатаграфій iCloud. Калі вы выключылі iCloud Photos для выканання гэтага спосабу, не забудзьцеся ўключыць яго зноў. Абярыце "Фотаздымкі і камера" ў дадатку "Налады", а затым перасуньце пераключальнікі "Бібліятэка фотаздымкаў iCloud" і "Абмен фотаздымкамі iCloud" у становішча "Уключана". Гэта не паўплывае на вашу галерэю.
Аднаўленне фатаграфій iCloud. Калі вы выключылі iCloud Photos для выканання гэтага спосабу, не забудзьцеся ўключыць яго зноў. Абярыце "Фотаздымкі і камера" ў дадатку "Налады", а затым перасуньце пераключальнікі "Бібліятэка фотаздымкаў iCloud" і "Абмен фотаздымкамі iCloud" у становішча "Уключана". Гэта не паўплывае на вашу галерэю.