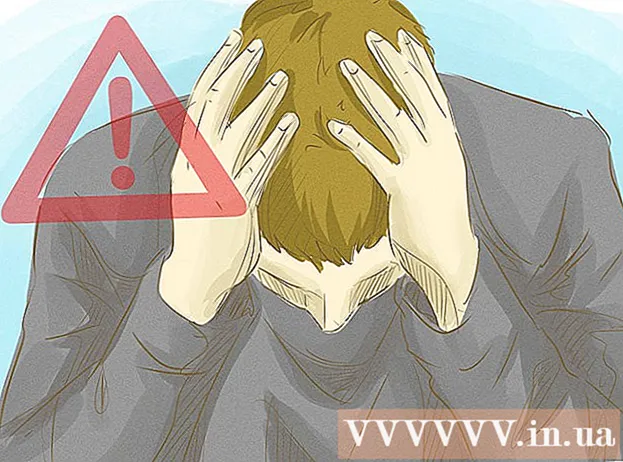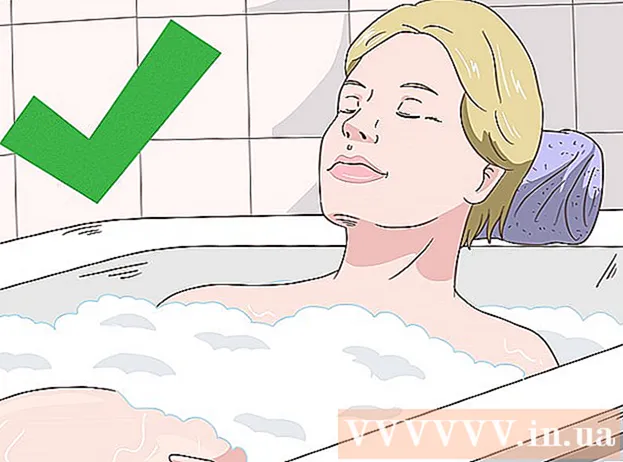Аўтар:
Frank Hunt
Дата Стварэння:
18 Марш 2021
Дата Абнаўлення:
1 Ліпень 2024

Задаволены
У Excel ёсць некалькі сапраўды карысных функцый, калі вы ведаеце, дзе іх знайсці. Самыя простыя ў засваенні спосабы выкарыстання - гэта групаванне і агляд, якія дазваляюць мінімізаваць вялікія аб'ёмы дадзеных і палегчыць працу са складанымі электроннымі табліцамі. Выканайце наступныя дзеянні, каб скарыстацца групаваннем дадзеных у новых і старых версіях Excel.
Крок
 Адкрыйце файл, з якім вы хочаце працаваць. Згрупаванне вельмі карысна для таго, каб зрабіць вялікія табліцы больш зручнымі з пункту гледжання памеру і прэзентацыі, але для прастаты мы выкарыстоўваем невялікую табліцу для гэтай дэманстрацыі.
Адкрыйце файл, з якім вы хочаце працаваць. Згрупаванне вельмі карысна для таго, каб зрабіць вялікія табліцы больш зручнымі з пункту гледжання памеру і прэзентацыі, але для прастаты мы выкарыстоўваем невялікую табліцу для гэтай дэманстрацыі.  Перайсці да дадзеныя. У новых версіях Excel гэта частка стужкі. Калі ў вас старая версія, націсніце на яе Дадзеныя выпадальнае меню.
Перайсці да дадзеныя. У новых версіях Excel гэта частка стужкі. Калі ў вас старая версія, націсніце на яе Дадзеныя выпадальнае меню.
Спосаб 1 з 2: Аўтаматычны агляд
 Перайсці да дадзеныя > Групоўка > Аўтаматычны агляд. У старых версіях Excel перайдзіце на Дадзеныя> Агляд> Аўтапрагляд.
Перайсці да дадзеныя > Групоўка > Аўтаматычны агляд. У старых версіях Excel перайдзіце на Дадзеныя> Агляд> Аўтапрагляд. - Excel шукае дадзеныя, якія знаходзяцца ў лагічных адзінках пры групоўцы (напрыклад, загалоўкі ў пачатку і агульныя формулы ў канцы), выбірае іх і дае магчымасць мінімізаваць іх. Калі Excel паказвае, што аўтаматычны агляд стварыць немагчыма, гэта таму, што ў электроннай табліцы няма формул. У гэтым выпадку вам трэба згрупаваць дадзеныя ўручную (гл. Групіраванне дадзеных уручную).
 Праглядзіце аўтаматычны агляд вашай табліцы. У залежнасці ад складанасці і кампаноўкі вашай электроннай табліцы вы ўбачыце, што асобныя часткі вашых дадзеных падзелены на групы, пазначаныя квадратнымі дужкамі ўверсе і злева ад дыяпазону вочак. Прыклад працоўнага ліста вельмі просты і згрупаваны толькі ў адным месцы.
Праглядзіце аўтаматычны агляд вашай табліцы. У залежнасці ад складанасці і кампаноўкі вашай электроннай табліцы вы ўбачыце, што асобныя часткі вашых дадзеных падзелены на групы, пазначаныя квадратнымі дужкамі ўверсе і злева ад дыяпазону вочак. Прыклад працоўнага ліста вельмі просты і згрупаваны толькі ў адным месцы. - У аглядзе прыкладу дадзеныя паміж першым радком (загалоўкам) і двума апошнімі радкамі (якія ўтрымліваюць абедзве формулы) аўтаматычна згрупаваны. Напрыклад, ячэйка B7 змяшчае формулу SUM.
- Націсніце кнопку [-], каб мінімізаваць групу дадзеных .
- Паглядзіце дадзеныя, якія засталіся. Звычайна гэта важная інфармацыя, якая дае карыстальніку электроннай табліцы магчымасць паглыбіцца ў падрабязнасці, што палягчае нагляд за табліцай.
- У аглядзе прыкладу дадзеныя паміж першым радком (загалоўкам) і двума апошнімі радкамі (якія ўтрымліваюць абедзве формулы) аўтаматычна згрупаваны. Напрыклад, ячэйка B7 змяшчае формулу SUM.
 Выдаліце аўтаматычны агляд, калі хочаце. Калі Excel няправільна інтэрпрэтаваў пэўныя дадзеныя, і вы не задаволены вынікамі, вы можаце зноў выдаліць агляд, перайшоўшы ў дадзеныя > Разгрупавацца (альбо Агляд) потым Выразны агляд адбіраць; з гэтага моманту вы можаце ўручную згрупаваць і разгрупаваць дадзеныя (гл. спосаб ніжэй). Калі аўтаматычны агляд патрабуе толькі некалькіх змен, вы можаце зэканоміць час, зрабіўшы невялікія налады.
Выдаліце аўтаматычны агляд, калі хочаце. Калі Excel няправільна інтэрпрэтаваў пэўныя дадзеныя, і вы не задаволены вынікамі, вы можаце зноў выдаліць агляд, перайшоўшы ў дадзеныя > Разгрупавацца (альбо Агляд) потым Выразны агляд адбіраць; з гэтага моманту вы можаце ўручную згрупаваць і разгрупаваць дадзеныя (гл. спосаб ніжэй). Калі аўтаматычны агляд патрабуе толькі некалькіх змен, вы можаце зэканоміць час, зрабіўшы невялікія налады.
Спосаб 2 з 2: Групуйце дадзеныя ўручную
 Вылучыце ячэйкі, якія вы хочаце звесці да мінімуму. У гэтым выпадку мы хочам паказаць загалоўкі і агульную суму толькі пасля мінімізацыі дадзеных, таму выбіраем усё паміж імі.
Вылучыце ячэйкі, якія вы хочаце звесці да мінімуму. У гэтым выпадку мы хочам паказаць загалоўкі і агульную суму толькі пасля мінімізацыі дадзеных, таму выбіраем усё паміж імі.  Перайсці да дадзеныя > Групоўка > Групоўка . Для больш старых версій Excel перайдзіце па спасылцы Дадзеныя > Агляд > Групоўка.
Перайсці да дадзеныя > Групоўка > Групоўка . Для больш старых версій Excel перайдзіце па спасылцы Дадзеныя > Агляд > Групоўка.  Калі будзе прапанавана, абярыце Шэрагі альбо Слупкі. У гэтым прыкладзе мы хочам згортваць дадзеныя па вертыкалі, таму выбіраем Шэрагі.
Калі будзе прапанавана, абярыце Шэрагі альбо Слупкі. У гэтым прыкладзе мы хочам згортваць дадзеныя па вертыкалі, таму выбіраем Шэрагі.  Прагляд часткі дадзеных, якія былі згрупаваны. Цяпер ён пазначаны квадратнай дужкай уздоўж левага боку ці верхняй часткі клетак.
Прагляд часткі дадзеных, якія былі згрупаваны. Цяпер ён пазначаны квадратнай дужкай уздоўж левага боку ці верхняй часткі клетак.  Націсніце кнопку [-], каб мінімізаваць.
Націсніце кнопку [-], каб мінімізаваць. Абярыце і згрупуйце іншыя раздзелы па жаданні. Пры неабходнасці пашырыце бягучы выбар (націснуўшы [+]), затым паўтарыце крокі з 1 па 4, каб стварыць новыя групы. У гэтым прыкладзе мы збіраемся стварыць новую падгрупу ў першай групе без прамежкавых вынікаў, таму мы выбіраем усе ячэйкі паміж загалоўкамі і прамежкавымі вынікамі.
Абярыце і згрупуйце іншыя раздзелы па жаданні. Пры неабходнасці пашырыце бягучы выбар (націснуўшы [+]), затым паўтарыце крокі з 1 па 4, каб стварыць новыя групы. У гэтым прыкладзе мы збіраемся стварыць новую падгрупу ў першай групе без прамежкавых вынікаў, таму мы выбіраем усе ячэйкі паміж загалоўкамі і прамежкавымі вынікамі. - Паглядзіце частку дадзеных, якія згрупаваны.
- Мінімізуйце новую групу і заўважыце розніцу ў знешнім выглядзе.
- Паглядзіце частку дадзеных, якія згрупаваны.
 Каб разгрупаваць раздзел: выберыце гэты раздзел клавішай Shift і перайдзіце ў дадзеныя > Разгрупавацца > Разгрупавацца. У старых версіях Excel перайдзіце па Дадзеныя > Агляд > Разгрупавацца
Каб разгрупаваць раздзел: выберыце гэты раздзел клавішай Shift і перайдзіце ў дадзеныя > Разгрупавацца > Разгрупавацца. У старых версіях Excel перайдзіце па Дадзеныя > Агляд > Разгрупавацца Каб разгрупаваць усё, перайдзіце да дадзеныя > Разгрупавацца (альбо Агляд) > Разгрупавацца.
Каб разгрупаваць усё, перайдзіце да дадзеныя > Разгрупавацца (альбо Агляд) > Разгрупавацца.
Парады
- Часта функцыя AutoOverview працуе не зусім так, як хацелася б. Агляд уручную - гэта значыць стварэнне серыі груп - часам прасцей і больш арыентаваны на дадзеныя ў вашай электроннай табліцы.
- Вы не можаце выкарыстоўваць гэтую функцыю, калі рабочы ліст з'яўляецца агульным.
Папярэджанні
- Выкарыстоўвайце групоўку не калі вы хочаце захаваць файл Excel у выглядзе HTML-старонкі.
- Выкарыстоўвайце групоўку не калі вы хочаце замацаваць працоўны ліст; карыстальнік не зможа пашыраць або згортваць радкі!