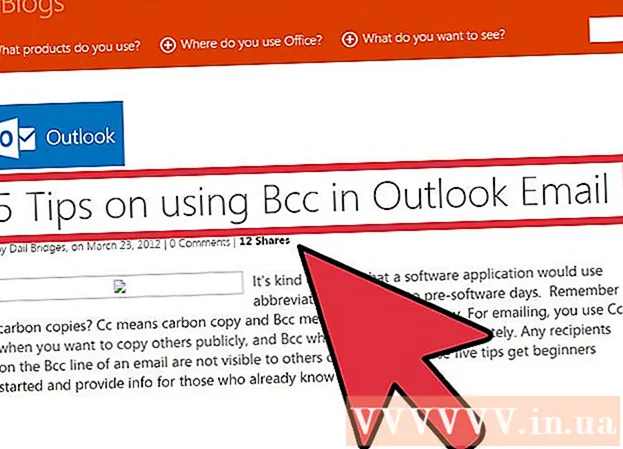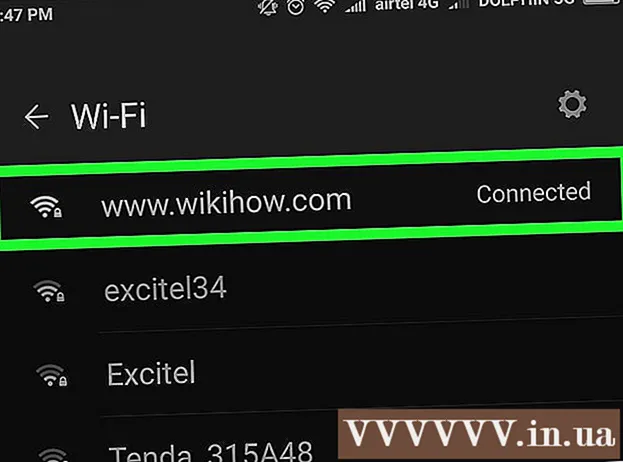Аўтар:
Frank Hunt
Дата Стварэння:
18 Марш 2021
Дата Абнаўлення:
1 Ліпень 2024

Задаволены
- Крок
- Спосаб 1 з 4: Увайдзіце як іншы адміністратар
- Спосаб 2 з 4: Выкарыстанне дыска для аднаўлення пароля
- Спосаб 3 з 4: Выкарыстанне дыска для аднаўлення сістэмы
- Спосаб 4 з 4: Загрузка з усталявальнага DVD або флэшкі
- Парады
Windows 7 пастаўляецца са стандартным уліковым запісам кіравання (адміністратар), які кіруе кожным аспектам сістэмы. У дадатак да гэтага ўліковага запісу іншыя карыстальнікі могуць прымяняць адміністрацыйныя прывілеі да ўласных уліковых запісаў, што дазваляе гэтым карыстальнікам выконваць такія задачы, як выкананне рэзервовых копій і скід пароляў. Калі вы страцілі (альбо ніколі не ведалі) пароль уліковага запісу адміністратара Windows, магчыма, вас непакоіць пераўсталёўка сістэмы. На шчасце, скінуць пароль адміністратара менш складана, чым здаецца.
Крок
Спосаб 1 з 4: Увайдзіце як іншы адміністратар
 Увайдзіце з іншым уліковым запісам адміністратара. Калі вы не можаце атрымаць доступ да пэўнага ўліковага запісу адміністратара (напрыклад, карыстальніка адміністратара), увайдзіце як любы іншы карыстальнік з правамі адміністратара. Цалкам верагодна, што першая ўліковы запіс, якую вы стварылі пры наладзе кампутара, мае гэтыя дазволы. Калі ў вас няма іншага ўліковага запісу адміністратара, паспрабуйце іншы спосаб.
Увайдзіце з іншым уліковым запісам адміністратара. Калі вы не можаце атрымаць доступ да пэўнага ўліковага запісу адміністратара (напрыклад, карыстальніка адміністратара), увайдзіце як любы іншы карыстальнік з правамі адміністратара. Цалкам верагодна, што першая ўліковы запіс, якую вы стварылі пры наладзе кампутара, мае гэтыя дазволы. Калі ў вас няма іншага ўліковага запісу адміністратара, паспрабуйце іншы спосаб.  Адкрыйце меню «Пуск» і выберыце «Панэль кіравання». Калі вы не бачыце спасылкі Панэль кіравання ў меню "Пуск", націсніце ⊞ Выйграй+С. каб пачаць пошук, і ўвядзіце Control. Калі ў выніках пошуку з'явіцца "Панэль кіравання", націсніце яе.
Адкрыйце меню «Пуск» і выберыце «Панэль кіравання». Калі вы не бачыце спасылкі Панэль кіравання ў меню "Пуск", націсніце ⊞ Выйграй+С. каб пачаць пошук, і ўвядзіце Control. Калі ў выніках пошуку з'явіцца "Панэль кіравання", націсніце яе.  Націсніце "Дадаць або выдаліць уліковыя запісы карыстальнікаў". Windows папросіць пацвердзіць пароль, каб працягнуць.
Націсніце "Дадаць або выдаліць уліковыя запісы карыстальнікаў". Windows папросіць пацвердзіць пароль, каб працягнуць.  Націсніце на імя ўліковага запісу, які вы хочаце змяніць. Адміністратары могуць змяніць пароль любога ўліковага запісу ў сістэме. Калі ўліковы запіс, які вы хочаце змяніць, называецца адміністратарам, націсніце на яго.
Націсніце на імя ўліковага запісу, які вы хочаце змяніць. Адміністратары могуць змяніць пароль любога ўліковага запісу ў сістэме. Калі ўліковы запіс, які вы хочаце змяніць, называецца адміністратарам, націсніце на яго.  Націсніце на "Змяніць пароль". Выконвайце інструкцыі на экране, каб усталяваць новы пароль. Вы павінны ўвесці яго двойчы, каб пацвердзіць змяненне. Калі Windows прыняла новы пароль, вы можаце ўвайсці з гэтым уліковым запісам.
Націсніце на "Змяніць пароль". Выконвайце інструкцыі на экране, каб усталяваць новы пароль. Вы павінны ўвесці яго двойчы, каб пацвердзіць змяненне. Калі Windows прыняла новы пароль, вы можаце ўвайсці з гэтым уліковым запісам.
Спосаб 2 з 4: Выкарыстанне дыска для аднаўлення пароля
 Пераканайцеся, што ў вас ёсць дыск для скіду пароля. Раней вам трэба будзе стварыць кампакт-дыск для аднаўлення пароля альбо змясціць яго на флешку. Калі вы гэтага не зрабілі, паспрабуйце іншы спосаб. Аднак вы не можаце пазычыць дыск для скіду пароля ў кагосьці іншага, таму што такія дыскі звязаны з вашым уліковым запісам.
Пераканайцеся, што ў вас ёсць дыск для скіду пароля. Раней вам трэба будзе стварыць кампакт-дыск для аднаўлення пароля альбо змясціць яго на флешку. Калі вы гэтага не зрабілі, паспрабуйце іншы спосаб. Аднак вы не можаце пазычыць дыск для скіду пароля ў кагосьці іншага, таму што такія дыскі звязаны з вашым уліковым запісам.  Паспрабуйце ўвайсці як адміністратар у Windows. Калі ўваход у сістэму не атрымаецца, вы атрымаеце паведамленне пра памылку накшталт "Імя карыстальніка або пароль няправільныя". Націсніце на "Ok".
Паспрабуйце ўвайсці як адміністратар у Windows. Калі ўваход у сістэму не атрымаецца, вы атрымаеце паведамленне пра памылку накшталт "Імя карыстальніка або пароль няправільныя". Націсніце на "Ok".  Устаўце дыск з паролем. Выкарыстоўвайце кнопку вываду на аптычным дыску, каб адкрыць яго латок. Калі вы выкарыстоўваеце флэшку для скіду пароля, спачатку падключыце яе.
Устаўце дыск з паролем. Выкарыстоўвайце кнопку вываду на аптычным дыску, каб адкрыць яго латок. Калі вы выкарыстоўваеце флэшку для скіду пароля, спачатку падключыце яе.  Націсніце на "Скід пароля". Гэта запусціць "Майстар скіду пароля".
Націсніце на "Скід пароля". Гэта запусціць "Майстар скіду пароля".  Націсніце "Далей", каб увесці новы пароль. Выберыце тое, што вам лёгка запомніцца. Вам будзе прапанавана ўвесці яго яшчэ раз, каб пераканацца, што вы ўвялі яго правільна, таму набярыце яшчэ раз.
Націсніце "Далей", каб увесці новы пароль. Выберыце тое, што вам лёгка запомніцца. Вам будзе прапанавана ўвесці яго яшчэ раз, каб пераканацца, што вы ўвялі яго правільна, таму набярыце яшчэ раз.  Націсніце на "Гатова". Цяпер вы можаце ўвайсці з новым паролем.
Націсніце на "Гатова". Цяпер вы можаце ўвайсці з новым паролем.
Спосаб 3 з 4: Выкарыстанне дыска для аднаўлення сістэмы
 Устаўце дыск для аднаўлення ў прайгравальнік CD або DVD. Калі вы яшчэ не стварылі дыск для аднаўлення, папытаеце каго-небудзь з Windows 7 зрабіць яго для вас.
Устаўце дыск для аднаўлення ў прайгравальнік CD або DVD. Калі вы яшчэ не стварылі дыск для аднаўлення, папытаеце каго-небудзь з Windows 7 зрабіць яго для вас.  Загрузка з дыска. Перазагрузіце кампутар і дачакайцеся паведамлення "Націсніце любую клавішу для загрузкі з CD або DVD". Націсніце любую клавішу на клавіятуры.
Загрузка з дыска. Перазагрузіце кампутар і дачакайцеся паведамлення "Націсніце любую клавішу для загрузкі з CD або DVD". Націсніце любую клавішу на клавіятуры. - Калі вы гэтага не бачыце і зноў бачыце экран ўваходу, ваш кампутар можа не быць настроены на загрузку з CD / DVD. Праверце налады загрузкі BIOS.
- Калі сістэма ўсё яшчэ не загружаецца з дыска, паспрабуйце запісаць новы дыск у іншай сістэме.
 Выберыце аперацыйную сістэму і дыск (дыскавод). Калі ў вас не працуе некалькі аперацыйных сістэм і не ўсталявана некалькі жорсткіх дыскаў, вы можаце ўбачыць толькі адзін варыянт. Выберыце адзін з надпісам "Windows 7" і звярніце ўвагу на літару дыска (магчыма, C: ці D :). Зрабіце галачку побач з "Выкарыстоўваць інструменты для аднаўлення" і націсніце "Далей", каб працягнуць.
Выберыце аперацыйную сістэму і дыск (дыскавод). Калі ў вас не працуе некалькі аперацыйных сістэм і не ўсталявана некалькі жорсткіх дыскаў, вы можаце ўбачыць толькі адзін варыянт. Выберыце адзін з надпісам "Windows 7" і звярніце ўвагу на літару дыска (магчыма, C: ці D :). Зрабіце галачку побач з "Выкарыстоўваць інструменты для аднаўлення" і націсніце "Далей", каб працягнуць.  Абярыце "Камандны радок" са спісу варыянтаў аднаўлення. Адкрыецца акно, дзе вы ўводзіце наступныя каманды для перайменавання файлаў:
Абярыце "Камандны радок" са спісу варыянтаў аднаўлення. Адкрыецца акно, дзе вы ўводзіце наступныя каманды для перайменавання файлаў: - Набярыце C: або D: (літара дыска, якую вы запісалі раней), і націсніце ↵ Увайдзіце
- Набярыце windows system32 і націсніце ↵ Увайдзіце
- Набярыце ren utilman.exe utilhold.exe і націсніце ↵ Увайдзіце. Utilman.exe - гэта файл цэнтра прастаты доступу. Вам трэба часова перайменаваць яго, каб гэты метад працаваў.
- Набярыце copy cmd.exe utilman.exe і націсніце ↵ Увайдзіце
- Набярыце exit і націсніце ↵ Увайдзіце
 Націсніце кнопку вымання прывада CD / DVD і перазагрузіце кампутар. Выманне дыска не дазволіць камп'ютэру паспрабаваць загрузіцца з CD / DVD.
Націсніце кнопку вымання прывада CD / DVD і перазагрузіце кампутар. Выманне дыска не дазволіць камп'ютэру паспрабаваць загрузіцца з CD / DVD.  Націсніце кнопку "Лёгкі доступ" у левым ніжнім куце экрана ўваходу. Гэта маленькая сіняя кнопка, якая звычайна адкрывае розныя параметры даступнасці. На гэты раз ён запусціць камандны радок (вы адменіце гэта праз імгненне).
Націсніце кнопку "Лёгкі доступ" у левым ніжнім куце экрана ўваходу. Гэта маленькая сіняя кнопка, якая звычайна адкрывае розныя параметры даступнасці. На гэты раз ён запусціць камандны радок (вы адменіце гэта праз імгненне).  Усталюйце новы пароль. Проста набярыце карыстальніка Administrator newpassword, але заменіце "newpassword" новым паролем. Прэса ↵ Увайдзіце.
Усталюйце новы пароль. Проста набярыце карыстальніка Administrator newpassword, але заменіце "newpassword" новым паролем. Прэса ↵ Увайдзіце.  Набярыце exit, каб закрыць камандны радок. Вы вернецеся да экрана ўваходу.
Набярыце exit, каб закрыць камандны радок. Вы вернецеся да экрана ўваходу.  Увайдзіце з новым паролем. Выкарыстоўвайце новы пароль, каб увайсці зноў.
Увайдзіце з новым паролем. Выкарыстоўвайце новы пароль, каб увайсці зноў.  Прэса ⊞ Выйграй+С. каб адкрыць экран пошуку. Цяпер вы адмяняеце змены, унесеныя ў Цэнтр зручнасці доступу. Набярыце command у тэкставым полі і дачакайцеся з'яўлення "Command Prompt" у выніках пошуку. Пстрыкніце правай кнопкай мышы на "Камандны радок" і выберыце "Запуск ад імя адміністратара".
Прэса ⊞ Выйграй+С. каб адкрыць экран пошуку. Цяпер вы адмяняеце змены, унесеныя ў Цэнтр зручнасці доступу. Набярыце command у тэкставым полі і дачакайцеся з'яўлення "Command Prompt" у выніках пошуку. Пстрыкніце правай кнопкай мышы на "Камандны радок" і выберыце "Запуск ад імя адміністратара".  Увядзіце наступныя каманды ў камандным радку.
Увядзіце наступныя каманды ў камандным радку.- Набярыце C: (альбо любыя станцыі, якія вы ўжо адзначалі раней) і націсніце ↵ Увайдзіце.
- Набярыце cd windows system32 і націсніце ↵ Увайдзіце
- Набярыце copy utilhold.exe utilman.exe і націсніце ↵ Увайдзіце
- Набярыце exit і націсніце ↵ Увайдзіце.
Спосаб 4 з 4: Загрузка з усталявальнага DVD або флэшкі
 Устаўце DVD альбо ўстаноўку Windows 7 альбо флэшку. DVD усталёўкі Windows 7 - гэта дыск, які вы выкарыстоўвалі для ўсталёўкі Windows 7 (альбо інсталяцыйны дыск Windows, які пастаўляецца разам з вашым кампутарам). Магчыма, вы спалілі усталявальны DVD з больш ранняй даты з дапамогай інструмента USB / DVD у Windows. Калі вы раней стваралі флэшку ўстаноўкі Windows 7, вы можаце выкарыстоўваць яе замест DVD. Калі ў вас яго таксама няма, вы можаце пазычыць яго ў кагосьці іншага.
Устаўце DVD альбо ўстаноўку Windows 7 альбо флэшку. DVD усталёўкі Windows 7 - гэта дыск, які вы выкарыстоўвалі для ўсталёўкі Windows 7 (альбо інсталяцыйны дыск Windows, які пастаўляецца разам з вашым кампутарам). Магчыма, вы спалілі усталявальны DVD з больш ранняй даты з дапамогай інструмента USB / DVD у Windows. Калі вы раней стваралі флэшку ўстаноўкі Windows 7, вы можаце выкарыстоўваць яе замест DVD. Калі ў вас яго таксама няма, вы можаце пазычыць яго ў кагосьці іншага.  Перазагрузіце кампутар, каб загрузіць яго з DVD-дыска ці флэшкі. Пераканайцеся, што ваш кампутар настроены на загрузку з CD / DVD альбо флэшкі ў BIOS. Калі вы ўбачыце паведамленне "Націсніце любую клавішу для загрузкі з CD або DVD" (альбо "Націсніце F12, каб выбраць загрузную прыладу"), прытрымлівайцеся інструкцый на экране.
Перазагрузіце кампутар, каб загрузіць яго з DVD-дыска ці флэшкі. Пераканайцеся, што ваш кампутар настроены на загрузку з CD / DVD альбо флэшкі ў BIOS. Калі вы ўбачыце паведамленне "Націсніце любую клавішу для загрузкі з CD або DVD" (альбо "Націсніце F12, каб выбраць загрузную прыладу"), прытрымлівайцеся інструкцый на экране.  Націсніце на "X" у куце акна "Мова". Windows лічыць, што збіраецца ўсталяваць абсалютна новую аперацыйную сістэму, але вы проста збіраецеся часова перайменаваць праграму StickyKeys.
Націсніце на "X" у куце акна "Мова". Windows лічыць, што збіраецца ўсталяваць абсалютна новую аперацыйную сістэму, але вы проста збіраецеся часова перайменаваць праграму StickyKeys.  Прэса ⇧ Зрух+F10 у стартавым экране. Гэта адкрые камандны радок, дзе вы можаце ўвесці наступныя каманды:
Прэса ⇧ Зрух+F10 у стартавым экране. Гэта адкрые камандны радок, дзе вы можаце ўвесці наступныя каманды: - Набярыце copy d: windows system32 sethc.exe d: і націсніце ↵ Увайдзіце. Калі Windows адсутнічае на дыску D:, увядзіце літару, на якой знаходзіцца Windows (напрыклад, E: або F :). Вы ведаеце, што гэта няправільны дыск, калі вы бачыце паведамленне "Немагчыма знайсці ўказаны шлях".
- Набярыце copy / y d: windows system32 cmd.exe d: windows system32 sethc.exe і націсніце ↵ Увайдзіце. Зноў жа, калі Windows не знаходзіцца на дыску D:, увядзіце правільную літару дыска.
- Набярыце exit і націсніце ↵ Увайдзіце.
 Выміце DVD з DVD альбо флэшку і перазагрузіце кампутар. Гэта гарантуе, што кампутар не загрузіцца з DVD-дыска ці флэшкі.
Выміце DVD з DVD альбо флэшку і перазагрузіце кампутар. Гэта гарантуе, што кампутар не загрузіцца з DVD-дыска ці флэшкі.  Націсніце (хутка) пяць разоў ⇧ Зрух на экране ўваходу. Звычайна гэта дзеянне запускае праграму StickyKeys, але на гэты раз запускаецца камандны радок. Увядзіце наступныя каманды:
Націсніце (хутка) пяць разоў ⇧ Зрух на экране ўваходу. Звычайна гэта дзеянне запускае праграму StickyKeys, але на гэты раз запускаецца камандны радок. Увядзіце наступныя каманды: - Набярыце сеткавага адміністратара PASSWORD і націсніце ↵ Увайдзіце. Заменіце "ПАРОЛЬ" новым паролем для ўліковага запісу адміністратара.
- Набярыце copy / y d: sethc.exe d: windows system32 sethc.exe і націсніце ↵ Увайдзіце. Пры неабходнасці заменіце d: іншай літарай дыска. Гэта перайменавае праграму StickyKeys, якую мы мадыфікавалі раней.
- Набярыце exit і націсніце ↵ Увайдзіце.
 Перазагрузіце кампутар. Цяпер вы можаце ўвайсці з уліковым запісам адміністратара.
Перазагрузіце кампутар. Цяпер вы можаце ўвайсці з уліковым запісам адміністратара.
Парады
- Па змаўчанні пароль адміністратара пусты. Калі ён ніколі не быў зменены, вы можаце ўвайсці як адміністратар, пакінуўшы поле пароля пустым.
- Добра стварыць дыск для аднаўлення пароля ў выпадку, калі вы калі-небудзь страціце альбо забудзеце пароль адміністратара.