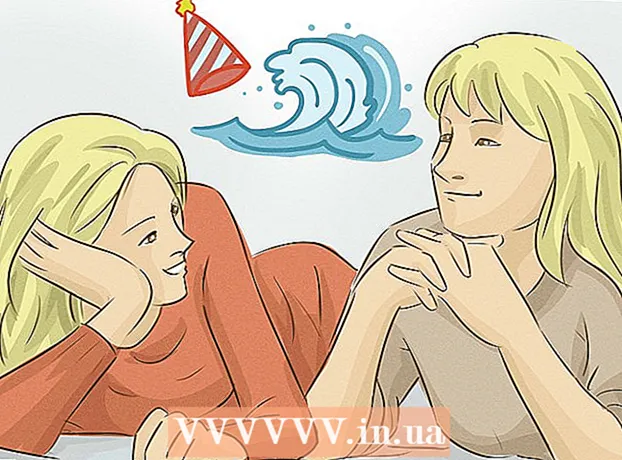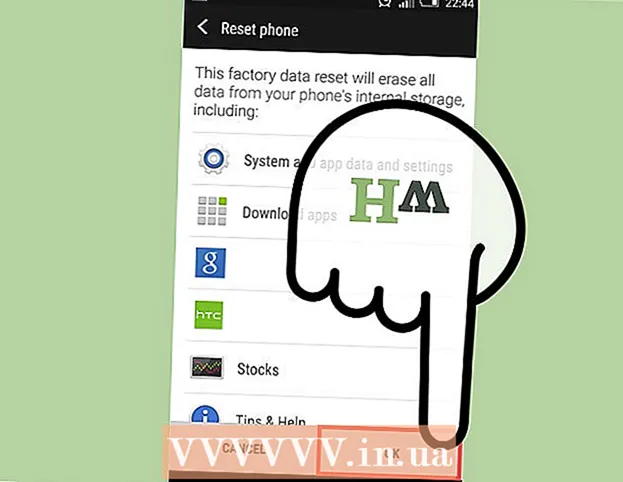Аўтар:
Morris Wright
Дата Стварэння:
26 Красавік 2021
Дата Абнаўлення:
1 Ліпень 2024

Задаволены
- Крок
- Спосаб 1 з 4: Выкарыстанне вашага ідэнтыфікатара Apple
- Спосаб 2 з 4: Выкарыстанне рэжыму аднаўлення
- Спосаб 3 з 4: Выкарыстанне іншага ўліковага запісу адміністратара
- Спосаб 4 з 4: Зменіце пароль, калі памятаеце
- Парады
Калі вы ўвайшлі ў свой Mac са сваім ідэнтыфікатарам Apple, верагодна, вы можаце без праблем скінуць пароль адміністратара. Калі вы не ўвайшлі ў сістэму, вы можаце выкарыстоўваць рэжым аднаўлення для доступу да ўтыліты "Скід пароля". Вы таксама можаце скінуць пароль з іншага ўліковага запісу адміністратара на тым жа кампутары. І калі вы памятаеце свой пароль, вы можаце змяніць яго ў меню "Карыстальнікі і групы".
Крок
Спосаб 1 з 4: Выкарыстанне вашага ідэнтыфікатара Apple
 Тры разы ўвядзіце няправільны пароль. Калі вы актывавалі гэтую меру бяспекі пры наладжванні ўліковага запісу, вы можаце выкарыстоўваць свой Apple ID для скіду пароля. Гэта працуе толькі ў тым выпадку, калі вы раней актывавалі гэтую опцыю.
Тры разы ўвядзіце няправільны пароль. Калі вы актывавалі гэтую меру бяспекі пры наладжванні ўліковага запісу, вы можаце выкарыстоўваць свой Apple ID для скіду пароля. Гэта працуе толькі ў тым выпадку, калі вы раней актывавалі гэтую опцыю. - Калі ў вас ёсць доступ да вашага Mac, вы можаце актываваць наладу, націснуўшы спачатку меню Apple, а затым "Сістэмныя налады". Націсніце на опцыю «Карыстальнікі і групы» і абярыце свой рахунак. Націсніце на значок замка, каб змяніць налады, а затым націсніце "Дазволіць карыстальніку скінуць пароль з дапамогай Apple ID".
 Націсніце на спасылку, каб скінуць пароль. Гэта спасылка з'явіцца пасля таго, як вы тройчы ўвядзеце няправільны пароль. Калі гэтая опцыя не з'яўляецца, функцыя не была актывавана для вашага ўліковага запісу, вам трэба будзе выкарыстаць іншы спосаб з гэтага артыкула.
Націсніце на спасылку, каб скінуць пароль. Гэта спасылка з'явіцца пасля таго, як вы тройчы ўвядзеце няправільны пароль. Калі гэтая опцыя не з'яўляецца, функцыя не была актывавана для вашага ўліковага запісу, вам трэба будзе выкарыстаць іншы спосаб з гэтага артыкула.  Увядзіце пароль Apple ID. Каб скінуць пароль адміністратара, вам трэба будзе ўвесці пароль Apple ID. Гэта павінен быць ідэнтыфікатар Apple, звязаны з уліковым запісам карыстальніка Mac.
Увядзіце пароль Apple ID. Каб скінуць пароль адміністратара, вам трэба будзе ўвесці пароль Apple ID. Гэта павінен быць ідэнтыфікатар Apple, звязаны з уліковым запісам карыстальніка Mac.  Стварыце новы пароль адміністратара. Пасля ўводу пароля Apple ID вам будзе прапанавана стварыць новы пароль адміністратара. Вам трэба ўвесці яго двойчы, каб стварыць.
Стварыце новы пароль адміністратара. Пасля ўводу пароля Apple ID вам будзе прапанавана стварыць новы пароль адміністратара. Вам трэба ўвесці яго двойчы, каб стварыць.  Выкарыстоўвайце новы пароль пасля перазапуску. Пасля стварэння новага пароля адміністратара вам трэба будзе перазагрузіць кампутар. Пасля перазагрузкі кампутара ўвядзіце новы пароль, які вы стварылі пры ўваходзе ў сістэму.
Выкарыстоўвайце новы пароль пасля перазапуску. Пасля стварэння новага пароля адміністратара вам трэба будзе перазагрузіць кампутар. Пасля перазагрузкі кампутара ўвядзіце новы пароль, які вы стварылі пры ўваходзе ў сістэму.  Стварыце новы бірулька. Калі вы ўвайдзеце з новым паролем, верагодна, вы атрымаеце паведамленне пра адсутнасць доступу да бірулькі. Гэта таму, што бірулька абаронены арыгінальным паролем адміністратара, з меркаванняў бяспекі доступ з новым паролем немагчымы. Вам трэба будзе стварыць новы бірулька для вашых пароляў.
Стварыце новы бірулька. Калі вы ўвайдзеце з новым паролем, верагодна, вы атрымаеце паведамленне пра адсутнасць доступу да бірулькі. Гэта таму, што бірулька абаронены арыгінальным паролем адміністратара, з меркаванняў бяспекі доступ з новым паролем немагчымы. Вам трэба будзе стварыць новы бірулька для вашых пароляў.
Спосаб 2 з 4: Выкарыстанне рэжыму аднаўлення
 Перазагрузіце кампутар. Калі вы не можаце змяніць пароль з дапамогай ідэнтыфікатара Apple, вы можаце выкарыстоўваць рэжым аднаўлення для яго скіду. Рэжым аднаўлення можна актываваць падчас запуску кампутара.
Перазагрузіце кампутар. Калі вы не можаце змяніць пароль з дапамогай ідэнтыфікатара Apple, вы можаце выкарыстоўваць рэжым аднаўлення для яго скіду. Рэжым аднаўлення можна актываваць падчас запуску кампутара.  Націсніце камбінацыю клавіш.⌘ Камандаванне+Р.калі вы чуеце гук запуску. Утрымлівайце клавішы, пакуль не ўбачыце панэль загрузкі. Цяпер ваш Mac загрузіцца ў рэжым аднаўлення. Можа спатрэбіцца некаторы час, каб камп'ютэр запусціўся.
Націсніце камбінацыю клавіш.⌘ Камандаванне+Р.калі вы чуеце гук запуску. Утрымлівайце клавішы, пакуль не ўбачыце панэль загрузкі. Цяпер ваш Mac загрузіцца ў рэжым аднаўлення. Можа спатрэбіцца некаторы час, каб камп'ютэр запусціўся.  Націсніце меню «Інструменты» і абярыце «Тэрмінал». Меню "Утыліты" знаходзіцца ў радку меню ў верхняй частцы экрана.
Націсніце меню «Інструменты» і абярыце «Тэрмінал». Меню "Утыліты" знаходзіцца ў радку меню ў верхняй частцы экрана.  Тып.скідаць парольі націсніце⏎ Вяртанне. Цяпер адкрыецца ўтыліта "Скід пароля".
Тып.скідаць парольі націсніце⏎ Вяртанне. Цяпер адкрыецца ўтыліта "Скід пароля".  Выберыце цвёрды дыск. Калі ў вашым Mac некалькі дыскаў, вам трэба будзе выбраць дыск, які змяшчае вашу аперацыйную сістэму. У большасці выпадкаў гэты дыск будзе называцца "Macintosh HD".
Выберыце цвёрды дыск. Калі ў вашым Mac некалькі дыскаў, вам трэба будзе выбраць дыск, які змяшчае вашу аперацыйную сістэму. У большасці выпадкаў гэты дыск будзе называцца "Macintosh HD".  Выберыце ўліковы запіс карыстальніка, для якога вы хочаце змяніць пароль. З дапамогай выпадальнага меню выберыце свой уліковы запіс карыстальніка.
Выберыце ўліковы запіс карыстальніка, для якога вы хочаце змяніць пароль. З дапамогай выпадальнага меню выберыце свой уліковы запіс карыстальніка.  Стварыце новы пароль адміністратара. Увядзіце новы пароль адміністратара двойчы, каб стварыць яго.
Стварыце новы пароль адміністратара. Увядзіце новы пароль адміністратара двойчы, каб стварыць яго.  Увядзіце неабавязковую падказку для ўводу пароля. Гэта запыт можа быць адлюстраваны, калі вы забыліся свой пароль.
Увядзіце неабавязковую падказку для ўводу пароля. Гэта запыт можа быць адлюстраваны, калі вы забыліся свой пароль.  Націсніце "Змяніць пароль", каб захаваць новы пароль. Гэта ўступае ў сілу з таго моманту, калі вы перазагрузіце кампутар.
Націсніце "Змяніць пароль", каб захаваць новы пароль. Гэта ўступае ў сілу з таго моманту, калі вы перазагрузіце кампутар.  Націсніце меню Apple і выберыце «OS X Utilities» → «Выйсці з OS X Utilities». Пацвердзіце, што хочаце перазагрузіць Mac. Цяпер сістэма перазагрузіцца, і ваш новы пароль будзе ўжыты.
Націсніце меню Apple і выберыце «OS X Utilities» → «Выйсці з OS X Utilities». Пацвердзіце, што хочаце перазагрузіць Mac. Цяпер сістэма перазагрузіцца, і ваш новы пароль будзе ўжыты.  Увайдзіце з новым паролем. Пасля перазапуску абярыце ўліковы запіс карыстальніка і ўвайдзіце з новым паролем.
Увайдзіце з новым паролем. Пасля перазапуску абярыце ўліковы запіс карыстальніка і ўвайдзіце з новым паролем.
Спосаб 3 з 4: Выкарыстанне іншага ўліковага запісу адміністратара
 Увайдзіце з дадатковым уліковым запісам адміністратара. Для гэтага метаду вам патрэбен другі ўліковы запіс з правамі адміністратара на вашым Mac, і вы павінны ведаць пароль для гэтага другога ўліковага запісу.
Увайдзіце з дадатковым уліковым запісам адміністратара. Для гэтага метаду вам патрэбен другі ўліковы запіс з правамі адміністратара на вашым Mac, і вы павінны ведаць пароль для гэтага другога ўліковага запісу. - Калі вы ўвайшлі ў свой рахунак, выйдзіце і выберыце іншую ўліковы запіс адміністратара.
 Націсніце на меню Apple і выберыце «Сістэмныя налады». Цяпер адкрыецца акно Сістэмныя налады.
Націсніце на меню Apple і выберыце «Сістэмныя налады». Цяпер адкрыецца акно Сістэмныя налады.  Абярыце "Карыстальнікі і групы". Тут пералічаны ўсе карыстальнікі кампутара.
Абярыце "Карыстальнікі і групы". Тут пералічаны ўсе карыстальнікі кампутара.  Націсніце на значок замка ўнізе акна. Такім чынам вы можаце змяніць налады ў раздзеле "Карыстальнікі і групы". Вам неабходна паўторна ўвесці пароль адміністратара для ўліковага запісу, які вы выкарыстоўваеце.
Націсніце на значок замка ўнізе акна. Такім чынам вы можаце змяніць налады ў раздзеле "Карыстальнікі і групы". Вам неабходна паўторна ўвесці пароль адміністратара для ўліковага запісу, які вы выкарыстоўваеце.  Выберыце зыходны рахунак. Гэта ў меню злева. Цяпер з'явяцца налады вашага ўліковага запісу.
Выберыце зыходны рахунак. Гэта ў меню злева. Цяпер з'явяцца налады вашага ўліковага запісу.  Націсніце кнопку "Скід пароля". Цяпер вы можаце стварыць новы пароль для ўліковага запісу.
Націсніце кнопку "Скід пароля". Цяпер вы можаце стварыць новы пароль для ўліковага запісу.  Стварыце новы пароль адміністратара для зыходнага ўліковага запісу. Для пацверджання неабходна ўвесці пароль двойчы. Націсніце "Змяніць пароль", каб захаваць змены.
Стварыце новы пароль адміністратара для зыходнага ўліковага запісу. Для пацверджання неабходна ўвесці пароль двойчы. Націсніце "Змяніць пароль", каб захаваць змены.  Выйдзіце з сістэмы і ўвайдзіце зноў, выкарыстоўваючы першапачатковы рахунак і новы пароль. Цяпер вы можаце ўвайсці з толькі што створаным паролем.
Выйдзіце з сістэмы і ўвайдзіце зноў, выкарыстоўваючы першапачатковы рахунак і новы пароль. Цяпер вы можаце ўвайсці з толькі што створаным паролем.  Стварыце новы бірулька. Пры ўваходзе з новым паролем вы атрымаеце апавяшчэнне аб неабходнасці абнавіць пароль для брелка альбо стварыць новы. Абнаўленне не з'яўляецца магчымасцю, таму што вы не памятаеце стары пароль. Такім чынам, вы павінны стварыць новы бірулька, якім вы зможаце карыстацца з гэтага часу.
Стварыце новы бірулька. Пры ўваходзе з новым паролем вы атрымаеце апавяшчэнне аб неабходнасці абнавіць пароль для брелка альбо стварыць новы. Абнаўленне не з'яўляецца магчымасцю, таму што вы не памятаеце стары пароль. Такім чынам, вы павінны стварыць новы бірулька, якім вы зможаце карыстацца з гэтага часу.
Спосаб 4 з 4: Зменіце пароль, калі памятаеце
 Націсніце на меню Apple і выберыце «Сістэмныя налады». Цяпер адкрыецца акно Сістэмныя налады. Гэты метад працуе толькі ў тым выпадку, калі вы памятаеце зыходны пароль. Калі вы забыліся пароль, можаце скарыстацца адным з іншых спосабаў гэтага артыкула.
Націсніце на меню Apple і выберыце «Сістэмныя налады». Цяпер адкрыецца акно Сістэмныя налады. Гэты метад працуе толькі ў тым выпадку, калі вы памятаеце зыходны пароль. Калі вы забыліся пароль, можаце скарыстацца адным з іншых спосабаў гэтага артыкула.  Абярыце "Карыстальнікі і групы". Тут вы можаце наладзіць параметры карыстальнікаў на вашым кампутары.
Абярыце "Карыстальнікі і групы". Тут вы можаце наладзіць параметры карыстальнікаў на вашым кампутары.  Націсніце на замок у левым ніжнім куце і ўвядзіце свой бягучы пароль. Цяпер вы можаце змяніць налады.
Націсніце на замок у левым ніжнім куце і ўвядзіце свой бягучы пароль. Цяпер вы можаце змяніць налады.  Абярыце ўліковы запіс карыстальніка і націсніце "Змяніць пароль". Адкрыецца новае акно, у якім вы можаце ўвесці новы пароль.
Абярыце ўліковы запіс карыстальніка і націсніце "Змяніць пароль". Адкрыецца новае акно, у якім вы можаце ўвесці новы пароль.  Увядзіце стары пароль у першае поле. Гэта пароль, якім вы зараз карыстаецеся.
Увядзіце стары пароль у першае поле. Гэта пароль, якім вы зараз карыстаецеся.  Стварыце новы пароль. Вы павінны ўвесці яго двойчы для пацверджання. Націсніце "Змяніць пароль", каб захаваць яго.
Стварыце новы пароль. Вы павінны ўвесці яго двойчы для пацверджання. Націсніце "Змяніць пароль", каб захаваць яго.  Дадайце падказку (неабавязкова). Вы можаце дадаць падказку, якая можа адлюстроўвацца, калі вы не памятаеце свой пароль. Гэта рэкамендуецца, бо такім чынам вам не прыйдзецца цалкам скідаць пароль, калі вы яго забудзеце.
Дадайце падказку (неабавязкова). Вы можаце дадаць падказку, якая можа адлюстроўвацца, калі вы не памятаеце свой пароль. Гэта рэкамендуецца, бо такім чынам вам не прыйдзецца цалкам скідаць пароль, калі вы яго забудзеце.  Пачніце выкарыстоўваць новы пароль. Ваш пароль будзе ўжыты неадкладна, і з гэтага часу вы можаце выкарыстоўваць гэты пароль па запыце.
Пачніце выкарыстоўваць новы пароль. Ваш пароль будзе ўжыты неадкладна, і з гэтага часу вы можаце выкарыстоўваць гэты пароль па запыце.
Парады
- Запішыце свой пароль у бяспечным месцы (напрыклад, на ўнутранай вокладцы каханай кнігі), гэта пазбегне страты доступу да вашага кампутара, калі вы яго забылі.
- Калі ў вас уключаны "FileVault", вы не можаце выкарыстоўваць утыліту "Скід пароля" без ключа аднаўлення і пароля, якія былі прадастаўлены, калі вы ўключылі FileVault. Калі ў вас больш няма гэтых дадзеных, вашы файлы немагчыма аднавіць.