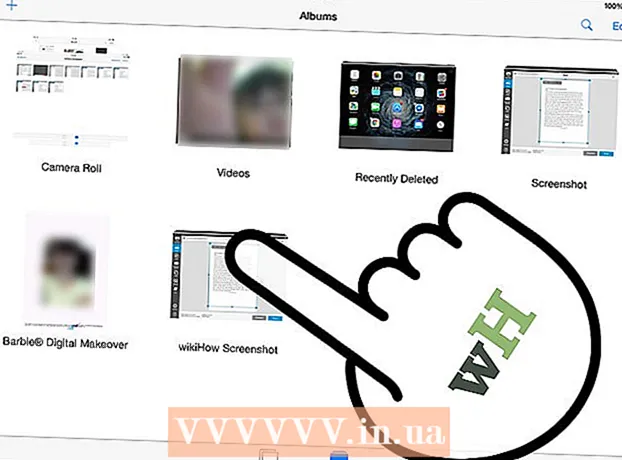Аўтар:
John Pratt
Дата Стварэння:
12 Люты 2021
Дата Абнаўлення:
1 Ліпень 2024

Задаволены
Часам у вас выява амаль ідэальная, за выключэннем таго, што не хапае аднаго чалавека, які вы на ёй сапраўды хочаце. Замест таго, каб прасіць усіх вярнуцца ў адно і тое ж месца, каб узнавіць фатаграфію з усімі людзьмі, якіх вы хочаце, дадайце адсутнічаюць да вашай фатаграфіі з дапамогай праграмы для рэдагавання фатаграфій, напрыклад Adobe Photoshop. Калі вы выканаеце некалькі крокаў, вы зможаце хутка дадаць чалавека да фатаграфіі.
Крок
Частка 1 з 2: Атрыманне чалавека на здымку
 Выберыце свае фатаграфіі. Пры спробе дадаць чалавека да фотаздымка вы хочаце пераканацца, што ў вас ёсць фотаздымак адсутнага чалавека, які адпавядае фотаздымку, да якога вы хочаце дадаць яго. Напрыклад, калі вы хочаце дадаць сваю лепшую сяброўку да фатаграфіі групы сяброў на пляжы, не спрабуйце выкарыстоўваць яе фота ў калядным швэдры. Гэта не будзе добра выглядаць, і людзі ўбачаць, што вы маніпулявалі фотаздымкам.
Выберыце свае фатаграфіі. Пры спробе дадаць чалавека да фотаздымка вы хочаце пераканацца, што ў вас ёсць фотаздымак адсутнага чалавека, які адпавядае фотаздымку, да якога вы хочаце дадаць яго. Напрыклад, калі вы хочаце дадаць сваю лепшую сяброўку да фатаграфіі групы сяброў на пляжы, не спрабуйце выкарыстоўваць яе фота ў калядным швэдры. Гэта не будзе добра выглядаць, і людзі ўбачаць, што вы маніпулявалі фотаздымкам. - Калі вы можаце знайсці фота, на якім ваша дзяўчына знаходзіцца ў простым альбо зразумелым фоне, гэта было б ідэальна. Чым больш загружаны фон, тым больш працы прыйдзецца зрабіць, калі пазней сцерці яго.
- Вы хочаце, каб фатаграфія чалавека, якога вы дадалі, была такога ж памеру або большага, чым чалавек, да якога вы хочаце дадаць іх. Калі вам трэба павялічыць чалавека, якога вы дадаяце, вынік будзе няроўным і выдасць вашу цяжкую працу, каб чалавек выглядаў так, нібы ён належыць на фота.
- Таксама паспрабуйце падабраць адценне і экспазіцыю. Калі вы ўсе на пляжы, паспрабуйце знайсці чалавека, якога дададуць у падобнай каляровай сітуацыі на фотаздымку. Вы можаце маніпуляваць колерамі, але атрымаць пераканаўчы эфект будзе складаней.
 Выберыце чалавека. Вам трэба адкрыць фота фігуры, якую вы выразаеце, у Photoshop. Выберыце інструмент ласо на панэлі інструментаў. Гэта значок, падобны на вяроўку ласо (трэці значок зверху на бакавой панэлі інструментаў). Пачніце каля фігуры і ўтрымлівайце левую кнопку мышы, каб выбраць фігуру. Пасля таго, як вы абыдзеце чалавека, лініі, якія вы намалявалі, стануць пункцірнымі лініямі вылучэння (рухомыя лініі па краях, якія вы намалявалі).
Выберыце чалавека. Вам трэба адкрыць фота фігуры, якую вы выразаеце, у Photoshop. Выберыце інструмент ласо на панэлі інструментаў. Гэта значок, падобны на вяроўку ласо (трэці значок зверху на бакавой панэлі інструментаў). Пачніце каля фігуры і ўтрымлівайце левую кнопку мышы, каб выбраць фігуру. Пасля таго, як вы абыдзеце чалавека, лініі, якія вы намалявалі, стануць пункцірнымі лініямі вылучэння (рухомыя лініі па краях, якія вы намалявалі). - Не трэба быць звышдакладным, але толькі сачыце, каб выпадкова не адрэзаць якую-небудзь частку цела. Лішні фон, які вы захапіце, будзе пазней выдалены.
 Скапіруйце і ўстаўце малюнак. Цяпер, калі ваша выява выдзелена, вам трэба скапіяваць яе, каб вы змаглі ўставіць яе ў групавую фатаграфію. Націсніце кнопку Рэдагаваць уверсе злева галоўнага меню. Націсніце ў выпадальным меню Каб скапіяваць. Цяпер адкрыйце групавое фота. Пасля яго адкрыцця націсніце на фотаздымак. Затым вярніцеся да меню рэдагаваць і выбраць Прытрымлівацца у выпадальным меню. Гэта будзе ўставіць выдзелены малюнак з арыгінальнага малюнка ў групавы фотаздымак.
Скапіруйце і ўстаўце малюнак. Цяпер, калі ваша выява выдзелена, вам трэба скапіяваць яе, каб вы змаглі ўставіць яе ў групавую фатаграфію. Націсніце кнопку Рэдагаваць уверсе злева галоўнага меню. Націсніце ў выпадальным меню Каб скапіяваць. Цяпер адкрыйце групавое фота. Пасля яго адкрыцця націсніце на фотаздымак. Затым вярніцеся да меню рэдагаваць і выбраць Прытрымлівацца у выпадальным меню. Гэта будзе ўставіць выдзелены малюнак з арыгінальнага малюнка ў групавы фотаздымак. - Замест таго, каб выкарыстоўваць радок меню, вы таксама можаце націснуць кнопку Ctrl (альбо Command на Mac) на клавіятуры і кнопку C. Гэта таксама скапіруе малюнак. Каб ўставіць, проста націсніце Ctrl (альбо Command) і V.
 Адрэгулюйце памер фігуры. Цяпер, калі ваша фігура на вашым малюнку, вам трэба змяніць яе, каб адпавядаць людзям у групе. Для гэтага вы выкарыстоўваеце інструмент Вольнае пераўтварэнне. Пераканайцеся, што абраны пласт фігуры, што з яго можна зрабіць Пластыакно, якое звычайна знаходзіцца ў правым баку працоўнай вобласці. Пасля таго, як быў абраны пласт малюнка, перайдзіце ў меню рэдагаваць і выбраць вас Бясплатнае пераўтварэнне. На вонкавым боку вашага пласта з'явіцца поле. Утрымлівайце клавішу Shift, пстрыкніце мышкай на куце скрынкі і пацягніце поле ўнутр, робячы фігуру менш. Працягвайце скарачацца, пакуль лічба не стане прыблізна такім жа, як і людзі на групавой фатаграфіі.
Адрэгулюйце памер фігуры. Цяпер, калі ваша фігура на вашым малюнку, вам трэба змяніць яе, каб адпавядаць людзям у групе. Для гэтага вы выкарыстоўваеце інструмент Вольнае пераўтварэнне. Пераканайцеся, што абраны пласт фігуры, што з яго можна зрабіць Пластыакно, якое звычайна знаходзіцца ў правым баку працоўнай вобласці. Пасля таго, як быў абраны пласт малюнка, перайдзіце ў меню рэдагаваць і выбраць вас Бясплатнае пераўтварэнне. На вонкавым боку вашага пласта з'явіцца поле. Утрымлівайце клавішу Shift, пстрыкніце мышкай на куце скрынкі і пацягніце поле ўнутр, робячы фігуру менш. Працягвайце скарачацца, пакуль лічба не стане прыблізна такім жа, як і людзі на групавой фатаграфіі. - Не забудзьцеся ўтрымліваць клавішу Shift. Гэта перашкаджае вам змяняць прапорцыі фігуры на фота.
- Замест таго, каб націснуць радок меню, вы таксама можаце націснуць Ctrl (альбо Command) і клавішу T, каб адкрыць інструмент Вольнае пераўтварэнне выкарыстоўваць.
 Выдаліце непатрэбны фон. Каб фігура выглядала так, як бы яна належыць на малюнку, сцерце зыходны фон фігуры. Для гэтага вам патрэбен інструмент гумка. Для пачатку націсніце на пласт малюнка з акна слаёў. У ніжняй частцы акна слаёў размешчана кнопка з шэрым прамавугольнікам з белым кругам пасярэдзіне, які адлюстроўвае пласт маскі завецца. Націсніце на гэта, каб ізаляваць малюнак ад іншых слаёў. Цяпер націсніце на сціральны інструмент на панэлі інструментаў злева, які знаходзіцца прыблізна на паўдарозе ўніз і мае прастакутны гумка. Гумкі даступныя ў верхняй частцы экрана. Націсніце стрэлку ўніз і зменіце памер пэндзля на прыблізна 60 або 70 пікселяў, перацягваючы стрэлку альбо набіраючы новы памер. Таксама зменіце цвёрдасць у ніжняй частцы меню на 0. Цяпер вы можаце сцерці большую частку дадатковага фону вакол сваёй фігуры.
Выдаліце непатрэбны фон. Каб фігура выглядала так, як бы яна належыць на малюнку, сцерце зыходны фон фігуры. Для гэтага вам патрэбен інструмент гумка. Для пачатку націсніце на пласт малюнка з акна слаёў. У ніжняй частцы акна слаёў размешчана кнопка з шэрым прамавугольнікам з белым кругам пасярэдзіне, які адлюстроўвае пласт маскі завецца. Націсніце на гэта, каб ізаляваць малюнак ад іншых слаёў. Цяпер націсніце на сціральны інструмент на панэлі інструментаў злева, які знаходзіцца прыблізна на паўдарозе ўніз і мае прастакутны гумка. Гумкі даступныя ў верхняй частцы экрана. Націсніце стрэлку ўніз і зменіце памер пэндзля на прыблізна 60 або 70 пікселяў, перацягваючы стрэлку альбо набіраючы новы памер. Таксама зменіце цвёрдасць у ніжняй частцы меню на 0. Цяпер вы можаце сцерці большую частку дадатковага фону вакол сваёй фігуры. - Падыдзіце блізка да малюнка, але не сцірайце ніводнай яго часткі. Лішнія кавалкі фону, якія засталіся вакол іх цела, сціраюцца меншай пэндзлем.
- Калі яны на белым або аднатонным фоне, вы можаце выкарыстоўваць чароўную палачку, каб ізаляваць і сцерці фон. Націсніце на чароўную палачку, выберыце колер фону, а затым націсніце клавішу "Выдаліць", як толькі ўсё будзе выдзелена.
 Скончыце ізаляцыю фігуры. Цяпер, калі большая частка фону была ачышчана, вам трэба будзе выдаліць лішні фон, каб ізаляваць фігуру. У параметры гумкі ўверсе зменіце памер пэндзля на 20 - 30 пікселяў. Вы таксама павінны змяніць цвёрдасць як мінімум на 50. Пасля таго, як гумка скончыцца, вы можаце павялічыць малюнак, націснуўшы на знак плюс альбо змяніўшы працэнт у ніжняй частцы акна. Падыдзіце як мага бліжэй, каб краю фігуры былі добра бачныя. Сцерці астатнюю частку фону малюнка.
Скончыце ізаляцыю фігуры. Цяпер, калі большая частка фону была ачышчана, вам трэба будзе выдаліць лішні фон, каб ізаляваць фігуру. У параметры гумкі ўверсе зменіце памер пэндзля на 20 - 30 пікселяў. Вы таксама павінны змяніць цвёрдасць як мінімум на 50. Пасля таго, як гумка скончыцца, вы можаце павялічыць малюнак, націснуўшы на знак плюс альбо змяніўшы працэнт у ніжняй частцы акна. Падыдзіце як мага бліжэй, каб краю фігуры былі добра бачныя. Сцерці астатнюю частку фону малюнка. - Калі вы сапсуеце малюнак альбо выпадкова выдаліце яго частку, вы можаце проста націснуць Ctrl-Z альбо "Адмяніць" ніжэй рэдагаваць у галоўным меню.
Частка 2 з 2: Падыдзіце чалавека на фота
 Перамясціць пласт. Цяпер, калі ваша фігура мае той жа памер, што і астатняя частка групы, і ізаляваная, вам трэба перамясціць пласт туды, куды вы хочаце, каб чалавек быў. Пераканайцеся, што для гэтага абраны пласт малюнка. Націсніце на інструмент перамяшчэння, размешчаны ў верхняй частцы панэлі інструментаў у левай частцы экрана. Як толькі вы націснеце на яго, перацягніце малюнак левай кнопкай мышы ў патрэбнае становішча.
Перамясціць пласт. Цяпер, калі ваша фігура мае той жа памер, што і астатняя частка групы, і ізаляваная, вам трэба перамясціць пласт туды, куды вы хочаце, каб чалавек быў. Пераканайцеся, што для гэтага абраны пласт малюнка. Націсніце на інструмент перамяшчэння, размешчаны ў верхняй частцы панэлі інструментаў у левай частцы экрана. Як толькі вы націснеце на яго, перацягніце малюнак левай кнопкай мышы ў патрэбнае становішча.  Зменіце экспазіцыю. Цяпер, калі фігура мае той жа памер, што і астатнія, вам трэба падабраць яе колер да астатніх. Выбраўшы пласт малюнка, націсніце на значок побач з кнопкай маскі ўнізе экрана пласта. На ім ёсць двухколерны круг. Пры націску на яго з'явіцца акно меню. Націсніце на опцыю Крывыя, у выніку чаго з'явіцца дыялогавае акно. Ён мае квадрат з дыяганальнай лініяй па цэнтры. Націсніце на радок у цэнтры, напалову вышэй цэнтра і напалову ніжэй цэнтра. Вы можаце перамяшчаць радок з кожнай з кропак, якія з'яўляюцца. Цяпер вам трэба гуляць з узроўнямі ў гэтым варыянце. вы можаце перамяшчаць лініі ўверх і ўніз, маніпулюючы святлом і кантрастам. Гуляйце са пластом, пакуль ён не супадзе з астатнімі фігурамі на групавым фота.
Зменіце экспазіцыю. Цяпер, калі фігура мае той жа памер, што і астатнія, вам трэба падабраць яе колер да астатніх. Выбраўшы пласт малюнка, націсніце на значок побач з кнопкай маскі ўнізе экрана пласта. На ім ёсць двухколерны круг. Пры націску на яго з'явіцца акно меню. Націсніце на опцыю Крывыя, у выніку чаго з'явіцца дыялогавае акно. Ён мае квадрат з дыяганальнай лініяй па цэнтры. Націсніце на радок у цэнтры, напалову вышэй цэнтра і напалову ніжэй цэнтра. Вы можаце перамяшчаць радок з кожнай з кропак, якія з'яўляюцца. Цяпер вам трэба гуляць з узроўнямі ў гэтым варыянце. вы можаце перамяшчаць лініі ўверх і ўніз, маніпулюючы святлом і кантрастам. Гуляйце са пластом, пакуль ён не супадзе з астатнімі фігурамі на групавым фота. - Калі розніца паміж пластамі невялікая, вы можаце проста змяніць яркасць і кантраснасць з меню Выява у галоўным меню. Вам проста трэба ссунуць радкі наперад-назад.
- Дыялогавае акно з запытам Крывыяпласт на вашай постаці. Калі ён з'явіцца, націсніце добра вакол Крывыяпласт маскі.
- Вы таксама можаце змяніць экспазіцыю арыгінальнага групавога фота. Калі вы хочаце змяніць яго, націсніце на фонавы пласт і абярыце той самы значок унізе экрана і выконвайце тыя ж дзеянні, што і для фігурнага пласта, пакуль два пласты не будуць дастаткова падобнымі.
 Сумясціце колеры. Цяпер, калі асвятленне вашай фігуры правільнае, вам трэба адпавядаць тонам скуры. Для гэтага пераканайцеся, што абраны пласт вашай фігуры. Дакраніцеся да таго ж двухколернага круга ўнізе экрана пласта і выберыце Адценне / насычанасць з меню. З экрана вы можаце змяніць адценне, насычанасць і яркасць. Адценне зменіць колер светлых і цёмных абласцей на іншы колер. Насычанасць зменіць канцэнтрацыю колераў, зробіць іх ярчэйшымі або цьмянымі. Яркасць зменіць агульную лёгкасць постаці. Вы павінны гуляць з кнопкамі, пакуль колер фігуры не супадзе з колерам групы.
Сумясціце колеры. Цяпер, калі асвятленне вашай фігуры правільнае, вам трэба адпавядаць тонам скуры. Для гэтага пераканайцеся, што абраны пласт вашай фігуры. Дакраніцеся да таго ж двухколернага круга ўнізе экрана пласта і выберыце Адценне / насычанасць з меню. З экрана вы можаце змяніць адценне, насычанасць і яркасць. Адценне зменіць колер светлых і цёмных абласцей на іншы колер. Насычанасць зменіць канцэнтрацыю колераў, зробіць іх ярчэйшымі або цьмянымі. Яркасць зменіць агульную лёгкасць постаці. Вы павінны гуляць з кнопкамі, пакуль колер фігуры не супадзе з колерам групы.
Парады
- Вы можаце выкарыстоўваць Photoshop CS, Elements або любую іншую версію Photoshop. Калі ў вас няма ў распараджэнні Photoshop, вы можаце скарыстацца бясплатнымі праграмамі, напрыклад Gimp.