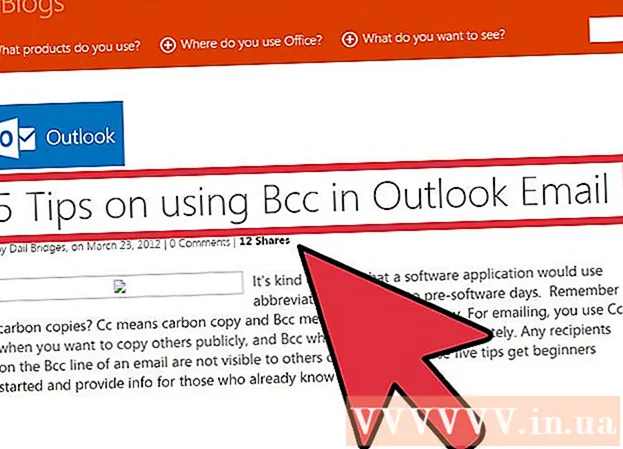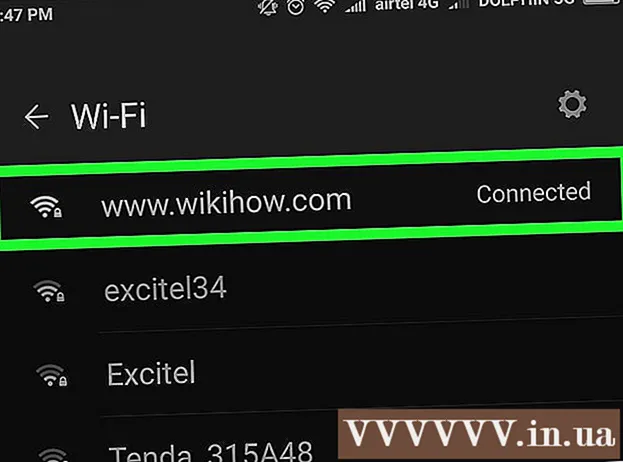Аўтар:
Eugene Taylor
Дата Стварэння:
7 Жнівень 2021
Дата Абнаўлення:
1 Ліпень 2024

Задаволены
У цэлым унутраная памяць для ўсталёўкі прыкладанняў Android абмежаваная, таму вы павінны ведаць, колькі месца даступна на вашай прыладзе. Таксама варта сачыць за памяццю знешняй карты / карты SD, каб у вас не засталося месца для фотаздымкаў, відэа і музыкі. На шчасце, праверыць сховішча на Android даволі проста.
Крок
 Адкрыйце меню налад. На ім ёсць значок, які нагадвае шасцярню. Яго можна знайсці ў меню прыкладанняў.
Адкрыйце меню налад. На ім ёсць значок, які нагадвае шасцярню. Яго можна знайсці ў меню прыкладанняў. 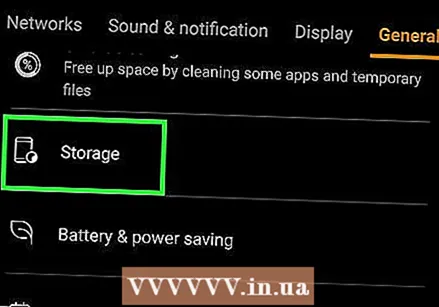 Націсніце Захоўванне. Гэта ў спісе вынікаў пошуку пад радком пошуку.
Націсніце Захоўванне. Гэта ў спісе вынікаў пошуку пад радком пошуку. - Калі ў меню налад вы не бачыце "Захоўванне", націсніце значок павелічальнага шкла ў правым верхнім куце і ўвядзіце захоўванне у радку пошуку для пошуку ў меню налад прылады меню захоўвання.
 Праверце агульную і даступную памяць вашага тэлефона. У верхняй частцы экрана ён адлюстроўвае агульны аб'ём месца, якое мае ваша прылада Android, агульны аб'ём карыстацкай / сістэмнай прасторы, які зараз выкарыстоўваецца, і агульны аб'ём прасторы, даступнай на вашым Android-прыладзе.
Праверце агульную і даступную памяць вашага тэлефона. У верхняй частцы экрана ён адлюстроўвае агульны аб'ём месца, якое мае ваша прылада Android, агульны аб'ём карыстацкай / сістэмнай прасторы, які зараз выкарыстоўваецца, і агульны аб'ём прасторы, даступнай на вашым Android-прыладзе. - Памяць прылады Android таксама падзелена на розныя раздзелы захоўвання, каб вы маглі бачыць, колькі месца займае кожны тып файла на вашай прыладзе.
 Праверце сховішча, якое выкарыстоўваецца праграмамі. Аб'ём прасторы, які выкарыстоўваецца праграмамі, адлюстроўваецца справа ад "Apps" у меню захоўвання. Націсніце Праграмы альбо Праграмы у меню захоўвання, каб праглядзець спіс праграм, усталяваных на вашым Android-прыладзе.
Праверце сховішча, якое выкарыстоўваецца праграмамі. Аб'ём прасторы, які выкарыстоўваецца праграмамі, адлюстроўваецца справа ад "Apps" у меню захоўвання. Націсніце Праграмы альбо Праграмы у меню захоўвання, каб праглядзець спіс праграм, усталяваных на вашым Android-прыладзе. - Каб выдаліць непатрэбныя праграмы ў меню "Прыкладанні", націсніце сцяжок або круглую кнопку побач з дадаткам у меню "Прыкладанні". Затым націсніце ў правым верхнім куце Выдаліць.
 Праверце сховішча, якое выкарыстоўваецца фотаздымкамі і выявамі. Аб'ём памяці, які выкарыстоўваецца фотаздымкамі на вашым тэлефоне, адлюстроўваецца справа ад "Фотаздымкі" альбо "Фотаздымкі" ў меню захавання. Націсніце Фотаздымкі альбо Малюнкі каб убачыць спіс усіх малюнкаў на вашым Android-прыладзе. Гэта адлюструе спіс усіх малюнкаў на вашым Android-прыладзе.
Праверце сховішча, якое выкарыстоўваецца фотаздымкамі і выявамі. Аб'ём памяці, які выкарыстоўваецца фотаздымкамі на вашым тэлефоне, адлюстроўваецца справа ад "Фотаздымкі" альбо "Фотаздымкі" ў меню захавання. Націсніце Фотаздымкі альбо Малюнкі каб убачыць спіс усіх малюнкаў на вашым Android-прыладзе. Гэта адлюструе спіс усіх малюнкаў на вашым Android-прыладзе. - Каб выдаліць выявы, націсніце на малюнак, якое хочаце выдаліць. Затым націсніце Выдаліць у правым верхнім куце.
- Перш чым выдаляць элементы, каб вызваліць месца для захоўвання, вы можаце зрабіць рэзервовую копію прылады Android.
 Праверце сховішча, якое выкарыстоўваецца відэа. Аб'ём памяці, які выкарыстоўваецца відэафайламі, адлюстроўваецца справа ад "Відэа" у меню захавання. Націсніце Відэа у меню захавання, каб праглядзець спіс відэа.
Праверце сховішча, якое выкарыстоўваецца відэа. Аб'ём памяці, які выкарыстоўваецца відэафайламі, адлюстроўваецца справа ад "Відэа" у меню захавання. Націсніце Відэа у меню захавання, каб праглядзець спіс відэа. - Каб выдаліць непажаданыя відэа, націсніце сцяжок або круглую кнопку побач з відэа, якое вы не хочаце захоўваць. Затым націсніце Выдаліць у правым верхнім куце.
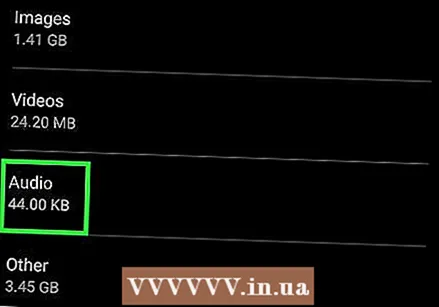 Праверце сховішча, якое выкарыстоўваецца аўдыяфайламі. Аб'ём памяці, які выкарыстоўваецца аўдыяфайламі, адлюстроўваецца побач з "Аўдыё" у меню захоўвання. Націсніце Аўдыё каб убачыць спіс усіх гукавых файлаў на вашым тэлефоне.
Праверце сховішча, якое выкарыстоўваецца аўдыяфайламі. Аб'ём памяці, які выкарыстоўваецца аўдыяфайламі, адлюстроўваецца побач з "Аўдыё" у меню захоўвання. Націсніце Аўдыё каб убачыць спіс усіх гукавых файлаў на вашым тэлефоне. - Каб выдаліць аўдыяфайлы з тэлефона, націсніце сцяжок альбо круглую кнопку побач з гукавым файлам, які вы не хочаце захоўваць. Затым націсніце Выдаліць у правым верхнім куце.
 Праверце сховішча, якое выкарыстоўваецца дакументамі. Аб'ём сховішча, які выкарыстоўваецца дакументамі, адлюстроўваецца справа ад "Дакументы" ў меню захавання. Націсніце Дакументы каб убачыць, колькі месца выкарыстоўваецца файламі прыкладанняў. Дакументы могуць ўключаць PDF-файлы, тэкставыя дакументы альбо захоўваць файлы іншымі праграмамі.
Праверце сховішча, якое выкарыстоўваецца дакументамі. Аб'ём сховішча, які выкарыстоўваецца дакументамі, адлюстроўваецца справа ад "Дакументы" ў меню захавання. Націсніце Дакументы каб убачыць, колькі месца выкарыстоўваецца файламі прыкладанняў. Дакументы могуць ўключаць PDF-файлы, тэкставыя дакументы альбо захоўваць файлы іншымі праграмамі. - Каб выдаліць дакументы ў меню "Дакументы", націсніце сцяжок або круглую кнопку побач з файламі, якія вы хочаце выдаліць, і націсніце выдаліць у правым верхнім куце.
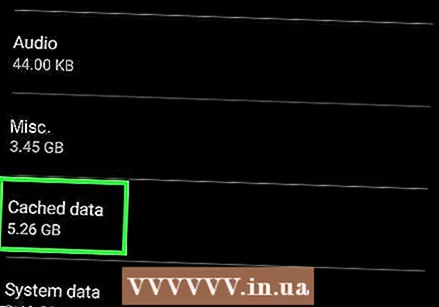 Праверце сховішча, якое выкарыстоўваецца ў кэшаваных дадзеных. Гэты раздзел утрымлівае колькасць месца, якое займаюць часовыя файлы альбо кэшаваныя дадзеныя на вашай прыладзе. Колькасць дадзеных, якія выкарыстоўваюцца часовымі або кэшаванымі дадзенымі, адлюстроўваецца справа ад гэтага раздзела ў меню захавання. Гэта дадзеныя, якія вашыя праграмы загружаюць з Інтэрнэту, напрыклад, выявы профілю, і захоўваюцца часова, каб вам не трэба было іх загружаць у наступны раз, калі вы будзеце ў Інтэрнэце. Націснуўшы на раздзел "Кэшаваныя дадзеныя", вам будзе прапанавана ачысціць кэшаваную памяць. Націсніце "ОК", каб ачысціць памяць, альбо "Адмена", каб вярнуцца на экран памяці прылады.
Праверце сховішча, якое выкарыстоўваецца ў кэшаваных дадзеных. Гэты раздзел утрымлівае колькасць месца, якое займаюць часовыя файлы альбо кэшаваныя дадзеныя на вашай прыладзе. Колькасць дадзеных, якія выкарыстоўваюцца часовымі або кэшаванымі дадзенымі, адлюстроўваецца справа ад гэтага раздзела ў меню захавання. Гэта дадзеныя, якія вашыя праграмы загружаюць з Інтэрнэту, напрыклад, выявы профілю, і захоўваюцца часова, каб вам не трэба было іх загружаць у наступны раз, калі вы будзеце ў Інтэрнэце. Націснуўшы на раздзел "Кэшаваныя дадзеныя", вам будзе прапанавана ачысціць кэшаваную памяць. Націсніце "ОК", каб ачысціць памяць, альбо "Адмена", каб вярнуцца на экран памяці прылады. - На некаторых прыладах гэта можа адлюстроўвацца як "Дадзеныя праграмы". Колькасць дадзеных прыкладання адлюстроўваецца побач з кожным асобным дадаткам у раздзеле "Дадзеныя прыкладання" меню захоўвання.
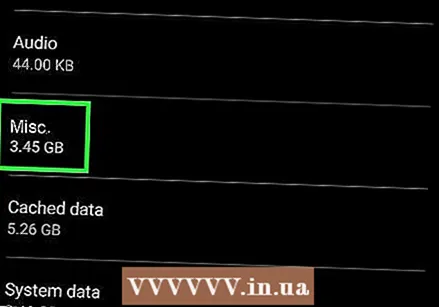 Праверце сховішча, якое выкарыстоўваецца іншымі файламі. У раздзеле "Іншыя" адлюстроўваецца аб'ём памяці, які выкарыстоўваецца іншымі файламі, напрыклад, мініяцюрамі і спісамі прайгравання. Націск на гэты раздзел адкрывае экран Іншыя файлы. Націсніце сцяжкі ў спісе, каб выбраць файлы, якія вы хочаце выдаліць, і націсніце на значок выдалення ў правым верхнім куце экрана, каб вызваліць месца.
Праверце сховішча, якое выкарыстоўваецца іншымі файламі. У раздзеле "Іншыя" адлюстроўваецца аб'ём памяці, які выкарыстоўваецца іншымі файламі, напрыклад, мініяцюрамі і спісамі прайгравання. Націск на гэты раздзел адкрывае экран Іншыя файлы. Націсніце сцяжкі ў спісе, каб выбраць файлы, якія вы хочаце выдаліць, і націсніце на значок выдалення ў правым верхнім куце экрана, каб вызваліць месца. - Гэта даступна не на ўсіх прыладах Android.
 Калі ў вас ёсць, праверце сховішча знешняй або SD-карты. Калі ў вас на тэлефоне ўсталявана SD-карта, вы можаце праверыць выкарыстанне памяці SD, націснуўшы SD-карта з меню захоўвання. Гэта адлюструе асобнае меню захоўвання для вашай SD-карты. Вы можаце ўбачыць агульны аб'ём месца на вашай SD-карце, а таксама колькасць выкарыстоўванага ў цяперашні час месца і даступнае месца на вашай SD-карце. [Выява: Праверце сховішча на вашым Android Step 9.webp | у цэнтры]]
Калі ў вас ёсць, праверце сховішча знешняй або SD-карты. Калі ў вас на тэлефоне ўсталявана SD-карта, вы можаце праверыць выкарыстанне памяці SD, націснуўшы SD-карта з меню захоўвання. Гэта адлюструе асобнае меню захоўвання для вашай SD-карты. Вы можаце ўбачыць агульны аб'ём месца на вашай SD-карце, а таксама колькасць выкарыстоўванага ў цяперашні час месца і даступнае месца на вашай SD-карце. [Выява: Праверце сховішча на вашым Android Step 9.webp | у цэнтры]] - Вы таксама можаце праверыць колькасць месца, якое выкарыстоўваецца праграмамі, выдаліць выявы, відэа, аўдыяфайлы і дакументы і файлы ў меню Захоўванне для SD-карты. Гэтак жа, як і з унутраным меню захоўвання дадзеных на прыладзе Android.