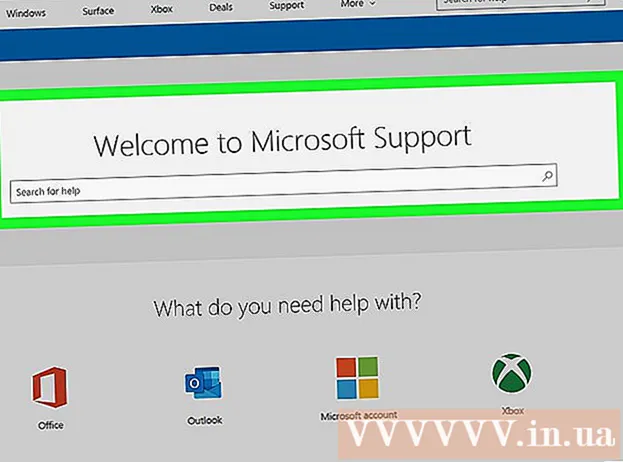Аўтар:
Judy Howell
Дата Стварэння:
28 Ліпень 2021
Дата Абнаўлення:
1 Ліпень 2024

Задаволены
- Крок
- Частка 1 з 3: Выдаліце драйверы NVIDIA
- Частка 2 з 3: Выдаліць тэчкі NVIDIA
- Частка 3 з 3: Як выдаліць ключы рэестра NVIDIA (толькі для прасунутых карыстальнікаў)
- Парады
- Папярэджанні
NVIDIA распрацоўвае драйверы для ПК з Windows, якія кіруюць відэакартамі і графічнымі працэсарамі (GPU). Калі вы хочаце ўсталяваць новы графічны працэсар ад іншага вытворцы, альбо калі вы проста хочаце выдаліць NVIDIA з кампутара, вы можаце зрабіць гэта з панэлі кіравання. Вы таксама можаце ўручную выдаліць схаваныя тэчкі NVIDIA разам з тэчкамі NVIDIA ў рэестры.
Крок
Частка 1 з 3: Выдаліце драйверы NVIDIA
 Адкрыйце панэль кіравання. Выканайце наступныя дзеянні, каб адкрыць панэль кіравання:
Адкрыйце панэль кіравання. Выканайце наступныя дзеянні, каб адкрыць панэль кіравання: - Націсніце на меню "Пуск" у левым ніжнім куце.
- Тып панэль кіравання.
- націсніце на Панэль кіравання у спісе вынікаў пошуку.
 націсніце на Выдаліць праграму. Гэта знаходзіцца ў раздзеле Праграмы на панэлі кіравання. Цяпер вы атрымаеце спіс усіх праграм, якія ёсць на вашым кампутары.
націсніце на Выдаліць праграму. Гэта знаходзіцца ў раздзеле Праграмы на панэлі кіравання. Цяпер вы атрымаеце спіс усіх праграм, якія ёсць на вашым кампутары. - Калі вы выкарыстоўваеце Windows 8, пстрыкніце правай кнопкай мышы на меню "Пуск", а затым націсніце Праграмы і функцыі.
 Пракруціце ўніз і націсніце Графічны драйвер NVIDIA. Праграмы на гэтай старонцы размешчаны ў алфавітным парадку. "NVIDIA Graphics Driver" - асноўная частка драйвера.
Пракруціце ўніз і націсніце Графічны драйвер NVIDIA. Праграмы на гэтай старонцы размешчаны ў алфавітным парадку. "NVIDIA Graphics Driver" - асноўная частка драйвера.  націсніце на Выдаліць змена. Гэта другая ўкладка ўверсе спісу праграм. Цяпер вы адкрыеце праграму для выдалення NVIDIA.
націсніце на Выдаліць змена. Гэта другая ўкладка ўверсе спісу праграм. Цяпер вы адкрыеце праграму для выдалення NVIDIA.  націсніце на выдаліць. Гэта спосаб выдалення драйвера NVIDIA.
націсніце на выдаліць. Гэта спосаб выдалення драйвера NVIDIA. - Падчас выдалення ваш экран можа некалькі разоў пацямнець. Не хвалюйцеся, гэта нармальна.
 націсніце на Перазапусціце зараз. Пасля выдалення драйвера вам прыйдзецца перазагрузіць кампутар. Таму перазагрузіце кампутар зараз.
націсніце на Перазапусціце зараз. Пасля выдалення драйвера вам прыйдзецца перазагрузіць кампутар. Таму перазагрузіце кампутар зараз.  Адкрыйце панэль кіравання. Выканайце наступныя дзеянні, каб адкрыць панэль кіравання:
Адкрыйце панэль кіравання. Выканайце наступныя дзеянні, каб адкрыць панэль кіравання: - Націсніце на меню "Пуск" у левым ніжнім куце.
- Тып панэль кіравання.
- націсніце на Панэль кіравання у спісе вынікаў пошуку.
 націсніце на Выдаліць праграму. Гэта знаходзіцца ў раздзеле Праграмы на панэлі кіравання. Гэта адкрые спіс "Праграмы і функцыі".
націсніце на Выдаліць праграму. Гэта знаходзіцца ў раздзеле Праграмы на панэлі кіравання. Гэта адкрые спіс "Праграмы і функцыі".  Выдаліце рэшткі дэталяў NVIDIA. Напэўна, на вашым кампутары ўсё яшчэ ёсць часткі NVIDIA. Гэта можа ўключаць "NVIDIA GeForce Experience", "Сістэмнае праграмнае забеспячэнне NVIDIA PhysX", "NVIDIA 3D Vision Controller" і г.д. Націсніце на кожны з гэтых элементаў, а затым націсніце Выдаліць / Змяніць. Затым выконвайце інструкцыі па выдаленні дэталі. Паўтарыце гэты працэс для кожнага элемента NVIDIA ў спісе.
Выдаліце рэшткі дэталяў NVIDIA. Напэўна, на вашым кампутары ўсё яшчэ ёсць часткі NVIDIA. Гэта можа ўключаць "NVIDIA GeForce Experience", "Сістэмнае праграмнае забеспячэнне NVIDIA PhysX", "NVIDIA 3D Vision Controller" і г.д. Націсніце на кожны з гэтых элементаў, а затым націсніце Выдаліць / Змяніць. Затым выконвайце інструкцыі па выдаленні дэталі. Паўтарыце гэты працэс для кожнага элемента NVIDIA ў спісе. - Калі вам трэба перазагрузіць кампутар, зрабіце гэта.
Частка 2 з 3: Выдаліць тэчкі NVIDIA
 Адкрыйце Правадыр Windows
Адкрыйце Правадыр Windows  Націсніце на ўкладку Статуя. Гэта знаходзіцца ў радку меню ў верхняй частцы экрана.
Націсніце на ўкладку Статуя. Гэта знаходзіцца ў радку меню ў верхняй частцы экрана.  Абярыце опцыю
Абярыце опцыю  націсніце на Гэта ПК. Гэта знаходзіцца ў левай радку меню, побач з значком экрана кампутара. Цяпер вы ўбачыце ўсе дыскі, падлучаныя да кампутара.
націсніце на Гэта ПК. Гэта знаходзіцца ў левай радку меню, побач з значком экрана кампутара. Цяпер вы ўбачыце ўсе дыскі, падлучаныя да кампутара.  Націсніце на дыск, на якім усталявана Windows. Гэта побач са значком жорсткага дыска з лагатыпам Windows. Гэта, верагодна, дыск C. Гэты дыск можа называцца "АС (C :)", "Лакальны дыск (C :)", "Сістэма (C :)" альбо проста назва вашага кампутара.
Націсніце на дыск, на якім усталявана Windows. Гэта побач са значком жорсткага дыска з лагатыпам Windows. Гэта, верагодна, дыск C. Гэты дыск можа называцца "АС (C :)", "Лакальны дыск (C :)", "Сістэма (C :)" альбо проста назва вашага кампутара.  Націсніце на тэчку "NVIDIA" і націсніце Выдаліць. Калі вы ўбачыце на дыску тэчку з назвай "NVIDIA", націсніце на яе і націсніце кнопку "Выдаліць", каб выдаліць тэчку.
Націсніце на тэчку "NVIDIA" і націсніце Выдаліць. Калі вы ўбачыце на дыску тэчку з назвай "NVIDIA", націсніце на яе і націсніце кнопку "Выдаліць", каб выдаліць тэчку.  Адкрыйце празрыстую тэчку з назвай "ProgramData". Гэта адна са схаваных тэчак на цвёрдым дыску.
Адкрыйце празрыстую тэчку з назвай "ProgramData". Гэта адна са схаваных тэчак на цвёрдым дыску.  Выдаліце ўсе тэчкі NVIDIA. Знайдзіце ў тэчцы ProgramData тэчкі, звязаныя з NVIDIA або NVIDIA Corporation, і націсніце, каб выбраць іх. Затым націсніце кнопку "Выдаліць".
Выдаліце ўсе тэчкі NVIDIA. Знайдзіце ў тэчцы ProgramData тэчкі, звязаныя з NVIDIA або NVIDIA Corporation, і націсніце, каб выбраць іх. Затым націсніце кнопку "Выдаліць".  Націсніце кнопку "Назад", каб вярнуцца да дыска C. Націсніце стрэлку назад (у верхняй частцы правадыра Windows), каб вярнуцца на дыск, на якім усталявана Windows.
Націсніце кнопку "Назад", каб вярнуцца да дыска C. Націсніце стрэлку назад (у верхняй частцы правадыра Windows), каб вярнуцца на дыск, на якім усталявана Windows.  Адкрыйце тэчку "Праграмныя файлы". Гэта папка таксама знаходзіцца на дыску Windows (C :).
Адкрыйце тэчку "Праграмныя файлы". Гэта папка таксама знаходзіцца на дыску Windows (C :).  Выдаліце ўсе тэчкі NVIDIA. Націсніце на тэчкі, звязаныя з NVIDIA або NVIDIA Corporation у тэчцы Program Files, і націсніце кнопку "Выдаліць". Затым зноў вярніцеся да дыска Windows.
Выдаліце ўсе тэчкі NVIDIA. Націсніце на тэчкі, звязаныя з NVIDIA або NVIDIA Corporation у тэчцы Program Files, і націсніце кнопку "Выдаліць". Затым зноў вярніцеся да дыска Windows.  Адкрыйце тэчку "Праграмныя файлы (x86)". Калі ў вас 64-разрадная версія Windows, у вас таксама ёсць папка "Program Files (x86)". Націсніце на гэтую тэчку, каб адкрыць яе. Гэта папка таксама знаходзіцца на дыску Windows (C :).
Адкрыйце тэчку "Праграмныя файлы (x86)". Калі ў вас 64-разрадная версія Windows, у вас таксама ёсць папка "Program Files (x86)". Націсніце на гэтую тэчку, каб адкрыць яе. Гэта папка таксама знаходзіцца на дыску Windows (C :).  Выдаліце ўсе тэчкі NVIDIA. Націсніце на тэчкі, звязаныя з NVIDIA або NVIDIA Corporation, і націсніце кнопку "Выдаліць". Затым зноў вярніцеся да дыска Windows.
Выдаліце ўсе тэчкі NVIDIA. Націсніце на тэчкі, звязаныя з NVIDIA або NVIDIA Corporation, і націсніце кнопку "Выдаліць". Затым зноў вярніцеся да дыска Windows.  Адкрыйце папку "Карыстальнікі" і націсніце на папку з вашым імем карыстальніка. Папка "Карыстальнікі" знаходзіцца на дыску Windows. Гэта папка змяшчае папкі для кожнага карыстальніка кампутара. Націсніце на тэчку з вашым імем карыстальніка.
Адкрыйце папку "Карыстальнікі" і націсніце на папку з вашым імем карыстальніка. Папка "Карыстальнікі" знаходзіцца на дыску Windows. Гэта папка змяшчае папкі для кожнага карыстальніка кампутара. Націсніце на тэчку з вашым імем карыстальніка.  Адкрыйце тэчку "AppData". Гэтую тэчку можна знайсці ў тэчцы з вашым імем карыстальніка.
Адкрыйце тэчку "AppData". Гэтую тэчку можна знайсці ў тэчцы з вашым імем карыстальніка.  Адкрыйце тэчку "Мясцовы". Гэтую тэчку можна знайсці ў тэчцы AppData.
Адкрыйце тэчку "Мясцовы". Гэтую тэчку можна знайсці ў тэчцы AppData.  Выдаліце ўсе тэчкі NVIDIA. Націсніце на тэчкі, звязаныя з NVIDIA або NVIDIA Corporation, і націсніце кнопку "Выдаліць".
Выдаліце ўсе тэчкі NVIDIA. Націсніце на тэчкі, звязаныя з NVIDIA або NVIDIA Corporation, і націсніце кнопку "Выдаліць".  Націсніце на кнопку "Назад". Гэта ўверсе акна. Цяпер вы вернецеся ў тэчку AppData.
Націсніце на кнопку "Назад". Гэта ўверсе акна. Цяпер вы вернецеся ў тэчку AppData.  Адкрыйце тэчку "Роўмінг". Гэтую тэчку можна знайсці ў тэчцы AppData.
Адкрыйце тэчку "Роўмінг". Гэтую тэчку можна знайсці ў тэчцы AppData.  Выдаліце ўсе тэчкі NVIDIA. Націсніце на тэчкі, звязаныя з NVIDIA або NVIDIA Corporation, і націсніце кнопку "Выдаліць", каб выдаліць іх.
Выдаліце ўсе тэчкі NVIDIA. Націсніце на тэчкі, звязаныя з NVIDIA або NVIDIA Corporation, і націсніце кнопку "Выдаліць", каб выдаліць іх.
Частка 3 з 3: Як выдаліць ключы рэестра NVIDIA (толькі для прасунутых карыстальнікаў)
 Націсніце на меню "Пуск"
Націсніце на меню "Пуск"  Тып regedit. Цяпер вы атрымаеце рэдактар рэестра ўверсе меню "Пуск".
Тып regedit. Цяпер вы атрымаеце рэдактар рэестра ўверсе меню "Пуск". - УВАГА: вы можаце сур'ёзна пашкодзіць сваю аперацыйную сістэму, выдаліўшы запісы ў рэестры. Працягвайце на свой страх і рызыка!
 націсніце на regedit. Цяпер вы адкрываеце рэдактар рэестра.
націсніце на regedit. Цяпер вы адкрываеце рэдактар рэестра.  Націсніце стрэлку побач з "HKEY_CURRENT_USER". Гэта злева ад тэчкі на панэлі інструментаў злева. Цяпер вы ўбачыце ўсе тэчкі ў тэчцы "HKEY_CURRENT_USER".
Націсніце стрэлку побач з "HKEY_CURRENT_USER". Гэта злева ад тэчкі на панэлі інструментаў злева. Цяпер вы ўбачыце ўсе тэчкі ў тэчцы "HKEY_CURRENT_USER".  Націсніце на стрэлку побач з тэчкай "Праграмнае забеспячэнне". Гэтую тэчку можна знайсці ў раздзеле "HKEY_CURRENT_USER" на панэлі інструментаў злева.
Націсніце на стрэлку побач з тэчкай "Праграмнае забеспячэнне". Гэтую тэчку можна знайсці ў раздзеле "HKEY_CURRENT_USER" на панэлі інструментаў злева.  Выдаліце ўсе тэчкі NVIDIA. Шукайце на панэлі інструментаў тэчкі, звязаныя з NVIDIA або NVIDIA Corporation. Націсніце на яго і націсніце кнопку "Выдаліць".
Выдаліце ўсе тэчкі NVIDIA. Шукайце на панэлі інструментаў тэчкі, звязаныя з NVIDIA або NVIDIA Corporation. Націсніце на яго і націсніце кнопку "Выдаліць".  Націсніце стрэлку побач з тэчкай "HKEY_USERS". Гэта можна знайсці злева ад папкі "HKEY_USERS" злева. У гэтай тэчцы ёсць шэраг папак рэестра, у тым ліку ".DEFAULT" і некалькі папак з нумарамі ў якасці загалоўкаў.
Націсніце стрэлку побач з тэчкай "HKEY_USERS". Гэта можна знайсці злева ад папкі "HKEY_USERS" злева. У гэтай тэчцы ёсць шэраг папак рэестра, у тым ліку ".DEFAULT" і некалькі папак з нумарамі ў якасці загалоўкаў.  Націсніце на стрэлку побач з тэчкай ".DEFAULT". Гэта папка непасрэдна пад "HKEY_USERS" на панэлі інструментаў, стрэлка знаходзіцца злева ад папкі.
Націсніце на стрэлку побач з тэчкай ".DEFAULT". Гэта папка непасрэдна пад "HKEY_USERS" на панэлі інструментаў, стрэлка знаходзіцца злева ад папкі.  Націсніце на стрэлку побач з тэчкай "Праграмнае забеспячэнне". Гэтую тэчку можна знайсці ў тэчцы ".DEFAULT".
Націсніце на стрэлку побач з тэчкай "Праграмнае забеспячэнне". Гэтую тэчку можна знайсці ў тэчцы ".DEFAULT".  Выдаліце ўсе тэчкі NVIDIA. Знайдзіце папкі, звязаныя з NVIDIA або NVIDIA Corporation, націсніце на іх і націсніце кнопку "Выдаліць".
Выдаліце ўсе тэчкі NVIDIA. Знайдзіце папкі, звязаныя з NVIDIA або NVIDIA Corporation, націсніце на іх і націсніце кнопку "Выдаліць".  Паўтарыце гэты працэс для іншых тэчак у "HKEY_USERS". Націсніце на стрэлкі, а затым на тэчку "Праграмнае забеспячэнне" іншых тэчак у "HKEY_USERS". Выдаліце там і ўсе тэчкі, звязаныя з NVIDIA або NVIDIA Corporation.
Паўтарыце гэты працэс для іншых тэчак у "HKEY_USERS". Націсніце на стрэлкі, а затым на тэчку "Праграмнае забеспячэнне" іншых тэчак у "HKEY_USERS". Выдаліце там і ўсе тэчкі, звязаныя з NVIDIA або NVIDIA Corporation.  Перазагрузіце кампутар пасля выдалення ўсіх тэчак NVIDIA. Усе драйверы NVIDIA цяпер цалкам выдалены з вашага рэестра.
Перазагрузіце кампутар пасля выдалення ўсіх тэчак NVIDIA. Усе драйверы NVIDIA цяпер цалкам выдалены з вашага рэестра.
Парады
- Стварыце кропку аднаўлення сістэмы перад выдаленнем драйвераў NVIDIA. Затым у вас ёсць рэзервовая копія на выпадак выпадковага выдалення няправільных запісаў у рэестры і пашкоджання вашай сістэмы. Кропка аднаўлення сістэмы дазваляе вярнуць кампутар да ранейшага моманту, перш чым уносіць якія-небудзь змены ў рэестр.
Папярэджанні
- Не змяняйце значэнні элементаў у рэестры. Вы можаце выклікаць сур'ёзныя праблемы з гэтым і нават пашкодзіць усю аперацыйную сістэму. Калі вы выпадкова змянілі значэнні рэестра, выканайце наступныя дзеянні, каб выканаць аднаўленне сістэмы альбо пераўсталяваць Windows, каб выцерці ўвесь жорсткі дыск і выправіць праблему.