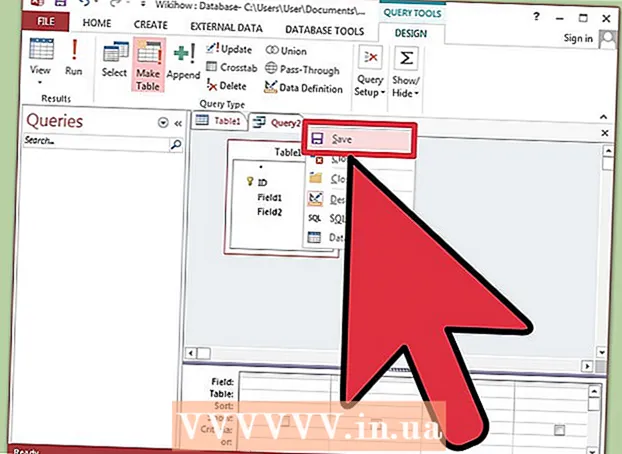Аўтар:
John Pratt
Дата Стварэння:
11 Люты 2021
Дата Абнаўлення:
1 Ліпень 2024

Задаволены
- Крок
- Спосаб 1 з 4: дадайце альбо выдаліце файлы з папкі аўтазагрузкі
- Спосаб 2 з 4: Змена існуючых элементаў запуску з дапамогай MSConfig
- Спосаб 3 з 4: Выкарыстанне іншых метадаў для змены элементаў запуску
- Спосаб 4 з 4: Выкарыстоўвайце праграмы і базы дадзеных для пошуку элементаў запуску
Праграмы запуску захоўваюцца ў спецыяльнай тэчцы на цвёрдым дыску і запускаюцца аўтаматычна пасля запуску Windows. Налады для змены праграм запуску ў Windows 7 такія ж, як і для старых версій Windows. У гэтым артыкуле тлумачыцца, як дадаць альбо выдаліць пускавыя ўстаноўкі.
Крок
Спосаб 1 з 4: дадайце альбо выдаліце файлы з папкі аўтазагрузкі
 Адкрыйце папку "Запуск" у меню "Пуск" Windows. Націсніце Пуск> Усе праграмы. Пракруціце спіс, каб знайсці папку з імем "Аўтазагрузка".
Адкрыйце папку "Запуск" у меню "Пуск" Windows. Націсніце Пуск> Усе праграмы. Пракруціце спіс, каб знайсці папку з імем "Аўтазагрузка". - Пстрыкніце правай кнопкай мышы на "Аўтазагрузка" і выберыце "Адкрыць усіх карыстальнікаў", каб праглядзець праграмы запуску ўсіх карыстальнікаў кампутара.
- Выберыце "Агляд", каб адкрыць тэчку, якая змяшчае толькі праграмы запуску бягучага карыстальніка.
 Стварыце цэтлік для праграмы або файла, які вы хочаце запусціць аўтаматычна. Пстрыкніце правай кнопкай мышы на абразку файла альбо праграмы і выберыце "Стварыць цэтлік".
Стварыце цэтлік для праграмы або файла, які вы хочаце запусціць аўтаматычна. Пстрыкніце правай кнопкай мышы на абразку файла альбо праграмы і выберыце "Стварыць цэтлік". - Цэтлік кладзецца ў тую ж тэчку, што і зыходны файл.
- Элементамі запуску могуць быць як праграмы, так і файлы. Напрыклад, вы можаце адкрыць дакумент слова пры запуску кампутара.
 Перацягніце альбо выражыце і ўстаўце цэтлік у тэчку праграм запуску. Праграма альбо файл зараз аўтаматычна адкрыюцца пры наступным запуску Windows.
Перацягніце альбо выражыце і ўстаўце цэтлік у тэчку праграм запуску. Праграма альбо файл зараз аўтаматычна адкрыюцца пры наступным запуску Windows. - Каб выразаць і ўставіць, пстрыкніце правай кнопкай мышы файл або праграму і абярыце ў меню "Выразаць". Далей, у тэчцы Аўтазагрузка праграмы, пстрыкніце правай кнопкай мышы на любым пустым месцы і выберыце "Уставіць".
- Вы таксама можаце выбраць файл і націснуць CTRL + x. У тэчцы з элементамі запуску націсніце CTRL + v.
Спосаб 2 з 4: Змена існуючых элементаў запуску з дапамогай MSConfig
 Націсніце кнопку "Пуск" і ўвядзіце "msconfig" у поле пошуку. У выніках пошуку націсніце MSConfig. Гэта адкрые акно канфігурацыі сістэмы.
Націсніце кнопку "Пуск" і ўвядзіце "msconfig" у поле пошуку. У выніках пошуку націсніце MSConfig. Гэта адкрые акно канфігурацыі сістэмы.  Націсніце на ўкладку "Запуск". Тут вы можаце ўбачыць усе праграмы, якія зараз устаноўлены як праграмы запуску на вашым кампутары.
Націсніце на ўкладку "Запуск". Тут вы можаце ўбачыць усе праграмы, якія зараз устаноўлены як праграмы запуску на вашым кампутары. - Заўвага: паказаны не ўсе элементы запуску.
- У MSConfig у вас няма магчымасці дадаваць элементы запуску.
- Каб дадаць элементы, якіх няма ў гэтым спісе, выкарыстоўвайце першы спосаб.
 Усталюйце сцяжкі побач з праграмамі, якія вы хочаце запусціць аўтаматычна пры запуску Windows. Усталюйце сцяжкі побач з праграмамі, якія вы больш не хочаце неадкладна запускаць.
Усталюйце сцяжкі побач з праграмамі, якія вы хочаце запусціць аўтаматычна пры запуску Windows. Усталюйце сцяжкі побач з праграмамі, якія вы больш не хочаце неадкладна запускаць.  Націсніце "Ужыць". Цяпер вашы змены захаваны.
Націсніце "Ужыць". Цяпер вашы змены захаваны.  Перазагрузіце кампутар, каб завяршыць працэс змены. З'явіцца акно з просьбай перазагрузіць кампутар. Націсніце "Перазагрузка", каб захаваць змены.
Перазагрузіце кампутар, каб завяршыць працэс змены. З'явіцца акно з просьбай перазагрузіць кампутар. Націсніце "Перазагрузка", каб захаваць змены. - Калі вы не перазагрузіце кампутар, змены вернуцца да першапачатковых налад.
- Калі вы адзначылі элемент, вы загрузіцеся ў спосаб загрузкі "Выбарачная загрузка". Гэта можна знайсці на ўкладцы "Агульныя" ў MSConfig.
- Калі вы зноў абярэце "Звычайны запуск", усе неактыўныя элементы запуску будуць зноў актываваны.
Спосаб 3 з 4: Выкарыстанне іншых метадаў для змены элементаў запуску
 Зменіце налады самой праграмы, каб яна запускалася аўтаматычна (ці не). Гэта адрозніваецца ў залежнасці ад праграмы, вам прыйдзецца шукаць праграму ў меню "параметры", "налады", "налады" ці нешта падобнае.
Зменіце налады самой праграмы, каб яна запускалася аўтаматычна (ці не). Гэта адрозніваецца ў залежнасці ад праграмы, вам прыйдзецца шукаць праграму ў меню "параметры", "налады", "налады" ці нешта падобнае. - Каб даведацца, як наладзіць параметры запуску пэўнай праграмы, вы можаце зазірнуць у кіраўніцтва праграмы або зрабіць пошук у Інтэрнэце.
- Напрыклад, у Skype перайдзіце ў раздзел Інструменты> Налады> Агульныя налады. Там вы можаце паставіць галачку "Запуск Skype пры запуску Windows".
- Для Dropbox знайдзіце значок dropbox на панэлі задач. Пстрыкніце правай кнопкай мышы і выберыце "Налады".
 Выкарыстоўвайце рэестр кампутара для выдалення элементаў запуску. Вы можаце выдаляць элементы запуску ўручную з дапамогай праграмы "Regedit".
Выкарыстоўвайце рэестр кампутара для выдалення элементаў запуску. Вы можаце выдаляць элементы запуску ўручную з дапамогай праграмы "Regedit". - Вы павінны наладзіць рэестр вашага кампутара толькі ў тым выпадку, калі ўсе астатнія метады не працуюць і калі вы дакладна ведаеце, што робіце.
Спосаб 4 з 4: Выкарыстоўвайце праграмы і базы дадзеных для пошуку элементаў запуску
 Не кідайце нічога, калі не ведаеце, для чаго гэта патрэбна. Выдаленне пускавой устаноўкі, не ведаючы, для чаго яна прызначаная, можа прывесці да збояў у працы некаторых праграм.
Не кідайце нічога, калі не ведаеце, для чаго гэта патрэбна. Выдаленне пускавой устаноўкі, не ведаючы, для чаго яна прызначаная, можа прывесці да збояў у працы некаторых праграм. - Выкарыстоўвайце Аднаўленне сістэмы, каб зрабіць рэзервовую копію перад тым, як важдацца з пускавымі ўстаноўкамі, так што вы заўсёды можаце вярнуцца назад, калі нешта пойдзе не так.
- У многіх элементах запуску ёсць апісальныя назвы, але ў іншых праграмах назвы толькі незразумелыя. Праграмы таксама часта маюць функцыі, якія цяжка зразумець.
 Шукайце ў Інтэрнэце спіс праграм і працэсаў і іх функцый. Або пашукайце ў Інтэрнэце пэўную функцыю для кожнай праграмы.
Шукайце ў Інтэрнэце спіс праграм і працэсаў і іх функцый. Або пашукайце ў Інтэрнэце пэўную функцыю для кожнай праграмы. - Гэта можа заняць некаторы час, таму што вам трэба даведацца, якая функцыя для кожнага элемента.
- Вось некалькі зручных спісаў працэсаў і іх функцый:
- Бібліятэка працэсаў: база дадзеных з больш чым 195 000 запісаў
- Партал Пакмана: база дадзеных з больш чым 35000 запісаў
 Выкарыстоўвайце праграму для аўтаматычнай ачысткі элементаў запуску. Даступна мноства бясплатных праграм, якія дазваляюць кіраваць праграмамі запуску і рабіць гэта аўтаматычна, уключаючы элементы ў рэестры.
Выкарыстоўвайце праграму для аўтаматычнай ачысткі элементаў запуску. Даступна мноства бясплатных праграм, якія дазваляюць кіраваць праграмамі запуску і рабіць гэта аўтаматычна, уключаючы элементы ў рэестры. - Гэтыя праграмы маюць доступ да баз дадзеных, якія пастаянна абнаўляюцца, што дазваляе выдатна выдаляць непатрэбныя элементы з Windows. Яны таксама ўтрымліваюць інструменты для павышэння прадукцыйнасці вашага кампутара.
- Па-першае, вывучыце, якія праграмы добра разглядаюцца. З дапамогай дрэннай праграмы вы можаце пашкодзіць кампутар.
- Вось некалькі папулярных праграм:
- ачышчальнік
- Віртуоза ў кіраванні
- Ці варта яго выдаляць?