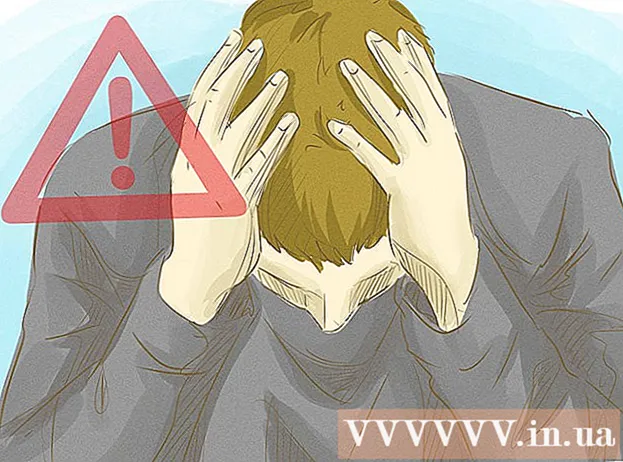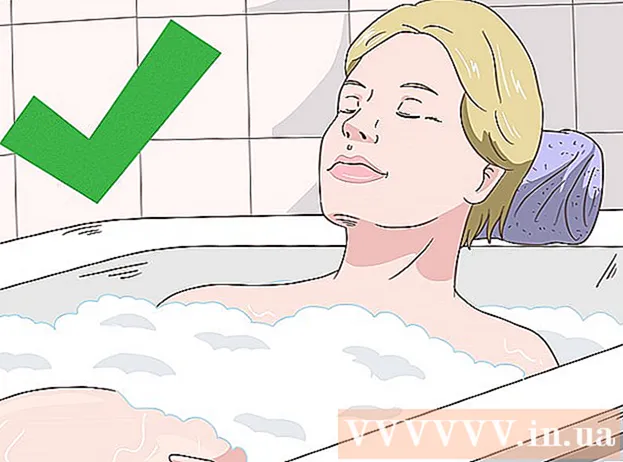Аўтар:
Morris Wright
Дата Стварэння:
24 Красавік 2021
Дата Абнаўлення:
1 Ліпень 2024

Задаволены
- Крок
- Спосаб 1 з 4: Наладзьце Gmail
- Спосаб 2 з 4: Yahoo! наладзіць
- Спосаб 3 з 4: Наладжванне Hotmail (Outlook.com)
- Спосаб 4 з 4: Наладжванне Comcast
Надакучыла вэб-пошта? Арганізаваць і кіраваць усімі сваімі электроннымі лістамі з інтэрфейсу браўзэра можа быць цяжка. Калі вы актыўны карыстальнік электроннай пошты, магчыма, Outlook стане вам больш зручным і магутным. Вы можаце хутка ўвесці дадзеныя ўліковага запісу электроннай пошты і пачаць адпраўляць і атрымліваць электронныя лісты.
Крок
Спосаб 1 з 4: Наладзьце Gmail
 Актывуйце IMAP у Gmail. IMAP прапануе двухбаковы трафік і менш схільны страце паведамленняў. IMAP таксама лепш для праверкі паведамленняў з некалькіх прылад, што становіцца ўсё больш распаўсюджаным. Паведамленні, якія вы прачыталі ў Outlook, таксама будуць пазначаны як прачытаныя ў Gmail, і наадварот.
Актывуйце IMAP у Gmail. IMAP прапануе двухбаковы трафік і менш схільны страце паведамленняў. IMAP таксама лепш для праверкі паведамленняў з некалькіх прылад, што становіцца ўсё больш распаўсюджаным. Паведамленні, якія вы прачыталі ў Outlook, таксама будуць пазначаны як прачытаныя ў Gmail, і наадварот. - Увайдзіце ў Gmail, націснуўшы шасцярню ў правым верхнім куце.
- Націсніце Налады.
- Націсніце на ўкладку "Перасылка і POP / IMAP".
- Абярыце перамыкач "Уключыць IMAP".
- Націсніце на "Захаваць змены".
 Адкрыйце Outlook. Націсніце на Інструменты і абярыце "Уліковыя запісы ці ўліковыя запісы электроннай пошты", а затым націсніце "Дадаць". Калі вы выкарыстоўваеце Outlook 2010 ці 2013, націсніце Файл і абярыце Інфармацыя. Націсніце на "+ Дадаць уліковы запіс".
Адкрыйце Outlook. Націсніце на Інструменты і абярыце "Уліковыя запісы ці ўліковыя запісы электроннай пошты", а затым націсніце "Дадаць". Калі вы выкарыстоўваеце Outlook 2010 ці 2013, націсніце Файл і абярыце Інфармацыя. Націсніце на "+ Дадаць уліковы запіс". - Выберыце "Наладзіць налады сервера ўручную альбо дадатковыя тыпы сервераў".
 Увядзіце інфармацыю для сервера ўваходнай пошты (IMAP). Для паспяховага падключэння да ўліковага запісу Gmail і атрымання электроннай пошты неабходна ўвесці наступную інфармацыю:
Увядзіце інфармацыю для сервера ўваходнай пошты (IMAP). Для паспяховага падключэння да ўліковага запісу Gmail і атрымання электроннай пошты неабходна ўвесці наступную інфармацыю: - Сервер: imap.gmail.com
- Порт: 993
- Патрабуецца SSL: Так
 Калі ласка, увядзіце наступную інфармацыю для вашай выходнай пошты (SMTP). Для паспяховага падключэння да ўліковага запісу Gmail і адпраўкі электроннай пошты вам трэба будзе ўвесці наступную інфармацыю:
Калі ласка, увядзіце наступную інфармацыю для вашай выходнай пошты (SMTP). Для паспяховага падключэння да ўліковага запісу Gmail і адпраўкі электроннай пошты вам трэба будзе ўвесці наступную інфармацыю: - Сервер: smtp.gmail.com
- Порт: 465 ці 587
- Патрабуецца SSL: Так
- Патрабуецца аўтэнтыфікацыя: Так
- Выкарыстоўвайце тыя ж параметры для ўваходнай электроннай пошты.
 Для інфармацыі вашага ўліковага запісу. Акрамя звестак пра сервер, вам таксама трэба будзе ўвесці дадзеныя ўліковага запісу. Гэта дазваляе Outlook увайсці ў Gmail па вашым запыце і адпаведным чынам пазначыць паведамленні:
Для інфармацыі вашага ўліковага запісу. Акрамя звестак пра сервер, вам таксама трэба будзе ўвесці дадзеныя ўліковага запісу. Гэта дазваляе Outlook увайсці ў Gmail па вашым запыце і адпаведным чынам пазначыць паведамленні: - Імя: Гэта імя, якое вы хочаце паказаць людзям, якім вы паведамляеце.
- Уліковы запіс або імя карыстальніка: Ваш адрас Gmail ([email protected])
- Адрас электроннай пошты: Зноў ваш адрас Gmail.
- Пароль: Пароль для Gmail.
 Адпраўка і атрыманне электроннай пошты. Пасля наладжвання Gmail вы можаце пачаць выкарыстоўваць Outlook для электроннай пошты праз уліковы запіс Gmail. Пачніце сваё жыццё больш арганізавана, максімальна выкарыстоўваючы Outlook.
Адпраўка і атрыманне электроннай пошты. Пасля наладжвання Gmail вы можаце пачаць выкарыстоўваць Outlook для электроннай пошты праз уліковы запіс Gmail. Пачніце сваё жыццё больш арганізавана, максімальна выкарыстоўваючы Outlook.
Спосаб 2 з 4: Yahoo! наладзіць
 Актывуйце POP-пошту ў Yahoo. Yahoo Mail падтрымлівае POP-пошту толькі для аддаленых кліентаў, за выключэннем мабільных прылад. Што тычыцца Outlook, гэта азначае, што вам прыйдзецца выкарыстоўваць POP. З POP паведамленні электроннай пошты, прачытаныя ў адным кліенце, не будуць пазначаны як прачытаныя ў іншым кліенце. Гэта азначае, што ваша паштовая скрыня Yahoo і пошта Outlook не заўсёды будуць сінхранізаваны.
Актывуйце POP-пошту ў Yahoo. Yahoo Mail падтрымлівае POP-пошту толькі для аддаленых кліентаў, за выключэннем мабільных прылад. Што тычыцца Outlook, гэта азначае, што вам прыйдзецца выкарыстоўваць POP. З POP паведамленні электроннай пошты, прачытаныя ў адным кліенце, не будуць пазначаны як прачытаныя ў іншым кліенце. Гэта азначае, што ваша паштовая скрыня Yahoo і пошта Outlook не заўсёды будуць сінхранізаваны. - Увайдзіце ў Yahoo Mail і націсніце на значок шасцярэнькі ў правым верхнім куце.
- Націсніце Налады.
- Націсніце Рэдагаваць.
- Абярыце POP. Гэты параметр можна знайсці справа ад "Даступ да пошты Yahoo ў іншым месцы".
- Выберыце свой варыянт POP-спаму, націснуўшы расчыняецца поле. У вас ёсць 3 варыянты:
- Не загружайце электронную пошту са спамам - у паведамленне паштовай сувязі будуць перасылацца толькі вашы паведамленні.
- Загружайце спам без асаблівых індыкатараў - паведамленні пра непажаданую службу будуць перасылацца без спецыяльных указанняў.
- Загрузіце спам, але ўстаўце перад словам "Спам" прэфікс. Спам-паведамленні будуць перасылацца без і пазначацца як "Спам" у паштовай скрыні Outlook.
- Націсніце "Захаваць".
 Адкрыйце Outlook. Націсніце на Інструменты і абярыце "Уліковыя запісы ці ўліковыя запісы электроннай пошты", а затым націсніце "Дадаць". Калі вы выкарыстоўваеце Outlook 2010 ці 2013, націсніце Файл і абярыце Інфармацыя. Націсніце на "+ Дадаць уліковы запіс".
Адкрыйце Outlook. Націсніце на Інструменты і абярыце "Уліковыя запісы ці ўліковыя запісы электроннай пошты", а затым націсніце "Дадаць". Калі вы выкарыстоўваеце Outlook 2010 ці 2013, націсніце Файл і абярыце Інфармацыя. Націсніце на "+ Дадаць уліковы запіс". - Выберыце "Наладзіць налады сервера ўручную альбо дадатковыя тыпы сервераў".
 Увядзіце інфармацыю для ўваходнага паведамлення электроннай пошты (POP3). Запоўніце налады злучэння, каб Outlook мог атрымаць паштовую скрыню Yahoo.
Увядзіце інфармацыю для ўваходнага паведамлення электроннай пошты (POP3). Запоўніце налады злучэння, каб Outlook мог атрымаць паштовую скрыню Yahoo. - Сервер: pop.mail.yahoo.com
- Порт: 995
- Патрабуецца SSL: Так
 Увядзіце інфармацыю для ўваходнай пошты (SMTP). Выканайце наступнае, каб вы маглі перасылаць пошту ў Outlook праз свой адрас электроннай пошты Yahoo.
Увядзіце інфармацыю для ўваходнай пошты (SMTP). Выканайце наступнае, каб вы маглі перасылаць пошту ў Outlook праз свой адрас электроннай пошты Yahoo. - Сервер: smtp.mail.yahoo.com
- Порт: 465 ці 587
- Патрабуецца SSL: Так
- Патрабуецца праверка сапраўднасці: Так
 Увядзіце інфармацыю пра свой рахунак. Акрамя ўводу дадзеных з сервера, вам таксама трэба будзе ўвесці інфармацыю пра свой рахунак. Гэта дазваляе Outlook увайсці ў Yahoo і адпаведным чынам адзначыць паведамленні:
Увядзіце інфармацыю пра свой рахунак. Акрамя ўводу дадзеных з сервера, вам таксама трэба будзе ўвесці інфармацыю пра свой рахунак. Гэта дазваляе Outlook увайсці ў Yahoo і адпаведным чынам адзначыць паведамленні: - Імя: Гэта імя, якое вы хочаце паказаць людзям, якім вы паведамляеце.
- Адрас электроннай пошты: Ваш адрас электроннай пошты Yahoo ([email protected])
- Пароль: Ваш пароль Yahoo.
 Націсніце на Advanced. Зараз вам трэба будзе выбраць спосаб апрацоўкі электроннай пошты для загрузкі. Вы можаце альбо выдаліць пошту з сервера Yahoo пасля загрузкі ў Outlook, альбо пакінуць копію на Yahoo.
Націсніце на Advanced. Зараз вам трэба будзе выбраць спосаб апрацоўкі электроннай пошты для загрузкі. Вы можаце альбо выдаліць пошту з сервера Yahoo пасля загрузкі ў Outlook, альбо пакінуць копію на Yahoo. - Паведамленні, выдаленыя з сервера Yahoo, нельга аднавіць.
 Адпраўка і атрыманне электроннай пошты. Пасля наладжвання Yahoo вы можаце пачаць выкарыстоўваць Outlook для электроннай пошты праз уліковы запіс Yahoo. Пачніце сваё жыццё больш арганізавана, максімальна выкарыстоўваючы Outlook.
Адпраўка і атрыманне электроннай пошты. Пасля наладжвання Yahoo вы можаце пачаць выкарыстоўваць Outlook для электроннай пошты праз уліковы запіс Yahoo. Пачніце сваё жыццё больш арганізавана, максімальна выкарыстоўваючы Outlook.
Спосаб 3 з 4: Наладжванне Hotmail (Outlook.com)
 Загрузіце Outlook Connector. Гэтая праграма дазваляе ўсталяваць сувязь паміж вашым уліковым запісам Outlook.com (раней Hotmail) і Outlook. Гэта дае вам двухбаковую сувязь паміж абодвума кліентамі, так што паведамленні, кантакты і календары, сярод іншага, сінхранізуюцца.
Загрузіце Outlook Connector. Гэтая праграма дазваляе ўсталяваць сувязь паміж вашым уліковым запісам Outlook.com (раней Hotmail) і Outlook. Гэта дае вам двухбаковую сувязь паміж абодвума кліентамі, так што паведамленні, кантакты і календары, сярод іншага, сінхранізуюцца. - Outlook Connector бясплатны і неабходны для злучэння. Ён працуе з усімі версіямі Outlook. Калі ў вас 64-разрадная сістэма, не забудзьцеся загрузіць 64-разрадную версію.
- Запусціце Connector пасля загрузкі. Выконвайце ўказанні па ўсталёўцы праграмы.
 Адкрыйце Outlook. Націсніце «Файл» і абярыце «Дадаць уліковы запіс».
Адкрыйце Outlook. Націсніце «Файл» і абярыце «Дадаць уліковы запіс».  Карміць сваё Дадзеныя Outlook.com. Пераканайцеся, што абраны "Уліковы запіс электроннай пошты". Увядзіце наступную інфармацыю:
Карміць сваё Дадзеныя Outlook.com. Пераканайцеся, што абраны "Уліковы запіс электроннай пошты". Увядзіце наступную інфармацыю: - Ваша імя: Гэта імя, якое вы хочаце паказаць людзям, якім вы паведамляеце.
- Адрас электроннай пошты: Ваш адрас электроннай пошты Outlook.com або Hotmail.
- Пароль: Ваш пароль Outlook.com або Hotmail.
 Націсніце Далей. Калі вы яшчэ не ўсталявалі Connector, вам зараз будзе прапанавана. Калі Connector усталяваны правільна, ваш уліковы запіс Outlook.com будзе сінхранізаваны з Outlook.
Націсніце Далей. Калі вы яшчэ не ўсталявалі Connector, вам зараз будзе прапанавана. Калі Connector усталяваны правільна, ваш уліковы запіс Outlook.com будзе сінхранізаваны з Outlook. - Калі вы калі-небудзь мянялі пароль Outlook.com, пераканайцеся, што вы змянілі яго і ў Outlook. Вы можаце зрабіць гэта ў наладах уліковага запісу на ўкладцы Файл.
 Пачніце выкарыстоўваць Outlook. Цяпер, калі ваш уліковы запіс Outlook.com звязаны, усе вашы электронныя лісты, кантакты і календары будуць сінхранізаваны. Вы можаце дадаваць і выдаляць элементы праз вэб-інтэрфейс альбо з кліента Outlook.
Пачніце выкарыстоўваць Outlook. Цяпер, калі ваш уліковы запіс Outlook.com звязаны, усе вашы электронныя лісты, кантакты і календары будуць сінхранізаваны. Вы можаце дадаваць і выдаляць элементы праз вэб-інтэрфейс альбо з кліента Outlook.
Спосаб 4 з 4: Наладжванне Comcast
 Адкрыйце Outlook. Націсніце на Інструменты і абярыце "Уліковыя запісы ці ўліковыя запісы электроннай пошты", а затым націсніце "Дадаць". Калі вы выкарыстоўваеце Outlook 2010 ці 2013, націсніце Файл і абярыце Інфармацыя. Націсніце на "+ Дадаць уліковы запіс".
Адкрыйце Outlook. Націсніце на Інструменты і абярыце "Уліковыя запісы ці ўліковыя запісы электроннай пошты", а затым націсніце "Дадаць". Калі вы выкарыстоўваеце Outlook 2010 ці 2013, націсніце Файл і абярыце Інфармацыя. Націсніце на "+ Дадаць уліковы запіс". - Абярыце "Наладзіць налады сервера ўручную або дадатковыя тыпы сервераў"
 Увядзіце сваё імя для адлюстравання і звесткі пра свой рахунак. Адлюстраванае імя - гэта імя, якое людзі ўбачаць, атрымаўшы ліст ад вас.
Увядзіце сваё імя для адлюстравання і звесткі пра свой рахунак. Адлюстраванае імя - гэта імя, якое людзі ўбачаць, атрымаўшы ліст ад вас. - У поле адрасу ўвядзіце наступнае: [email protected]
 Увядзіце інфармацыю для ўваходнага паведамлення электроннай пошты (POP3). Запоўніце налады злучэння, каб Outlook мог атрымаць паштовую скрыню Comcast. Праверце ўкладку Дадаткова, каб знайсці ўсе палі.
Увядзіце інфармацыю для ўваходнага паведамлення электроннай пошты (POP3). Запоўніце налады злучэння, каб Outlook мог атрымаць паштовую скрыню Comcast. Праверце ўкладку Дадаткова, каб знайсці ўсе палі. - Сервер: mail.comcast.net
- Порт: 995
- Патрабуецца SSL: Так
 Увядзіце дадзеныя для выходнай пошты (SMTP). Калі ласка, увядзіце наступную інфармацыю, каб вы маглі адпраўляць электронную пошту праз Comcast з Outlook. Праверце ўкладку Дадаткова, каб праглядзець усе палі.
Увядзіце дадзеныя для выходнай пошты (SMTP). Калі ласка, увядзіце наступную інфармацыю, каб вы маглі адпраўляць электронную пошту праз Comcast з Outlook. Праверце ўкладку Дадаткова, каб праглядзець усе палі. - Сервер: smtp.comcast.net
- Порт: 465
- Патрабуецца SSL: Так
- Патрабуецца праверка сапраўднасці: Так
 Націсніце на Advanced. Зараз вам трэба будзе выбраць спосаб апрацоўкі электроннай пошты для загрузкі. Вы можаце альбо выдаліць пошту з сервера Comcast пасля загрузкі ў Outlook, альбо пакінуць копію на Comcast.
Націсніце на Advanced. Зараз вам трэба будзе выбраць спосаб апрацоўкі электроннай пошты для загрузкі. Вы можаце альбо выдаліць пошту з сервера Comcast пасля загрузкі ў Outlook, альбо пакінуць копію на Comcast. - Паведамленні, якія вы выдалілі з сервера Comcast, немагчыма аднавіць.
 Адпраўка і атрыманне электроннай пошты. Пасля наладжвання Comcast вы можаце пачаць выкарыстоўваць Outlook для адпраўкі электроннай пошты праз уліковы запіс Comcast. Пачніце сваё жыццё больш арганізавана, максімальна выкарыстоўваючы Outlook.
Адпраўка і атрыманне электроннай пошты. Пасля наладжвання Comcast вы можаце пачаць выкарыстоўваць Outlook для адпраўкі электроннай пошты праз уліковы запіс Comcast. Пачніце сваё жыццё больш арганізавана, максімальна выкарыстоўваючы Outlook.