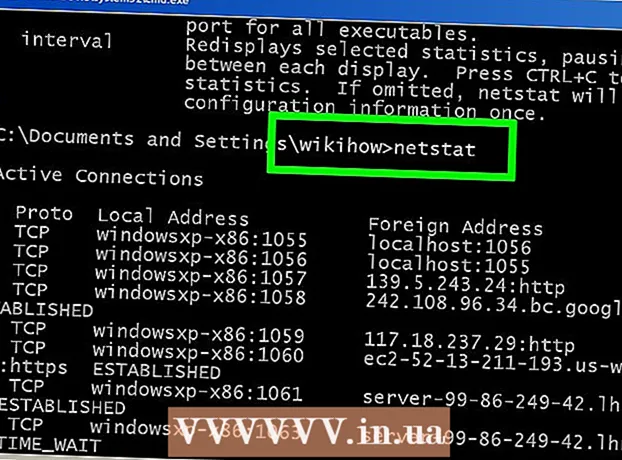Аўтар:
Eugene Taylor
Дата Стварэння:
7 Жнівень 2021
Дата Абнаўлення:
22 Чэрвень 2024

Задаволены
- Крок
- Спосаб 1 з 5: Выкарыстанне аўтаматычнай карэкцыі для вядомых сімвалаў
- Спосаб 2 з 5: Выкарыстанне меню Сімвал
- Спосаб 3 з 5: Выкарыстанне акна "Сімвалы"
- Спосаб 4 з 5: Выкарыстанне спецыяльных кодаў
- Спосаб 5 з 5: Выкарыстанне спалучэнняў клавіш
- Парады
Часам стандартных літар, лічбаў і знакаў прыпынку проста недастаткова. Калі вы працуеце над дакументам Word і хочаце ўставіць такі спецыяльны сімвал, як аўтарскае права, гандлёвая марка і ўвесь час папулярны еўра, каб назваць некалькі, вось некалькі спосабаў зрабіць гэта.
Крок
Спосаб 1 з 5: Выкарыстанне аўтаматычнай карэкцыі для вядомых сімвалаў
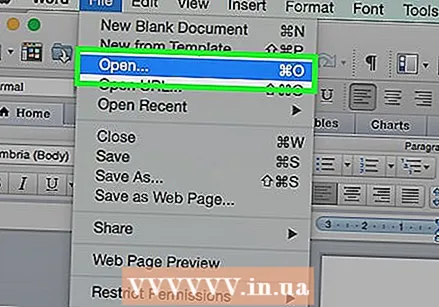 Адкрыйце дакумент MS Word.
Адкрыйце дакумент MS Word. Пераканайцеся, што аўтаматычнае выпраўленне ўключана.
Пераканайцеся, што аўтаматычнае выпраўленне ўключана.- націсніце на Файл → Варыянты → Праверце → Параметры аўтазапраўкі, затым пад укладкай Аўтавыпраўленне, галачка Замяніце тэкст падчас набору тэксту Уключана.
- Звярніце ўвагу, што ў вас ёсць дадатковыя опцыі для Аўтавыпраўленне можа ўказваць на сімвалы, якія вы часта выкарыстоўваеце, напрыклад df для ° F.
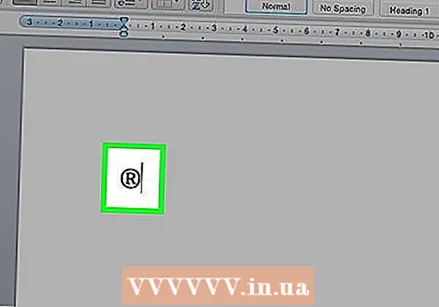 Тып (г) альбо (R) каб стварыць зарэгістраваны сімвал, ®.
Тып (г) альбо (R) каб стварыць зарэгістраваны сімвал, ®.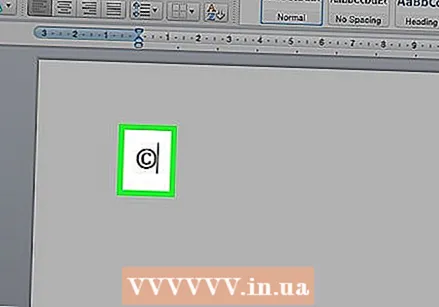 Тып (с) альбо (З) каб стварыць сімвал аўтарскага права, ©.
Тып (с) альбо (З) каб стварыць сімвал аўтарскага права, ©.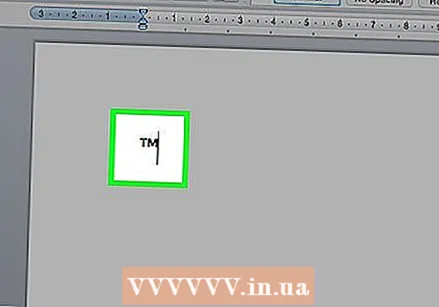 Тып (тм) альбо (TM) стварыць сімвал гандлёвай маркі ™.
Тып (тм) альбо (TM) стварыць сімвал гандлёвай маркі ™.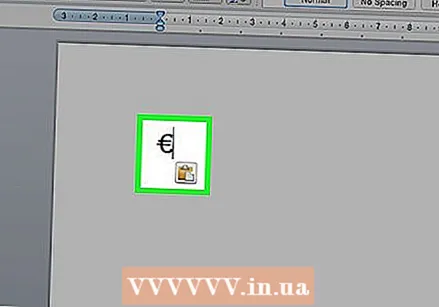 Тып (е) альбо (E) для стварэння сімвала еўра, €.
Тып (е) альбо (E) для стварэння сімвала еўра, €.
Спосаб 2 з 5: Выкарыстанне меню Сімвал
 Навядзіце курсор. Пераканайцеся, што ўстаўны курсор міргае ў месцы, дзе вы хочаце змясціць сімвал. Націсніце на ўкладку Уставіць на панэлі задач.
Навядзіце курсор. Пераканайцеся, што ўстаўны курсор міргае ў месцы, дзе вы хочаце змясціць сімвал. Націсніце на ўкладку Уставіць на панэлі задач. 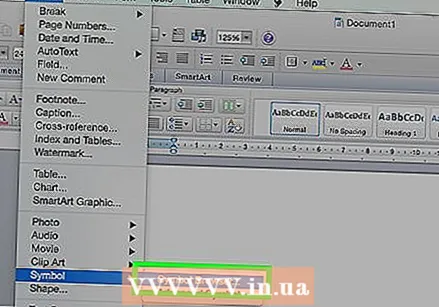 Знайдзіце групу Сімвалы. Націсніце кнопку Сімвал і з'явіцца спіс нядаўна выкарыстаных сімвалаў. Выберыце сімвал з гэтага меню, і ён будзе ўстаўлены ў месцы, дзе знаходзіцца курсор.
Знайдзіце групу Сімвалы. Націсніце кнопку Сімвал і з'явіцца спіс нядаўна выкарыстаных сімвалаў. Выберыце сімвал з гэтага меню, і ён будзе ўстаўлены ў месцы, дзе знаходзіцца курсор.
Спосаб 3 з 5: Выкарыстанне акна "Сімвалы"
 Калі вы выкарыстоўваеце больш старую версію Word альбо калі вы не бачыце сімвал, які шукаеце, націсніце Больш сімвалаў вакол акна Сімвалы адкрыць.
Калі вы выкарыстоўваеце больш старую версію Word альбо калі вы не бачыце сімвал, які шукаеце, націсніце Больш сімвалаў вакол акна Сімвалы адкрыць.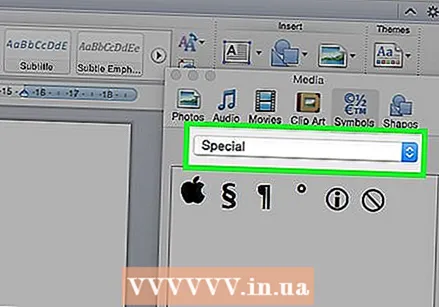 Акно Сімвалы адкрыецца ў першай з дзвюх укладак. Другая ўкладка - гэта ўкладка Спецыяльныя сімвалы.
Акно Сімвалы адкрыецца ў першай з дзвюх укладак. Другая ўкладка - гэта ўкладка Спецыяльныя сімвалы.  Абярыце патрэбны сімвал з табліцы з Спецыяльныя сімвалы.
Абярыце патрэбны сімвал з табліцы з Спецыяльныя сімвалы.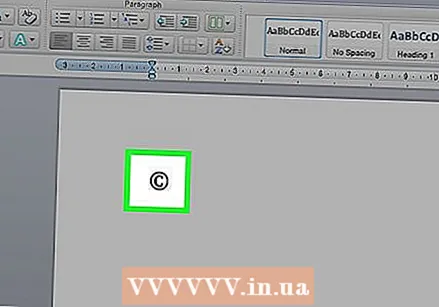 Націсніце кнопку Уставіць. Гэта можна знайсці ў ніжняй частцы акна Сімвалы, і аўтарскія правы сімвал будзе ўстаўлены ў месцы, дзе знаходзіцца курсор.
Націсніце кнопку Уставіць. Гэта можна знайсці ў ніжняй частцы акна Сімвалы, і аўтарскія правы сімвал будзе ўстаўлены ў месцы, дзе знаходзіцца курсор.
Спосаб 4 з 5: Выкарыстанне спецыяльных кодаў
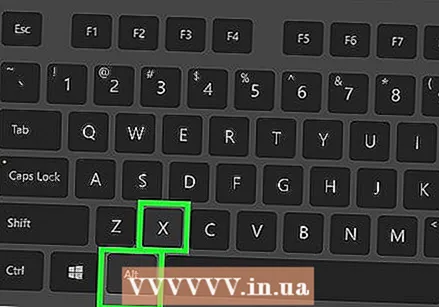 Устаўце сімвалы ўручную. Вы таксама можаце ўставіць сімвалы ўручную, выкарыстоўваючы код сімвала, а затым націснуць Alt + X.
Устаўце сімвалы ўручную. Вы таксама можаце ўставіць сімвалы ўручную, выкарыстоўваючы код сімвала, а затым націснуць Alt + X. - Каб аўтарскія правы Каб уставіць сімвал, спачатку ўвядзіце код для яго аўтарскія правы сімвал, 00A9.
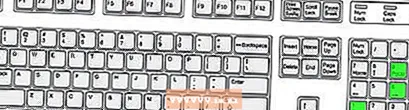
- Націсніце камбінацыю клавіш Alt + X.

- Код замяняецца сімвалам (калі гэта не працуе, націсніце Alt + 0169).

- Каб аўтарскія правы Каб уставіць сімвал, спачатку ўвядзіце код для яго аўтарскія правы сімвал, 00A9.
Спосаб 5 з 5: Выкарыстанне спалучэнняў клавіш
 Некаторыя часта выкарыстоўваюцца сімвалы маюць альтэрнатыўныя цэтлікі. Сімвал аўтарскія правы напрыклад, вы можаце ствараць з дапамогай камбінацыі клавіш Alt + Ctrl + C.
Некаторыя часта выкарыстоўваюцца сімвалы маюць альтэрнатыўныя цэтлікі. Сімвал аўтарскія правы напрыклад, вы можаце ствараць з дапамогай камбінацыі клавіш Alt + Ctrl + C. - Карыстайцеся ўкладкай Спецыяльныя сімвалы для пошуку агульнаўжывальных сімвалаў, такіх як аўтарскае права, зарэгістраванае, гандлёвая марка, эліпс, толькі адкрывальная дужкаі г.д. разам з гарачай клавішай.
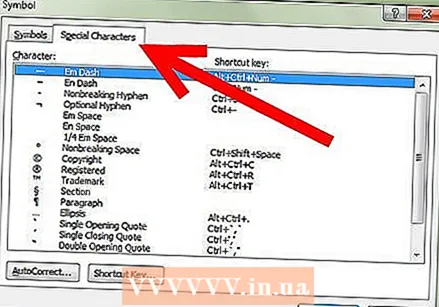
- Карыстайцеся ўкладкай Спецыяльныя сімвалы для пошуку агульнаўжывальных сімвалаў, такіх як аўтарскае права, зарэгістраванае, гандлёвая марка, эліпс, толькі адкрывальная дужкаі г.д. разам з гарачай клавішай.
Парады
- Пасля дадання сімвала, як аўтарскія правы альбо гандлёвая марка ўстаўлены, вылучыце яго і націсніце Пачніце у стужцы і абярыце Стыль шрыфта. Затым перайдзіце на ўкладку Стыль шрыфта і пераключыць Верхні індэкс у. Выбраўшы Верхні індэкс, будзе аўтарскія правысімвал трэба размясціць ледзь вышэй тэкставага радка. Без Верхні індэкс будзе аўтарскія правысімвал з'явіцца ў адным радку з тэкстам, як і любая іншая літара.
- Калі вы абралі сімвал і хочаце, каб ён знаходзіўся ледзь ніжэй тэкставага радка, вылучыце сімвал і націсніце Пачніце у стужцы і абярыце Стыль шрыфта. Затым перайдзіце на ўкладку Стыль шрыфта і пераключыць Індэкс у. Сімвал будзе размешчаны адразу пад тэкставым радком.
- Калі вы не бачыце патрэбнага сімвала ў спісе Windows, паспрабуйце шрыфт WingDings. Вам будзе прадстаўлена серыя персанажаў на выбар.