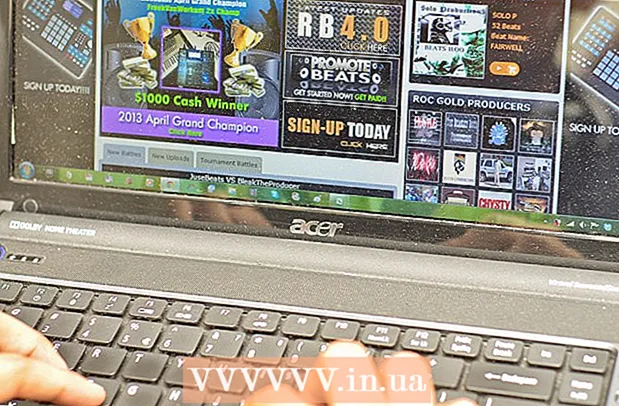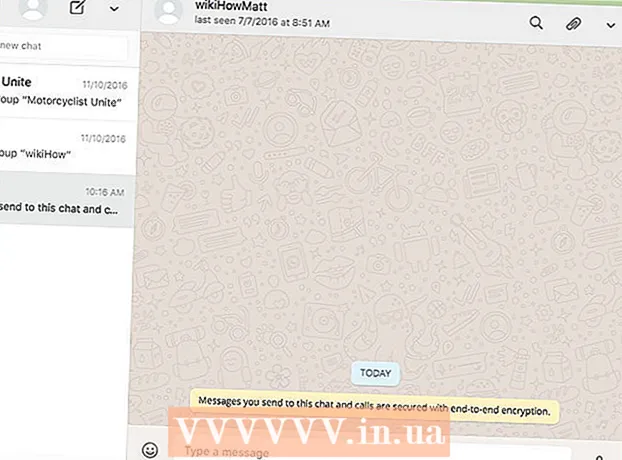Аўтар:
Morris Wright
Дата Стварэння:
25 Красавік 2021
Дата Абнаўлення:
1 Ліпень 2024
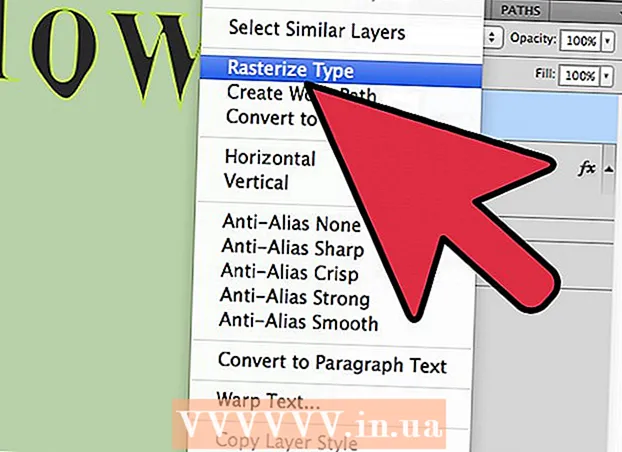
Задаволены
Тое, як Photoshop апрацоўвае тэкст, вельмі надзейнае, але бываюць выпадкі, калі шрыфты ў вашым распараджэнні не зусім здавальняючыя. А можа, вы хочаце зрабіць аднаго з герояў крыху адрозным ад астатніх. Нягледзячы на тое, што непасрэдна змяніць шрыфт немагчыма, вы можаце пераўтварыць іх у контуры, а потым скарыстацца ўсімі магутнымі інструментамі Photoshop. Мы пакажам вам, як гэта працуе тут.
Крок
 Адкрыйце Photoshop. Увядзіце тэкст, які вы хочаце пераўтварыць у контуры, альбо адкрыйце існуючы дакумент шрыфтам, які не з'яўляецца малюнкам (растравым малюнкам).
Адкрыйце Photoshop. Увядзіце тэкст, які вы хочаце пераўтварыць у контуры, альбо адкрыйце існуючы дакумент шрыфтам, які не з'яўляецца малюнкам (растравым малюнкам).  Пстрыкніце правай кнопкай мышы на тэкставым пласце. Навядзіце курсор мышы на тэкст у тэкставым пласце (не на [T] у панэлі інструментаў) і пстрыкніце па ім правай кнопкай мышы. У кантэкстным меню выберыце Пераўтварыце ў форму.
Пстрыкніце правай кнопкай мышы на тэкставым пласце. Навядзіце курсор мышы на тэкст у тэкставым пласце (не на [T] у панэлі інструментаў) і пстрыкніце па ім правай кнопкай мышы. У кантэкстным меню выберыце Пераўтварыце ў форму. - Цяпер ваш тэкст атрымаў шлях (бачны ў акне "Шляхі").
 Выкарыстоўвайце інструмент прамога выбару. Гэта можна знайсці ў левай частцы панэлі інструментаў альбо націснуўшы стрэлку, альбо набраўшы "A". Пасля гэтага вы зможаце ўнесці некаторыя змены ў структуру тэксту.
Выкарыстоўвайце інструмент прамога выбару. Гэта можна знайсці ў левай частцы панэлі інструментаў альбо націснуўшы стрэлку, альбо набраўшы "A". Пасля гэтага вы зможаце ўнесці некаторыя змены ў структуру тэксту.  Зменіце ўласцівасці залівання. Уверсе акна вы можаце выбраць ўласцівасці запаўнення і контуру. Зменіце колер тэксту па змаўчанні на іншы колер для кожнай літары, змешвайце ўсе сімвалы, майце контур, але не залівайце, запаўняйце ўзорамі і г. д. Варыянты запаўнення вельмі шырокія.
Зменіце ўласцівасці залівання. Уверсе акна вы можаце выбраць ўласцівасці запаўнення і контуру. Зменіце колер тэксту па змаўчанні на іншы колер для кожнай літары, змешвайце ўсе сімвалы, майце контур, але не залівайце, запаўняйце ўзорамі і г. д. Варыянты запаўнення вельмі шырокія.  Зменіце форму контуру. Выкарыстоўвайце прамы выбар, каб змяніць контур шрыфта, каб стварыць варыяцыі ў стандартным тэксце. Націсніце і перацягніце кожную апорную кропку альбо вылучыце некалькі кропак адначасова і зрабіце большыя налады па меры неабходнасці.
Зменіце форму контуру. Выкарыстоўвайце прамы выбар, каб змяніць контур шрыфта, каб стварыць варыяцыі ў стандартным тэксце. Націсніце і перацягніце кожную апорную кропку альбо вылучыце некалькі кропак адначасова і зрабіце большыя налады па меры неабходнасці.  Дэканструяваць ліст. Напрыклад, каб адняць кропку з літары "i", зрабіце наступнае:
Дэканструяваць ліст. Напрыклад, каб адняць кропку з літары "i", зрабіце наступнае: - Абярыце Direct Select. Націсніце і перацягніце апорныя пункты, якія вы хочаце змяніць альбо выдаліць. Выкарыстоўвайце Shift-Націсніце, каб адначасова выбраць некалькі суседніх кропак. Затым вы можаце адрэдагаваць гэтыя кропкі ў выглядзе групы альбо націснуць "Выдаліць", каб выдаліць гэтую частку фігуры.
- Вы таксама можаце пераўтварыць тэкст у "растравы малюнак", які вы можаце рэдагаваць, як і любы іншы малюнак. Пстрыкніце правай кнопкай мышы на тэкст у тэкставым пласце і выберыце Пераўтварыць у пікселі. Цяпер тэкст больш не можна рэдагаваць як тэкставы пласт (памер шрыфта, стылі і г.д.), але зараз вы можаце маляваць на ім, сціраць яго і г.д.
- Проста зрабіце копію тэкставага пласта, перш чым уносіць у яго якія-небудзь змены, на выпадак, калі вы хочаце змяніць зыходны тэкст у будучыні.
Парады
- Гэта вельмі магутная функцыя. Такім чынам вы не толькі можаце максімальна выкарыстаць перавагі вектарнага тэксту (лёгка запаўняць, магчымасць рэдагаваць і перайначваць тэкст на свой густ і г.д.), але і маеце свабоду наладзіць тэкст на любы памер. маштабаваць. Вы можаце зрабіць іх вельмі вялікімі альбо вельмі маленькімі, альбо чымсьці сярэднім, і ўсё без страты якасці, як у выпадку з растравым тэкстам.
Папярэджанні
- Пасля пераўтварэння тэксту ў контур ён больш не з'яўляецца шрыфтам ...Гэта аб'ект, і таму ўжо немагчыма змяніць тэкст альбо шрыфт (памер, курсіў і г.д.).