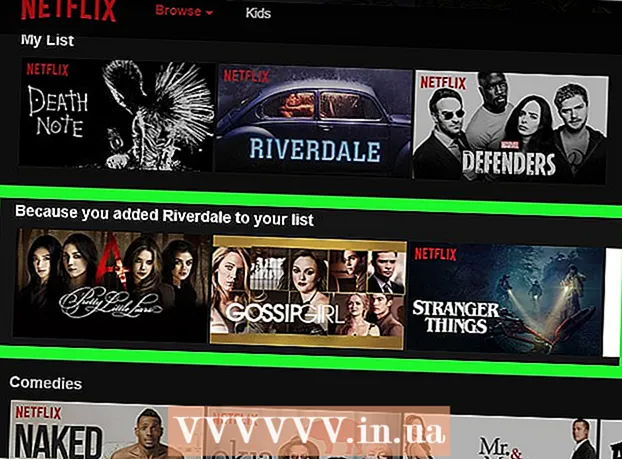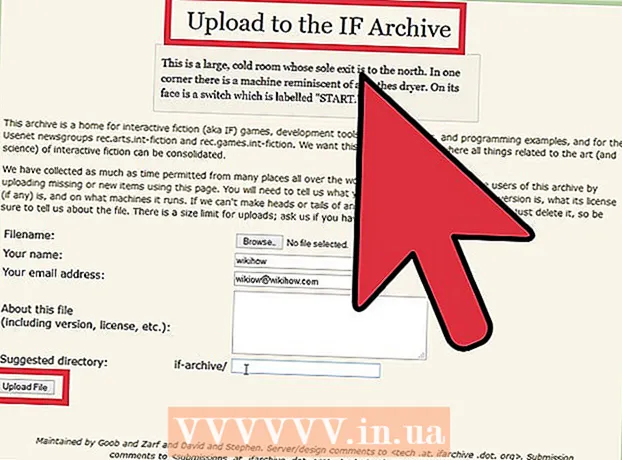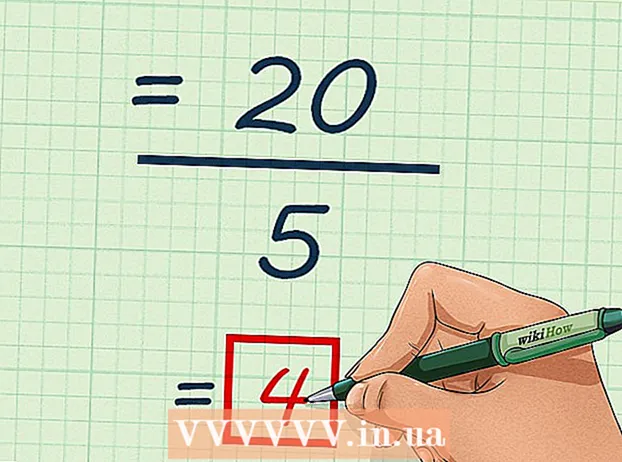Аўтар:
Roger Morrison
Дата Стварэння:
26 Верасень 2021
Дата Абнаўлення:
1 Ліпень 2024

Задаволены
- Крок
- Спосаб 1 з 3: Выключыце iPad
- Спосаб 2 з 3: прымусова перазапусціце затрымаўся iPad
- Спосаб 3 з 3: Перавядзіце iPad у рэжым аднаўлення
Калі вы ненадоўга націснеце кнопку харчавання на iPad, здаецца, што iPad адключаецца, але гэта не так, вы пераводзіце iPad у спячы рэжым. Гэта разрадзіць батарэю хутчэй, чым пры поўным выключэнні iPad. Цалкам адключыўшы iPad, у вас застаецца крыху часу аўтаномнай працы ў тыя моманты, калі вам гэта сапраўды трэба. Калі адключэнне скончыцца няўдала, бо iPad замарожаны, вы можаце пераключыцца на прымусовы перазапуск альбо аднавіць iPad.
Крок
Спосаб 1 з 3: Выключыце iPad
 Утрымлівайце кнопку харчавання. Гэтую кнопку можна знайсці ўверсе вашага iPad справа.
Утрымлівайце кнопку харчавання. Гэтую кнопку можна знайсці ўверсе вашага iPad справа.  Утрымлівайце кнопку націснутай, пакуль не з'явіцца паўзунок. Кнопка паўзунка з'яўляецца ў верхняй частцы акна з надпісам "Stakeout". Ссунуўшы паўзунок пальцам, iPad адключаецца. Гэта можа заняць некаторы час, пакуль гэта не з'явіцца.
Утрымлівайце кнопку націснутай, пакуль не з'явіцца паўзунок. Кнопка паўзунка з'яўляецца ў верхняй частцы акна з надпісам "Stakeout". Ссунуўшы паўзунок пальцам, iPad адключаецца. Гэта можа заняць некаторы час, пакуль гэта не з'явіцца. - Калі на вашым iPad замерз і пры націску і ўтрыманні кнопкі ўключэння паведамлення не з'яўляецца, перайдзіце да наступнага раздзела.
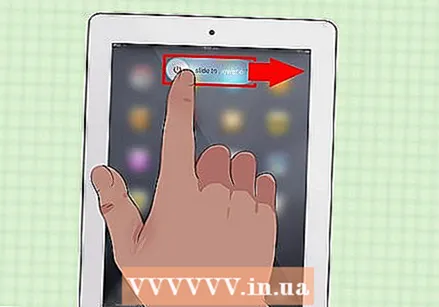 Прасуньце паўзунок, каб выключыць iPad. Гэта цалкам выключыць ваш iPad.
Прасуньце паўзунок, каб выключыць iPad. Гэта цалкам выключыць ваш iPad.  Уключыце iPad зноў, націснуўшы і ўтрымліваючы кнопку харчавання. Вам трэба ўтрымліваць кнопку некалькі секунд, перш чым iPad зноў уключыцца.
Уключыце iPad зноў, націснуўшы і ўтрымліваючы кнопку харчавання. Вам трэба ўтрымліваць кнопку некалькі секунд, перш чым iPad зноў уключыцца.
Спосаб 2 з 3: прымусова перазапусціце затрымаўся iPad
 Націсніце і ўтрымлівайце кнопку дадому. Калі ваш iPad замарожаны і ён не выключаецца, вы можаце вырашыць праблему, прымусіўшы яго перазагрузіць. Націсніце і ўтрымлівайце кнопку дадому.
Націсніце і ўтрымлівайце кнопку дадому. Калі ваш iPad замарожаны і ён не выключаецца, вы можаце вырашыць праблему, прымусіўшы яго перазагрузіць. Націсніце і ўтрымлівайце кнопку дадому.  Утрымліваючы націснутай кнопку ўключэння, усё яшчэ націскаючы кнопку дадому. Утрымлівайце адначасова абедзве кнопкі.
Утрымліваючы націснутай кнопку ўключэння, усё яшчэ націскаючы кнопку дадому. Утрымлівайце адначасова абедзве кнопкі.  Утрымлівайце абедзве кнопкі, пакуль не з'явіцца лагатып Apple. Гэта можа заняць да 20 секунд.
Утрымлівайце абедзве кнопкі, пакуль не з'явіцца лагатып Apple. Гэта можа заняць да 20 секунд. - Калі прымусовая загрузка не ўдаецца, утрымліваючы абедзве кнопкі на працягу хвіліны, перайдзіце да наступнага раздзела.
 Выключыце iPad пасля перазагрузкі. Калі ваш iPad цалкам перазагрузіцца (гэта можа заняць некаторы час), вы ўбачыце галоўны экран. Затым адключыце iPad, выконваючы дзеянні ў папярэднім раздзеле.
Выключыце iPad пасля перазагрузкі. Калі ваш iPad цалкам перазагрузіцца (гэта можа заняць некаторы час), вы ўбачыце галоўны экран. Затым адключыце iPad, выконваючы дзеянні ў папярэднім раздзеле.
Спосаб 3 з 3: Перавядзіце iPad у рэжым аднаўлення
 Перакладзіце iPad у рэжым аднаўлення, калі іншыя метады не працуюць. Гэта крайняя мера, бо аднаўленне вашага iPad можа цалкам выдаліць яго і скінуць, як гэта было пры першай загрузцы iPad.
Перакладзіце iPad у рэжым аднаўлення, калі іншыя метады не працуюць. Гэта крайняя мера, бо аднаўленне вашага iPad можа цалкам выдаліць яго і скінуць, як гэта было пры першай загрузцы iPad.  Падключыце iPad да кампутара і запусціце iTunes. Для пераходу ў рэжым аднаўлення вам патрэбна праграма iTunes.
Падключыце iPad да кампутара і запусціце iTunes. Для пераходу ў рэжым аднаўлення вам патрэбна праграма iTunes.  Націсніце і ўтрымлівайце кнопку дадому і кнопку харчавання адначасова. Прыкладна праз 10 секунд вы ўбачыце лагатып Apple.
Націсніце і ўтрымлівайце кнопку дадому і кнопку харчавання адначасова. Прыкладна праз 10 секунд вы ўбачыце лагатып Apple.  Утрымлівайце дзве кнопкі, пакуль не з'явіцца лагатып iTunes. Цяпер iTunes можа пачаць аднаўляць прыладу.
Утрымлівайце дзве кнопкі, пакуль не з'явіцца лагатып iTunes. Цяпер iTunes можа пачаць аднаўляць прыладу.  Націсніце "Абнавіць", калі гэта паведамленне з'явіцца ў iTunes. Цяпер iTunes паспрабуе загрузіць і ўсталяваць апошнюю версію без сцірання дадзеных.
Націсніце "Абнавіць", калі гэта паведамленне з'явіцца ў iTunes. Цяпер iTunes паспрабуе загрузіць і ўсталяваць апошнюю версію без сцірання дадзеных. 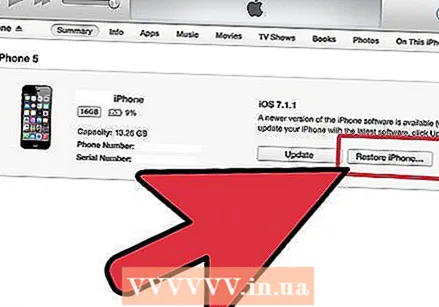 Паўтарыце працэс і абярыце "Аднавіць", калі метад абнаўлення не спрацаваў. Калі загрузка і ўстаноўка абнаўлення займае больш за 15 хвілін, паўторыце працэс рэжыму аднаўлення і абярыце "Аднавіць" замест "Абнаўленне". Пры гэтым дадзеныя iPad будуць выдалены, але пасля гэтага IPad зноў будзе працаваць.
Паўтарыце працэс і абярыце "Аднавіць", калі метад абнаўлення не спрацаваў. Калі загрузка і ўстаноўка абнаўлення займае больш за 15 хвілін, паўторыце працэс рэжыму аднаўлення і абярыце "Аднавіць" замест "Абнаўленне". Пры гэтым дадзеныя iPad будуць выдалены, але пасля гэтага IPad зноў будзе працаваць.  Скіньце налады iPad пасля аднаўлення. Пасля завяршэння працэсу аднаўлення вам трэба будзе цалкам наладзіць iPad, як гэта было зроблена ў першы раз. Увядзіце свой ідэнтыфікатар Apple, каб аднавіць дадзеныя з iCloud. Калі вы падлучаны да кампутара, на якім знаходзіцца ваша бібліятэка iTunes, пры жаданні вы можаце аднавіць рэзервовую копію на iPad.
Скіньце налады iPad пасля аднаўлення. Пасля завяршэння працэсу аднаўлення вам трэба будзе цалкам наладзіць iPad, як гэта было зроблена ў першы раз. Увядзіце свой ідэнтыфікатар Apple, каб аднавіць дадзеныя з iCloud. Калі вы падлучаны да кампутара, на якім знаходзіцца ваша бібліятэка iTunes, пры жаданні вы можаце аднавіць рэзервовую копію на iPad.