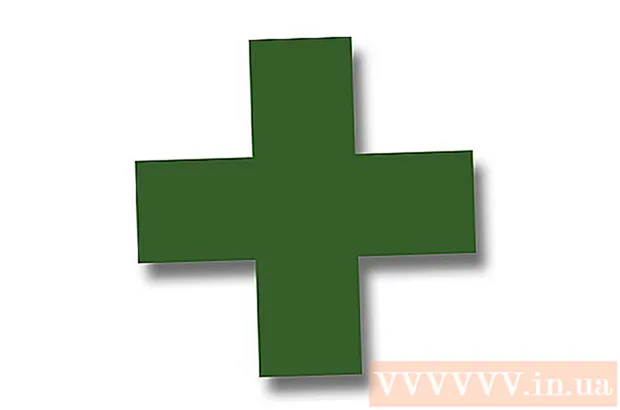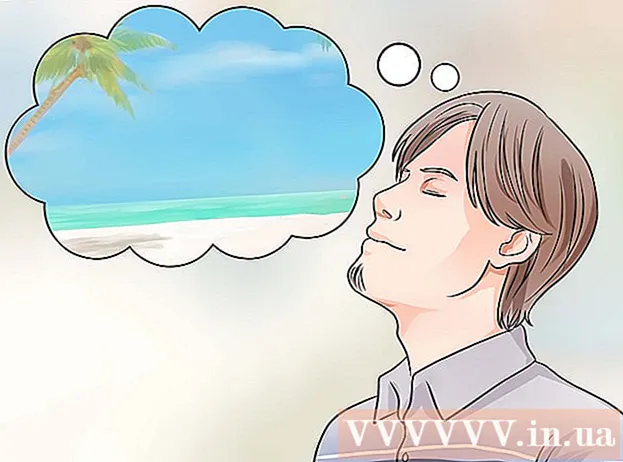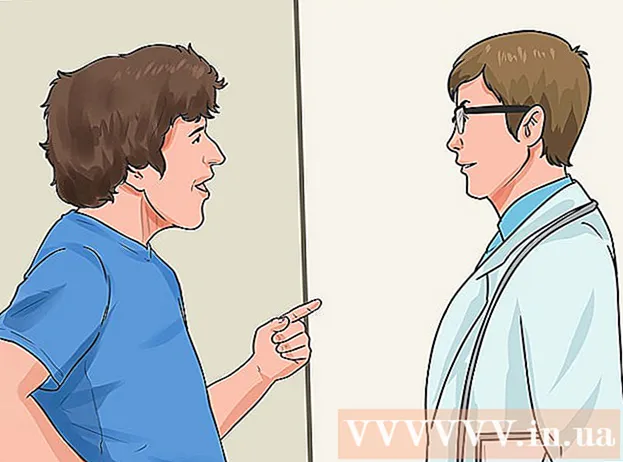Аўтар:
Mark Sanchez
Дата Стварэння:
1 Студзень 2021
Дата Абнаўлення:
29 Чэрвень 2024
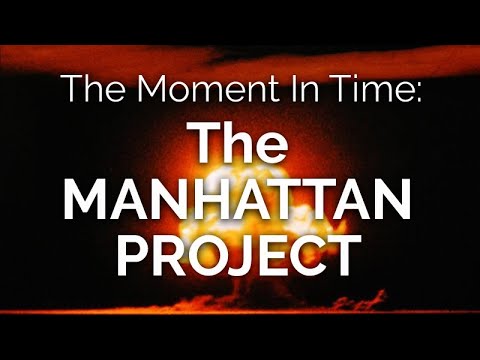
Задаволены
- крокі
- Метад 1 з 3: На кампутары
- Метад 2 з 3: На іншых прыладах
- Метад 3 з 3: Рэйтынг фільмаў для карэкціроўкі рэкамендацый
- парады
- папярэджання
Калі вы падпісаныя на паслугі Netflix, можна змяніць некаторыя налады, напрыклад, параметры бацькоўскага кантролю, рассыланняў і таму падобныя. З гэтага артыкула вы даведаецеся, як гэта зрабіць.
крокі
Метад 1 з 3: На кампутары
 1 Выкарыстоўвайце кампутар. Калі вы карыстаецеся планшэтам, кансоллю ці іншай прыладай, перайдзіце да наступнага падзелу. На большасці такіх прылад нельга атрымаць доступ да поўных налад Netflix.
1 Выкарыстоўвайце кампутар. Калі вы карыстаецеся планшэтам, кансоллю ці іншай прыладай, перайдзіце да наступнага падзелу. На большасці такіх прылад нельга атрымаць доступ да поўных налад Netflix. - У некаторых мабільных браўзэрах даступныя налады, апісаныя ў гэтым раздзеле.
 2 Перайдзіце на старонку свайго акаўнта. Адкрыйце сайт https://www.netflix.com/YourAccount і аўтарызуйцеся. Або адкрыйце сайт, навядзіце курсор мышы на імя або значок свайго профілю ў правым верхнім куце і абярыце Your Account (Ваш уліковы запіс). Існуе тры тыпу профіляў з рознымі ўзроўнямі доступу:
2 Перайдзіце на старонку свайго акаўнта. Адкрыйце сайт https://www.netflix.com/YourAccount і аўтарызуйцеся. Або адкрыйце сайт, навядзіце курсор мышы на імя або значок свайго профілю ў правым верхнім куце і абярыце Your Account (Ваш уліковы запіс). Існуе тры тыпу профіляў з рознымі ўзроўнямі доступу: - «Primary» (Асноўны профіль) - як правіла, адлюстроўваецца першым у спісе. Выкарыстоўвайце яго для змены тарыфнага плану, адрасы электроннай пошты, пароля і аплатнай інфармацыі.
- «Additional» (Дадатковы профіль) - мае доступ да ўсіх параметрах, не паказаным вышэй. Выкарыстоўвайце свой уласны профіль кожны раз, калі магчыма, паколькі некаторыя змены закрануць толькі аднаго ўліковага запісу.
- «Kids» (Дзіцячы профіль) - не мае доступу да якіх-небудзь налад.
 3 Зменіце свой тарыфны план. Першымі двума часткамі на старонцы ўліковага запісу з'яўляюцца «Membership & Billing» (Сяброўства і білінг) і «Plan Details» (Інфармацыя пра план). У іх можна змяніць адрас электроннай пошты, пароль, спосаб аплаты і тарыфны план.
3 Зменіце свой тарыфны план. Першымі двума часткамі на старонцы ўліковага запісу з'яўляюцца «Membership & Billing» (Сяброўства і білінг) і «Plan Details» (Інфармацыя пра план). У іх можна змяніць адрас электроннай пошты, пароль, спосаб аплаты і тарыфны план. - Некаторыя не ведаюць пра тое, што можна змяніць налады электроннай пошты. Гэта значыць паказаць, якія рассылання або паведамлення вы хочаце атрымліваць - пра новыя відэа, абнаўленнях або спецыяльных прапановах.
 4 Праглядзіце раздзел «Plan Details» (Інфармацыя пра план). У ім можна памяняць тарыфны план прагляду струменевага відэа ці план пракату DVD-дыскаў (у Расіі не працуе).
4 Праглядзіце раздзел «Plan Details» (Інфармацыя пра план). У ім можна памяняць тарыфны план прагляду струменевага відэа ці план пракату DVD-дыскаў (у Расіі не працуе).  5 Зменіце агульныя налады. Раздзел «Settings» (Налады) знаходзіцца на старонцы вашага ўліковага запісу. У гэтым раздзеле можна, напрыклад, дадаць новае прылада ў свой рахунак Netflix. Таксама ёсць некаторыя менш папулярныя налады:
5 Зменіце агульныя налады. Раздзел «Settings» (Налады) знаходзіцца на старонцы вашага ўліковага запісу. У гэтым раздзеле можна, напрыклад, дадаць новае прылада ў свой рахунак Netflix. Таксама ёсць некаторыя менш папулярныя налады: - Актывуйце опцыю «Test Participation» (Удзел у тэставанні), каб карыстацца эксперыментальнымі функцыямі да таго, як яны стануць даступныя ўсім падпісчыкам. Як правіла, гэтыя функцыі ўяўляюць сабой невялікія змены ў рэкамендацыях ці карыстацкім інтэрфейсе, але часам гэта адмысловыя функцыі, такія як рэжым прыватнасці.
- Таксама ёсць малавядомая опцыя, звязаная з пракатам DVD-дыскаў (у Расіі не працуе).
 6 Зменіце налады мовы, прайгравання і субтытраў. Гэта можна зрабіць у апошнім раздзеле «My Profile» (Мой профіль). У ім вы знойдзеце наступныя опцыі:
6 Зменіце налады мовы, прайгравання і субтытраў. Гэта можна зрабіць у апошнім раздзеле «My Profile» (Мой профіль). У ім вы знойдзеце наступныя опцыі: - «Language» (Мова): абярыце мову па змаўчанні. Звярніце ўвагу, што не ўвесь кантэнт Netflix будзе пераведзены на абраны мову.
- «Subtitle appearance» (Знешні выгляд субтытраў): наладзьце колер, памер і шрыфт субтытраў.
- «Order in my list» (Парадак у маім спісе): забароніце Netflix дадаваць прапановы ў катэгорыю «My List» (Мой спіс).
- «Playback settings» (Налады прайгравання): паменшыце максімальнае выкарыстанне дадзеных (рэкамендуецца, калі вы карыстаецеся мабільным інтэрнэтам з абмежаваным трафікам) і адключыце аўтаматычнае прайграванне наступнага эпізоду.
 7 Кіруйце профілямі. Перайдзіце на старонку netflix.com/EditProfiles або навядзіце курсор мышы на малюнак профілю ў правым верхнім куце і абярыце «Manage Profiles» (Упраўленне профілямі). Цяпер профілі можна дадаваць, выдаляць ці рабіць, напрыклад, дзіцячымі. Дзіцячыя профілі не маюць доступу да кантэнту для дарослых.
7 Кіруйце профілямі. Перайдзіце на старонку netflix.com/EditProfiles або навядзіце курсор мышы на малюнак профілю ў правым верхнім куце і абярыце «Manage Profiles» (Упраўленне профілямі). Цяпер профілі можна дадаваць, выдаляць ці рабіць, напрыклад, дзіцячымі. Дзіцячыя профілі не маюць доступу да кантэнту для дарослых. - Выдаленне профілю прывядзе да беззваротнай выдаленні яго гісторыі праглядаў, рэйтынгаў і рэкамендацый.
 8 Адкрыйце пашыраныя налады струменевай перадачы. Падчас прайгравання відэа Netflix ўтрымлівайце ⇧ Shift + Alt (ці ⌥ Option на Mac), а затым пстрыкніце левай кнопкай мышы па экране. Адкрыецца ўсплывальнае акно з пашыранымі наладамі, уключаючы наступныя карысныя опцыі:
8 Адкрыйце пашыраныя налады струменевай перадачы. Падчас прайгравання відэа Netflix ўтрымлівайце ⇧ Shift + Alt (ці ⌥ Option на Mac), а затым пстрыкніце левай кнопкай мышы па экране. Адкрыецца ўсплывальнае акно з пашыранымі наладамі, уключаючы наступныя карысныя опцыі: - Stream Manager (Упраўленне патокам) → Manual Selection (Ручной выбар) → выберыце хуткасць буферызацыі (наколькі хутка Netflix будзе загружаць у буфер абранае відэа).
- A / V Sync Compensation (Кампенсацыя A / V сінхранізацыі) → перамесціце паўзунок, каб выправіць праблемы з несинхронным малюнкам і гукам.
Метад 2 з 3: На іншых прыладах
 1 Выкарыстоўвайце мабільны браўзэр, калі магчыма. Многія прылады не маюць поўнага доступу да налад Netflix. Таму адкрыйце вэб-сайт Netflix на кампутары або ў вэб-браўзэры мабільнага прылады, каб змяніць налады, як апісана ў папярэднім раздзеле.
1 Выкарыстоўвайце мабільны браўзэр, калі магчыма. Многія прылады не маюць поўнага доступу да налад Netflix. Таму адкрыйце вэб-сайт Netflix на кампутары або ў вэб-браўзэры мабільнага прылады, каб змяніць налады, як апісана ў папярэднім раздзеле. - На тое, каб змены ўступілі ў сілу на іншых прыладах, можа сысці да 24 гадзін.
 2 Адкрыйце налады субтытраў і мовы на Android-прыладзе. Запусціце струменевае відэа ў дадатку Netflix на Android-прыладзе. Краніце любой кропкі на экране, а затым націсніце на значок у выглядзе маўленчага аблокі ў правым верхнім куце, каб адкрыць гэтыя налады.
2 Адкрыйце налады субтытраў і мовы на Android-прыладзе. Запусціце струменевае відэа ў дадатку Netflix на Android-прыладзе. Краніце любой кропкі на экране, а затым націсніце на значок у выглядзе маўленчага аблокі ў правым верхнім куце, каб адкрыць гэтыя налады. - На некаторых прыладах могуць быць даступныя дадатковыя налады. Знайдзіце значок налад у дадатку Netflix. Звычайна ён выглядае як тры кропкі, размешчаныя вертыкальна.
 3 Выберыце опцыі на прыладзе ад Apple. На iOS-прыладзе налады субтытраў і мовы можна адкрыць так: краніце экрана падчас прайгравання відэа, а затым націсніце на значок у выглядзе маўленчага аблокі ў правым верхнім куце. Каб атрымаць доступ да дадатковых налад, выйдзіце з прыкладання Netflix, запусціце дадатак «Настройкі» і пракруціць ўніз да опцыі «Netflix».
3 Выберыце опцыі на прыладзе ад Apple. На iOS-прыладзе налады субтытраў і мовы можна адкрыць так: краніце экрана падчас прайгравання відэа, а затым націсніце на значок у выглядзе маўленчага аблокі ў правым верхнім куце. Каб атрымаць доступ да дадатковых налад, выйдзіце з прыкладання Netflix, запусціце дадатак «Настройкі» і пракруціць ўніз да опцыі «Netflix».  4 Адкрыйце налады гуку і субтытраў на іншых прыладах. На большасці кансоляў, ТБ-прыставак і «разумных» тэлевізараў нельга атрымаць доступ да ўсіх налад. Замест гэтага трэба скарыстацца кампутарам. Выключэннем з'яўляюцца налады гуку і субтытраў, якія можна адкрыць адным з наступных спосабаў:
4 Адкрыйце налады гуку і субтытраў на іншых прыладах. На большасці кансоляў, ТБ-прыставак і «разумных» тэлевізараў нельга атрымаць доступ да ўсіх налад. Замест гэтага трэба скарыстацца кампутарам. Выключэннем з'яўляюцца налады гуку і субтытраў, якія можна адкрыць адным з наступных спосабаў: - Падчас прайграванне струменевага відэа націсніце Down (Уніз) (на большасці кансоляў).
- Вылучыце назву відэа, але пакуль не прайграваць яго. Зараз абярыце значок у выглядзе маўленчага аблокі або опцыю «Audio and Subtitles» (Гук і субтытры) (на Wii, Google TV, Roku, большасці Blu-ray плэераў і «разумных» тэлевізараў).
- Падчас прайграванне струменевага відэа націсніце на значок у выглядзе маўленчага аблокі (на Wii U).
- Падчас прайграванне струменевага відэа ўтрымлівайце цэнтральную кнопку на пульце дыстанцыйнага кіравання (на Apple TV).
Метад 3 з 3: Рэйтынг фільмаў для карэкціроўкі рэкамендацый
 1 Ацэньвайце фільмы. Перайдзіце на старонку netflix.com/MoviesYouveSeen або націсніце Ratings (Рэйтынгі) у наладах свайго акаўнта. Націсніце на зорачкі, каб прысвоіць прагледжанага фільма ці эпізоду ацэнку ад 1 да 5. Чым больш фільмаў вы ацэніце, тым дакладней будуць рэкамендацыі Netflix.
1 Ацэньвайце фільмы. Перайдзіце на старонку netflix.com/MoviesYouveSeen або націсніце Ratings (Рэйтынгі) у наладах свайго акаўнта. Націсніце на зорачкі, каб прысвоіць прагледжанага фільма ці эпізоду ацэнку ад 1 да 5. Чым больш фільмаў вы ацэніце, тым дакладней будуць рэкамендацыі Netflix. - Таксама можна знайсці любы фільм і ацаніць яго на старонцы з апісаннем. Зрабіце гэта з усімі любімымі фільмамі, каб значна павысіць дакладнасць рэкамендацый.
- Выберыце опцыю «Not Interested» (Не цікава) пад рэйтынгам, калі не хочаце, каб Netflix рэкамендаваў вам гэты фільм.
 2 Пачакайце, пакуль змены ўступяць у сілу. Netflix абновіць свае рэкамендацыі на працягу 24 гадзін. Як толькі гэта адбудзецца, вашы рэкамендацыі зменяцца на ўсіх прыладах, якімі вы карыстаецеся для прагляду відэа з Netflix.
2 Пачакайце, пакуль змены ўступяць у сілу. Netflix абновіць свае рэкамендацыі на працягу 24 гадзін. Як толькі гэта адбудзецца, вашы рэкамендацыі зменяцца на ўсіх прыладах, якімі вы карыстаецеся для прагляду відэа з Netflix.
парады
- Меню налад можа выглядаць інакш, калі вы глядзіце Netflix на тэлевізары. Калі вам не ўдаецца знайсці пэўную опцыю, адкрыйце сайт Netflix на кампутары. Змены, зробленыя на адным прыладзе, павінны ўступіць у сілу на іншых прыладах на працягу 24 гадзін.
- Каб глядзець відэа з субтытрамі на мове па змаўчанні, перайдзіце на старонку netflix.com/browse/subtitle.
папярэджання
- Многія мабільныя прылады не могуць перадаваць струменевае HD-відэа з Netflix. У большасці выпадкаў Netflix аўтаматычна наладжваецца на паказ відэа ў максімальна магчымым дазволе, якое падтрымліваецца вашым прыладай і хуткасцю вашага падключэння да інтэрнэту.