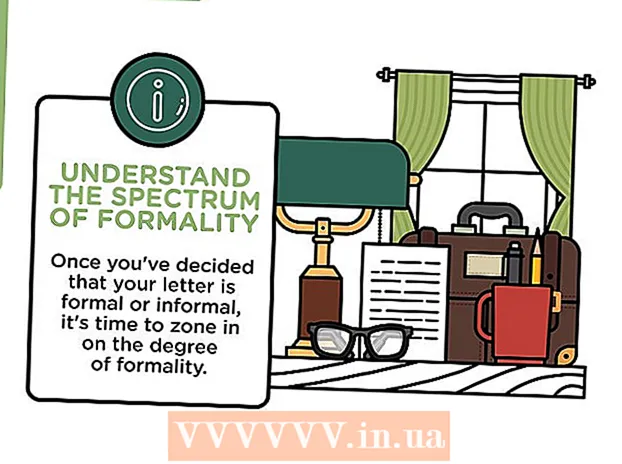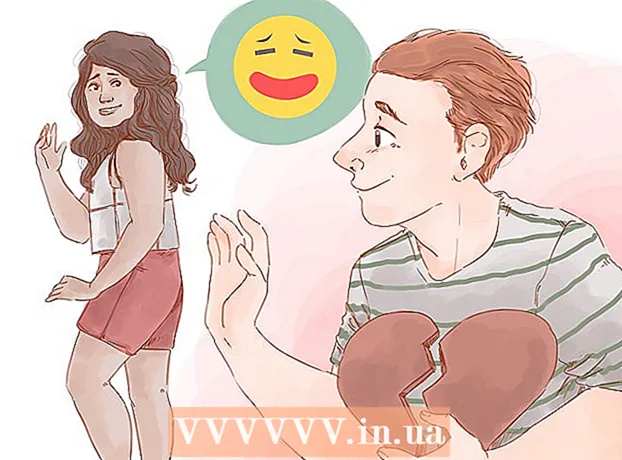Аўтар:
Carl Weaver
Дата Стварэння:
26 Люты 2021
Дата Абнаўлення:
1 Ліпень 2024

Задаволены
- крокі
- Метад 1 з 3: Як стварыць ярлык
- Метад 2 з 3: Як змяніць значок EXE-файла з дапамогай Resource Hacker
- Метад 3 з 3: Як змяніць значок EXE-файла з дапамогай GConvert
- парады
- папярэджання
З гэтага артыкула вы даведаецеся, як змяніць значок EXE-файла на кампутары пад кіраваннем аперацыйнай сістэмы Windows. Значок самага EXE-файла змяніць нельга, але можна стварыць ярлык EXE-файла і змяніць яго значок. Каб змяніць значок самага EXE-файла, скарыстайцеся праграмай Resource Hacker. У гэтым артыкуле мы распавядзем вам, як на кампутары з Windows змяніць значок EXE-файла. Як правіла, нельга змяніць значок самага EXE-файла, але можна стварыць ярлык гэтага файла і змяніць значок цэтліка. Калі трэба змяніць значок самага EXE-файла, выкарыстоўвайце праграму Resource Hacker або GConvert.
крокі
Метад 1 з 3: Як стварыць ярлык
1 Ўразумець прынцып гэтага метаду. Змяніць значок самага EXE-файлы можна толькі з дапамогай іншай праграмы, таму на працоўным стале стварыце ярлык EXE-файла, а затым зменіце значок цэтліка. У гэтым выпадку EXE-файл будзе знаходзіцца ў нейкай тэчцы, а запускаць гэты файл вы будзеце з дапамогай цэтліка на працоўным стале.
- Пасля таго, як вы створыце ярлык на працоўным стале, перамяшчаць EXE-файл нельга, бо ў гэтым выпадку ярлык перастане працаваць.
- Ярлыкі з працоўнага стала можна перамясціць у любую тэчку.
2 Пераканайцеся, што ў вас ёсць файл значка. Замест звычайнага малюнка спатрэбіцца файл значка фармату ICO, які вы выкарыстоўваеце для значка цэтліка. Каб знайсці файл значка, у пошукавай сістэме увядзіце файл значка ico, Адкрыйце адпаведны вэб-сайт, знайдзіце патрэбны ICO-файл, націсніце «Загрузіць» або «Спампаваць» (або аналагічную опцыю).
- Пераканайцеся, што запампаваны файл мае фармат ICO, а не JPG або PNG. Толькі ICO-файлы могуць выкарыстоўвацца як значкі.
- Таксама можна стварыць свой уласны значок.
- Файл значка лепш захоўваць у тэчцы, якая нікуды не дзенецца (напрыклад, у тэчцы «Выявы»), каб прадухіліць знікненне значка цэтліка з-за выпадковага перамяшчэння файла значка.
3 Пстрыкніце правай кнопкай мышы па працоўным стале. Расчыніцца меню. Пстрыкніце па пустым прасторы працоўнага стала, а не па файле, панэлі задач або тэчцы.
- Калі ў мышы няма правай кнопкі, пстрыкніце па правай баку мышы або пстрыкніце двума пальцамі.
- Калі на кампутары ёсць трекпад (а не мыш), краніце яго двума пальцамі або націсніце на правую ніжнюю частку трекпада.
4 выберыце стварыць. Гэтая опцыя знаходзіцца уверсе меню. З'явіцца ўсплывальнае меню.
5 націсніце ярлык. Вы знойдзеце гэтую опцыю ў меню. Адкрыецца новае акно.
6 пстрыкніце па Агляд. Гэтая опцыя знаходзіцца пасярэдзіне вокны (справа ад панэлі імёнаў).
7 Выберыце EXE-файл. Перайдзіце ў тэчку з EXE-файлам ва ўсплываючым акне, а затым пстрыкніце па EXE-файла, каб вылучыць яго.
8 пстрыкніце па OK. EXE-файл будзе абраны як файл, для якога будзе створаны ярлык.
9 пстрыкніце па далей, А затым увядзіце імя цэтліка.
10 націсніце завяршыць. Вы знойдзеце гэтую опцыю ў правым ніжнім куце акна. Ярлык EXE-файла з'явіцца на працоўным стале.
11 Пстрыкніце правай кнопкай мышы па цэтліку. Расчыніцца меню.
12 пстрыкніце па ўласцівасці. Вы знойдзеце гэтую опцыю ў ніжняй частцы меню.
13 пстрыкніце па змяніць значок. Вы знойдзеце гэтую опцыю ўнізе ўсплывае акна.
- Калі дадзеная опцыя неактыўная, спачатку націсніце на ўкладку «Цэтлік» у верхняй частцы акна.
14 націсніце Агляд. Адкрыецца акно Правадыра.
15 Выберыце файл значка. Пстрыкніце па спампаваць ці створанаму файлу значка.
16 націсніце адкрыць. Гэтая кнопка знаходзіцца ў ніжняй частцы акна.
17 націсніце OK. Гэтая кнопка знаходзіцца ў ніжняй частцы ўсплывае акна.
18 націсніце прымяніць > OK. Значок цэтліка зменіцца на абраны значок.
- Калі хочаце, пазбаўцеся ад стрэлкі на цэтліку.
Метад 2 з 3: Як змяніць значок EXE-файла з дапамогай Resource Hacker
1 Пераканайцеся, што ў вас ёсць файл значка. Замест звычайнага малюнка спатрэбіцца файл значка фармату ICO, які вы выкарыстоўваеце для значка EXE-файла. Каб знайсці файл значка, у пошукавіку увядзіце файл значка ico, Адкрыйце адпаведны вэб-сайт, знайдзіце патрэбны ICO-файл, націсніце «Загрузіць» або «Спампаваць» (або аналагічную опцыю).
- Пераканайцеся, што запампаваны файл мае фармат ICO, а не JPG або PNG. Толькі ICO-файлы могуць выкарыстоўвацца як значкі.
- Таксама можна стварыць свой уласны значок.
- Файл значка лепш захоўваць у тэчцы, якая нікуды не дзенецца (напрыклад, у тэчцы «Выявы»), каб прадухіліць знікненне значка EXE-файла з-за выпадковага перамяшчэння файла значка.
2 Запампуйце і ўсталюеце Resource Hacker. Resource Hacker - гэта бясплатная праграма, якая падтрымлівае Windows і дазваляе рэдагаваць параметры EXE-файлаў, уключаючы значкі. Каб спампаваць і ўсталяваць гэтую праграму, перайдзіце на старонку http://www.angusj.com/resourcehacker/ ў вэб-браўзэры кампутара, а затым выканаеце наступныя дзеянні:
- націсніце сінюю спасылку «Download» (Спампаваць) уверсе старонкі;
- націсніце «EXE install» (Усталёўшчык), а затым абярыце тэчку для загрузкі, калі з'явіцца запыт;
- двойчы пстрыкніце па запампуйце ўсталявальным файле;
- выконвайце інструкцыі на экране.
3 Запусціце праграму Resource Hacker. Адкрыйце меню «Пуск», у радку пошуку увядзіце resource hacker і пстрыкніце па «Resource Hacker» уверсе меню «Пуск».
4 націсніце File (Файл). Вы знойдзеце гэта меню ў верхнім левым куце акна Resource Hacker. Расчыніцца меню.
5 націсніце Open (Адкрыць). Вы знойдзеце гэтую опцыю уверсе меню «Файл».
6 Выберыце патрэбны EXE-файл. На левай панэлі акна адкрыйце папку з патрэбным EXE-файлам, а затым націсніце на яго.
- Калі EXE-файл захоўваецца ў нейкі падтэчку, адкрыйце некалькі тэчак, каб перайсці ў яе.
7 пстрыкніце па адкрыць. Вы знойдзеце гэтую кнопку ўнізе вокны. EXE-файл адкрыецца ў акне праграмы Resource Hacker.
8 Адкрыйце тэчку «Icon». Націсніце на яе на левай панэлі акна Resource Hacker.
9 Перайдзіце на ўкладку Action (Дзеянне). Вы знойдзеце яе ў верхнім левым куце акна. Адкрыецца меню.
10 пстрыкніце па Replace Icon (Замяніць значок). Вы знойдзеце гэтую опцыю ў цэнтры меню «Дзеянне».
11 націсніце Open file with new icon (Адкрыць файл з новым значком). Вы знойдзеце гэтую опцыю уверсе акна «Замяніць значок».Адкрыецца новае акно - выберыце ў ім новы значок.
12 Выберыце значок. Націсніце на файл значка (ICO-файл); таксама можна націснуць на іншы EXE-файл, каб выкарыстоўваць яго значок.
- Магчыма, спачатку вам прыйдзецца націснуць на тэчку на левай панэлі акна.
13 націсніце адкрыць. Абраны вамі значок адкрыецца ў праграме Resource Hacker.
14 націсніце Replace (Замяніць). Вы знойдзеце гэтую кнопку справа ў акне Resource Hacker.
- Можа быць, спачатку вам прыйдзецца выбраць тып значка (злева на экране), а затым пстрыкнуць па «Замяніць».
15 Захавайце змены. Адкрыйце меню «File» (Файл) і пстрыкніце па «Save» (Захаваць). Абраны вамі значок заменіць значок EXE-файла.
Метад 3 з 3: Як змяніць значок EXE-файла з дапамогай GConvert
1 Пераканайцеся, што ў вас ёсць файл значка. Замест звычайнага малюнка спатрэбіцца файл значка фармату ICO, які вы выкарыстоўваеце для значка EXE-файла. Каб знайсці файл значка, у пошукавай сістэме увядзіце файл значка ico, Адкрыйце адпаведны вэб-сайт, знайдзіце патрэбны ICO-файл, націсніце «Загрузіць» або «Спампаваць» (або аналагічную опцыю).
- Пераканайцеся, што запампаваны файл мае фармат ICO, а не JPG або PNG. Толькі ICO-файлы могуць выкарыстоўвацца як значкі.
- Таксама можна стварыць свой уласны значок.
- Файл значка лепш захоўваць у тэчцы, якая нікуды не дзенецца (напрыклад, у тэчцы «Выявы»), каб прадухіліць знікненне значка EXE-файла з-за выпадковага перамяшчэння файла значка.
2 Запампуйце і ўсталюеце GConvert. Перайдзіце на старонку https://www.gdgsoft.com/download/gconvert.aspx ў вэб-браўзэры кампутара, а затым выканаеце наступныя дзеянні:
- націсніце на спасылку «Site 1» (Сайт 1), а затым абярыце тэчку для загрузкі, калі з'явіцца запыт;
- двойчы пстрыкніце па Спампаваць файл;
- націсніце «Так», калі будзе прапанавана;
- націсніце «Instant Install» (Хуткая ўстаноўка), а затым выконвайце інструкцыі на экране.
3 Запусціце праграму GConvert. Двойчы пстрыкніце па цэтліку ў выглядзе папкі на працоўным стале.
- Ярлык праграмы GConvert дадасца на працоўны стол па змаўчанні.
4 пстрыкніце па Continue (Працягнуць), калі з'явіцца запыт. Вы пяройдзеце ў асноўнае акно GConvert.
5 націсніце Tools (Інструменты). Гэта ўкладка уверсе вокны. Расчыніцца меню.
6 пстрыкніце па Modify icons in EXE / DLL (Змяніць значкі EXE / DLL файлаў). Вы знойдзеце гэтую опцыю ўнізе меню. Адкрыецца новае акно.
7 Пстрыкніце па значку «Агляд». Гэта значок у выглядзе папкі ў правай частцы акна.
8 Выберыце EXE-файл. У якое адкрылася акне Правадыра перайдзіце ў тэчку з патрэбным EXE-файлам і націсніце на яго, каб выбраць.
9 націсніце адкрыць. Гэтая кнопка знаходзіцца ў ніжнім правым куце акна.
10 Выберыце бягучы значок. Пстрыкніце па значку ў цэнтры акна.
11 пстрыкніце па Modify selected icon (Змяніць абраны значок). Гэтая опцыя знаходзіцца ўнізе вокны. Адкрыецца іншае акно Правадыра.
12 Выберыце значок. У акне Правадыра перайдзіце ў тэчку з файлам значка і пстрыкніце па ім, каб выбраць.
13 націсніце адкрыць. Гэтая кнопка знаходзіцца ў ніжнім правым куце старонкі.
14 пстрыкніце па Close and open in GConvert (Зачыніць і адкрыць у GConvert). Гэтая опцыя знаходзіцца ўнізе вокны. Значок EXE-файл памяняецца на новы, а змесціва EXE-файла адкрыецца ў акне GConvert.
15 Зачыніце праграму GConvert. Калі EXE-файл загрузіцца ў GConvert, пстрыкніце па чырвоным крузе ў верхнім правым куце акна GConvert, каб закрыць яго. Абраны вамі значок заменіць значок EXE-файла.
- Таксама можна выдаліць BAK-файл, які з'явіцца на працоўным стале, калі вы вылучыце новы значок для EXE-файла.
- На тое каб значок EXE-файла змяніўся, можа спатрэбіцца некалькі хвілін. Таксама можна паўторна адкрыць GConvert, каб паскорыць змена значка.
парады
- Калі хочаце, пазбаўцеся ад стрэлак на дасье. Гэта можна зрабіць у наладах Windows.
папярэджання
- Калі вы перамесціце EXE-файл, ярлык перастане працаваць.