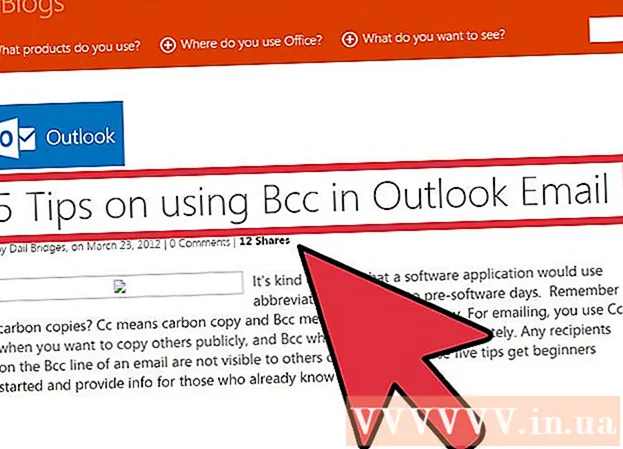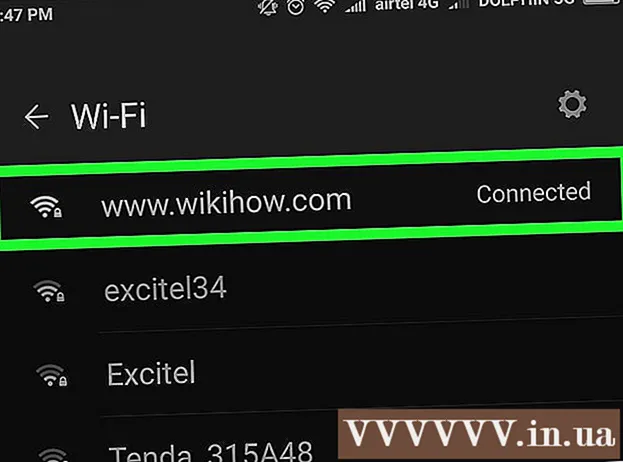Задаволены
- Крок
- Спосаб 1 з 3: Вылучыце асобныя клеткі
- Спосаб 2 з 3: Выберыце дыяпазоны
- Спосаб 3 з 3: Выберыце дадзеныя ў слупках "паслядоўны" і "не паслядоўны"
- Парады
Гэты wikiHow вучыць, як выкарыстоўваць Visual Basic для выбару дадзеных у Microsoft Excel. Пакуль вы знаёмыя з асновамі сцэнарыяў VB і выкарыстаннем больш дасканалых функцый Excel, вам падасца сцэнарыям выбару зусім проста.
Крок
Спосаб 1 з 3: Вылучыце асобныя клеткі
- Абярыце вочка на бягучым працоўным аркушы. Дапусцім, вы хочаце выбраць ячэйку E6 з Visual Basic. Вы можаце зрабіць гэта з дапамогай адной з наступных каманд:
ActiveSheet.Cells (6, 5) .Выберыце
ActiveSheet.Range ("E6"). Выберыце
- Абярыце вочка на іншым аркушы ў той самай кнізе. Скажам, наша прыкладная клетка, E6, знаходзіцца на аркушы пад назвай Sheet2. Вы можаце выбраць адзін з наступных спосабаў:
Application.Goto ActiveWorkbook.Sheets ("Sheet2"). Клеткі (6, 5)
Application.Goto (ActiveWorkbook.Sheets ("Sheet2"). Range ("E6"))
- Абярыце вочка на аркушы ў іншай кнізе. Скажам, вы хочаце выбраць ячэйку з Аркуша1 у кнізе пад назвай BOOK2.XLS. Адзін з гэтых двух спосабаў павінен працаваць:
Application.Goto Workbooks ("BOOK2.XLS"). Аркушы ("Аркуш1"). Ячэйкі (2,1)
Application.Goto Workbooks ("BOOK2.XLS"). Табліцы ("Sheet1"). Дыяпазон ("A2")
- Вылучыце ячэйку адносна іншай ячэйкі. Вы можаце выкарыстоўваць VB для выбару ячэйкі ў залежнасці ад яе месцазнаходжання адносна актыўнай (альбо іншай) ячэйкі. Проста пераканайцеся, што клетка існуе, каб пазбегнуць памылак. Гэта робіцца наступным чынам:
- Вылучыце ячэйку на тры радкі ніжэй і чатыры слупкі злева ад актыўнай ячэйкі:
ActiveCell.Offset (3, -4) .Выберыце
- Абярыце вочка на пяць радкоў унізе і чатыры слупкі справа ад ячэйкі C7:
ActiveSheet.Cells (7, 3) .Offset (5, 4) .Выберыце
- Вылучыце ячэйку на тры радкі ніжэй і чатыры слупкі злева ад актыўнай ячэйкі:
Спосаб 2 з 3: Выберыце дыяпазоны
- Абярыце дыяпазон вочак на актыўным лісце. Каб выбраць вочкі C1: D6 на бягучым аркушы, выкарыстоўвайце адзін з наступных трох метадаў:
ActiveSheet.Range (клеткі (1, 3), клеткі (6, 4)). Выберыце
ActiveSheet.Range ("C1: D6"). Выберыце
ActiveSheet.Range ("C1", "D6"). Выберыце
- Абярыце серыю з іншага ліста ў той самай кнізе. Вы можаце выкарыстоўваць адзін з гэтых прыкладаў для выбару вочак C3: E11 на аркушы, які называецца Sheet3:
Application.Goto ActiveWorkbook.Sheets ("Sheet3"). Дыяпазон ("C3: E11")
Application.Goto ActiveWorkbook.Sheets ("Sheet3"). Дыяпазон ("C3", "E11")
- Выберыце дыяпазон вочак з ліста ў іншай кнізе. У абодвух прыкладах трэба выбраць вочкі E12: F12 на Аркушы1 кнігі з назвай BOOK2.XLS:
Application.Goto Workbooks ("BOOK2.XLS"). Аркушы ("Sheet1"). Дыяпазон ("E12: F12")
Application.Goto Workbooks ("BOOK2.XLS"). Аркушы ("Sheet1"). Дыяпазон ("E12", "F12")
- Выберыце названы дыяпазон. Калі вы прызначылі імя дыяпазону вочак, выкарыстоўвайце той самы сінтаксіс, што і на этапах 4-6, але заменіце адрас дыяпазону (напрыклад, "E12", "F12") на імя дыяпазону (напрыклад, "Продажы" ). Вось некалькі прыкладаў:
- На актыўным лісце:
ActiveSheet.Range ("Продажы"). Выберыце
- Іншы ліст той самай кніжкі:
Application.Goto ActiveWorkbook.Sheets ("Sheet3"). Дыяпазон ("Продажы")
- Іншая кніга:
Application.Goto Workbooks ("BOOK2.XLS"). Табліцы ("Sheet1"). Дыяпазон ("Продажы")
- На актыўным лісце:
- Выберыце дыяпазон адносна названага дыяпазону. Сінтаксіс вар'іруецца ў залежнасці ад месцазнаходжання згаданага дыяпазону і ад таго, ці хочаце вы наладзіць памер новага дыяпазону.
- Калі дыяпазон, які вы хочаце выбраць, мае той жа памер, што і плашка Тэст5 называецца, але зрушаны на чатыры радкі ўніз і на тры слупкі направа, а затым выкарыстоўваецца наступны код:
ActiveSheet.Range ("Test5"). Зрушэнне (4, 3) .Выберыце
- Калі дыяпазон знаходзіцца на Аркушы 3 той самай кнігі, спачатку актывуйце гэты аркуш, а затым выберыце дыяпазон наступным чынам:
Аркушы ("Ліст 3"). Актывуйце ActiveSheet.Range ("Тэст"). Зрушэнне (4, 3). Абярыце
- Калі дыяпазон, які вы хочаце выбраць, мае той жа памер, што і плашка Тэст5 называецца, але зрушаны на чатыры радкі ўніз і на тры слупкі направа, а затым выкарыстоўваецца наступны код:
- Выберыце дыяпазон і зменіце памер выбару. Пры неабходнасці вы можаце павялічыць памер абранага дыяпазону. Калі вы хочаце выбраць дыяпазон, які База дадзеных а потым хочаце павялічыць памер на пяць радкоў, вы б выкарысталі такі сінтаксіс:
Дыяпазон ("База дадзеных"). Абярыце Selection.Resize (Selection.Rows.Count + 5, _Selection.Columns.Count).
- Выберыце аб'яднанне дзвюх названых серый. Калі ў вас ёсць два перакрываюцца дыяпазоны, вы можаце выкарыстоўваць VB для выбару ячэек у гэтай вобласці, якая перакрываецца ("аб'яднанне"). Абмежаванне заключаецца ў тым, што вы можаце зрабіць гэта толькі на актыўным лісце. Скажам, у вас ёсць аб'яднанне дыяпазон называецца Добра і адзін названы Дрэнна хачу выбраць:
Application.Union (дыяпазон ("Добра"), Дыяпазон ("Дрэнна")). Выберыце
- Калі вы хочаце выбраць падмноства двух згаданых дыяпазонаў замест вобласці, якая перакрываецца, проста заменіце Прымяненне наскрозь Ужыванне.
Спосаб 3 з 3: Выберыце дадзеныя ў слупках "паслядоўны" і "не паслядоўны"
- Выкарыстоўвайце дадзеныя ўзоры для прыкладаў гэтага метаду. Гэты графік, поўны прыкладаў дадзеных, ласкава прадастаўлены Microsoft, дапаможа вам уявіць, як паводзяць сябе прыклады:
А1: Імя B1: Продаж C1: Колькасць А2: а B2: 10 € C2: 5 A3: b B3: C3: 10 А4: c B4: 10 еўра С4: 5 A5: B5: C5: A6: Усяго B6: 20 еўра C6: 20 - Вылучыце апошнюю вочка ўнізе сумежнага слупка. У наступным прыкладзе выбрана ячэйка A4:
ActiveSheet.Range ("A1"). End (xlDown) .Выберыце
- Вылучыце першую пустую ячэйку пад слупком сумежных вочак. У наступным прыкладзе выбіраецца A5 на аснове дыяграмы вышэй:
ActiveSheet.Range ("A1"). End (xlDown) .Offset (1.0) .Выберыце
- Выберыце дыяпазон паслядоўных вочак у слупку. У абодвух наступных прыкладах абраны дыяпазон A1: A4:
ActiveSheet.Range ("A1", ActiveSheet.Range ("a1"). End (xlDown)). Выберыце
ActiveSheet.Range ("A1:" & ActiveSheet.Range ("A1"). Канец (xlDown) .Адрас) .Абярыце
- Абярыце ў слупку цэлы дыяпазон не паслядоўных ячэек. Выкарыстоўваючы табліцу дадзеных уверсе гэтага метаду, у абодвух наступных прыкладах будзе абраны A1: A6:
ActiveSheet.Range ("A1", ActiveSheet.Range ("A65536"). Канец (xlUp)). Выберыце
ActiveSheet.Range ("A1", ActiveSheet.Range ("A65536"). Канец (xlUp)). Выберыце
Парады
- Уласцівасці "ActiveSheet" і "ActiveWorkbook" звычайна можна апусціць, калі маецца на ўвазе актыўны ліст і / або кніга (кнігі).