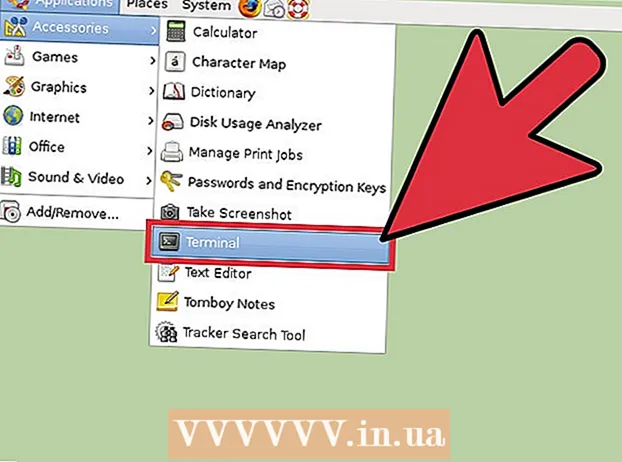Аўтар:
Roger Morrison
Дата Стварэння:
5 Верасень 2021
Дата Абнаўлення:
1 Ліпень 2024

Задаволены
- Крок
- Спосаб 1 з 2: Уключыце папярэдні прагляд малюнкаў
- Спосаб 2 з 2: Рамонт пашкоджаных узораў
- Парады
- Папярэджанні
Гэты wikiHow вучыць, як праглядаць выявы ў папках Windows 10. Хоць папярэдні прагляд фотаздымкаў павінен адлюстроўвацца па змаўчанні, у некаторых версіях Windows 10 яны могуць быць адключаны. Вы можаце актываваць папярэдні прагляд у наладах Правадыра файлаў, хоць вам заўсёды трэба будзе пераканацца, што ваша тэчка арганізавана з магчымасцю прагляду, якая падтрымлівае папярэдні прагляд мініяцюр.
Крок
Спосаб 1 з 2: Уключыце папярэдні прагляд малюнкаў
 Адкрыйце File Explorer
Адкрыйце File Explorer  Адкрыйце сваю тэчку. Выкарыстоўвайце левы слупок тэчак у правадніку файлаў, каб перайсці да папкі, выявы якой вы хочаце праглядзець.
Адкрыйце сваю тэчку. Выкарыстоўвайце левы слупок тэчак у правадніку файлаў, каб перайсці да папкі, выявы якой вы хочаце праглядзець.  Націсніце на ўкладку Статуя. Гэта можна знайсці ў левай частцы акна правадыра файлаў. Уверсе акна з'явіцца меню.
Націсніце на ўкладку Статуя. Гэта можна знайсці ў левай частцы акна правадыра файлаў. Уверсе акна з'явіцца меню.  націсніце на Варыянты. Гэта значок белага поля са сцяжкамі, які можна знайсці ў правым верхнім куце акна. Націснуўшы на яго, адкрыецца ўсплывальнае акно.
націсніце на Варыянты. Гэта значок белага поля са сцяжкамі, які можна знайсці ў правым верхнім куце акна. Націснуўшы на яго, адкрыецца ўсплывальнае акно.  Націсніце на ўкладку Статуя. Гэты параметр можна знайсці ўверсе ўсплывальнага акна.
Націсніце на ўкладку Статуя. Гэты параметр можна знайсці ўверсе ўсплывальнага акна.  Усталюйце сцяжок "Заўсёды паказваць значкі, ніколі не мініяцюры". Вы можаце знайсці яго ў групе "Файлы і тэчкі" унізе акна.
Усталюйце сцяжок "Заўсёды паказваць значкі, ніколі не мініяцюры". Вы можаце знайсці яго ў групе "Файлы і тэчкі" унізе акна. - Калі вы гэтага поля не бачыце, спачатку двойчы пстрыкніце загаловак "Файлы і тэчкі", каб адкрыць яго.
- Калі гэта поле ўжо не ўстаноўлена, вам, магчыма, спачатку трэба будзе выправіць пашкоджаны кэш мініяцюр.
 націсніце на Ўжываць, а потым далей добра. Вы можаце знайсці абодва варыянты ўнізе акна. Гэта прыменіць вашы налады і зачыніць акно.
націсніце на Ўжываць, а потым далей добра. Вы можаце знайсці абодва варыянты ўнізе акна. Гэта прыменіць вашы налады і зачыніць акно.  Пераканайцеся, што ў вашай тэчцы адлюстраваны правільны варыянт адлюстравання. Каб убачыць папярэдні прагляд мініяцюр, у вашай тэчцы павінны адлюстроўвацца файлы і тэчкі з выкарыстаннем опцыі прагляду, якая падтрымліваецца (напрыклад,., Вельмі вялікія абразкі). Каб змяніць бягучую наладу адлюстравання, зрабіце наступнае:
Пераканайцеся, што ў вашай тэчцы адлюстраваны правільны варыянт адлюстравання. Каб убачыць папярэдні прагляд мініяцюр, у вашай тэчцы павінны адлюстроўвацца файлы і тэчкі з выкарыстаннем опцыі прагляду, якая падтрымліваецца (напрыклад,., Вельмі вялікія абразкі). Каб змяніць бягучую наладу адлюстравання, зрабіце наступнае: - Націсніце на ўкладку Статуя.
- Націсніце адзін з наступных варыянтаў "Фармат": Вельмі вялікія абразкі, Вялікія абразы, Нармальныя абразкі, Падлогавая плітка альбо Змест.
Спосаб 2 з 2: Рамонт пашкоджаных узораў
 Ведайце, калі гэта неабходна. Windows 10 падтрымлівае кэш эскізаў для кожнага з файлаў на вашым кампутары; калі гэты кэш пашкоджаны, выявы вашых папак могуць адлюстроўвацца няправільна. Калі вы ўжо спрабавалі актываваць папярэдні прагляд малюнкаў, выдаленне кэша мініяцюр можа вырашыць праблему.
Ведайце, калі гэта неабходна. Windows 10 падтрымлівае кэш эскізаў для кожнага з файлаў на вашым кампутары; калі гэты кэш пашкоджаны, выявы вашых папак могуць адлюстроўвацца няправільна. Калі вы ўжо спрабавалі актываваць папярэдні прагляд малюнкаў, выдаленне кэша мініяцюр можа вырашыць праблему.  Адкрыйце "Пуск"
Адкрыйце "Пуск"  Адкрыйце ачыстку дыска. Тып ачыстка дыска затым націсніце Ачыстка дыска калі ён з'яўляецца ў выніку пошуку ўверсе акна "Пуск". Адкрыецца ўсплывальнае акно.
Адкрыйце ачыстку дыска. Тып ачыстка дыска затым націсніце Ачыстка дыска калі ён з'яўляецца ў выніку пошуку ўверсе акна "Пуск". Адкрыецца ўсплывальнае акно. - Магчыма, вам спатрэбіцца націснуць значок "Ачыстка дыска", калі ён з'явіцца на панэлі задач, каб адкрыць якое з'явілася акно.
 Пракруціце ўніз і ўсталюйце сцяжок "Эскізы". Вы можаце зняць астатнія галачкі ў галоўным акне, але "Эскізы" павінны быць адзначаны.
Пракруціце ўніз і ўсталюйце сцяжок "Эскізы". Вы можаце зняць астатнія галачкі ў галоўным акне, але "Эскізы" павінны быць адзначаны.  націсніце на добра. Гэта кнопка знаходзіцца ўнізе акна.
націсніце на добра. Гэта кнопка знаходзіцца ўнізе акна.  націсніце на Выдаліць файлы пры запыце. Тады ачыстка дыска пачне выдаляць мініяцюры з кэша вашага кампутара.
націсніце на Выдаліць файлы пры запыце. Тады ачыстка дыска пачне выдаляць мініяцюры з кэша вашага кампутара.  Пачакайце, пакуль мініяцюры скончаць выдаленне. Гэта можа заняць некалькі хвілін, асабліва калі вы ніколі раней не выдалялі мініяцюры. Калі ўсплывальнае акно знікне, вы можаце працягнуць.
Пачакайце, пакуль мініяцюры скончаць выдаленне. Гэта можа заняць некалькі хвілін, асабліва калі вы ніколі раней не выдалялі мініяцюры. Калі ўсплывальнае акно знікне, вы можаце працягнуць.  Адкрыйце патрэбную тэчку. Перайдзіце ў папку, дзе вы хочаце адлюстраваць мініяцюры. Пасля абнаўлення экрана варта паступова праглядаць выявы.
Адкрыйце патрэбную тэчку. Перайдзіце ў папку, дзе вы хочаце адлюстраваць мініяцюры. Пасля абнаўлення экрана варта паступова праглядаць выявы.  Уключыць папярэдні прагляд малюнкаў калі неабходна. Калі вы ўсё яшчэ не бачыце мініяцюр, магчыма, вам трэба будзе адключыць параметр "Заўсёды паказваць значкі, ніколі не мініяцюры" і пераканацца, што ваша тэчка выкарыстоўвае правільны параметр адлюстравання.
Уключыць папярэдні прагляд малюнкаў калі неабходна. Калі вы ўсё яшчэ не бачыце мініяцюр, магчыма, вам трэба будзе адключыць параметр "Заўсёды паказваць значкі, ніколі не мініяцюры" і пераканацца, што ваша тэчка выкарыстоўвае правільны параметр адлюстравання.
Парады
- Папярэдні прагляд малюнкаў уключаны па змаўчанні ў большасці версій Windows 10.
Папярэджанні
- Пашкоджаны кэш мініяцюр можа ўзнікаць па розных прычынах, напрыклад, пры абнаўленні сістэмы або вірусе.