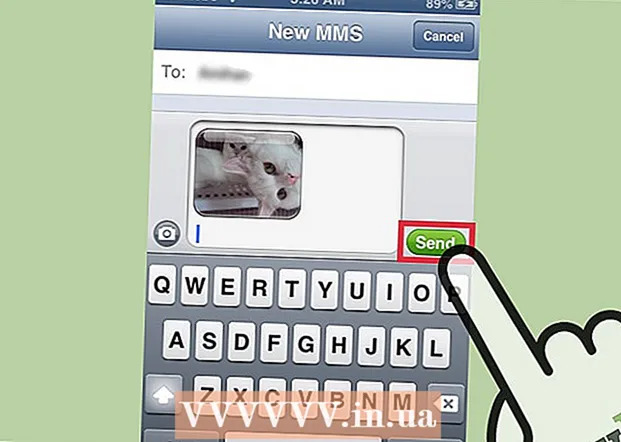Аўтар:
Tamara Smith
Дата Стварэння:
24 Студзень 2021
Дата Абнаўлення:
1 Ліпень 2024

Задаволены
- Крок
- Спосаб 1 з 3: Пераключэнне паміж укладкамі на кампутары
- Спосаб 2 з 3: Пераключыце ўкладкі ў Chrome на тэлефоне або планшэце
- Спосаб 3 з 3: Вывучыце іншыя карысныя цэтлікі і хітрасці
- Парады
- Папярэджанні
Існуе некалькі спосабаў эфектыўнага пераключэння паміж укладкамі ў браўзэры Chrome, незалежна ад таго, знаходзіцеся вы на кампутары або мабільнай прыладзе. Калі на вашым кампутары часта адкрыта мноства ўкладак, карысна даведацца некаторыя іншыя хітрасці, напрыклад, "замацаваць" укладку альбо адкрыць толькі што закрытую ўкладку.
Крок
Спосаб 1 з 3: Пераключэнне паміж укладкамі на кампутары
 Перайдзіце на наступную ўкладку. Націсніце Ctrl + Tab, каб перайсці да наступнай укладкі ў акне. Затым вы пераходзіце да першай укладкі справа ад вашай бягучай укладкі. Калі ў вас была адкрыта крайняя правая ўкладка, выкарыстоўвайце гэтую камбінацыю клавіш, каб перайсці да першай укладкі злева. Гэта працуе на Windows, Mac, Chromebook і Linux, але некаторыя аперацыйныя сістэмы маюць дадатковыя функцыянальныя магчымасці:
Перайдзіце на наступную ўкладку. Націсніце Ctrl + Tab, каб перайсці да наступнай укладкі ў акне. Затым вы пераходзіце да першай укладкі справа ад вашай бягучай укладкі. Калі ў вас была адкрыта крайняя правая ўкладка, выкарыстоўвайце гэтую камбінацыю клавіш, каб перайсці да першай укладкі злева. Гэта працуе на Windows, Mac, Chromebook і Linux, але некаторыя аперацыйныя сістэмы маюць дадатковыя функцыянальныя магчымасці: - Вы таксама можаце зрабіць гэта ў Windows і Linux Ctrl+PgDwn выкарыстоўваць.
- На Mac ён таксама працуе ⌘ Камандаванне+⌥ Варыянт+→. Акрамя таго, добра ведаць, што вы не можаце выкарыстоўваць цэтлікі на першым этапе на Mac Кантроль бачыце, але Ctrl.
 Перайсці на папярэднюю ўкладку. націсніце Ctrl + Shift + Tab, каб пераключыцца на папярэднюю ўкладку ў акне, гэта значыць на ўкладку злева ад бягучай укладкі.
Перайсці на папярэднюю ўкладку. націсніце Ctrl + Shift + Tab, каб пераключыцца на папярэднюю ўкладку ў акне, гэта значыць на ўкладку злева ад бягучай укладкі. - Вы таксама можаце выкарыстоўваць Windows ці Linux Ctr+⇞ PgUp выкарыстоўваць.
- Вы таксама можаце на Mac ⌘ Камандаванне+⌥ Варыянт+← выкарыстоўваць.
 Пераключыцеся на пэўную ўкладку. Гэта спалучэнне клавіш залежыць ад вашай аперацыйнай сістэмы:
Пераключыцеся на пэўную ўкладку. Гэта спалучэнне клавіш залежыць ад вашай аперацыйнай сістэмы: - Вы выкарыстоўваеце камбінацыю на Windows, Chromebook ці Linux Ctrl+1 каб пераключыцца на першую (самую левую) ўкладку акна. З Ctrl+2 вы пераходзіце на другую ўкладку і гэтак далей, да Ctrl+8.
- Вы выкарыстоўваеце камбінацыю на Mac ⌘ Камандаванне+1 да ўключна ⌘ Камандаванне+8.
 Перайсці на апошнюю ўкладку. Каб пераключыцца на крайнюю правую ўкладку акна, націсніце камбінацыю Ctrl+9, не мае значэння, колькі ў вас адкрыта ўкладак. На Mac вы робіце гэта з ⌘ Камандаванне+9.
Перайсці на апошнюю ўкладку. Каб пераключыцца на крайнюю правую ўкладку акна, націсніце камбінацыю Ctrl+9, не мае значэння, колькі ў вас адкрыта ўкладак. На Mac вы робіце гэта з ⌘ Камандаванне+9.
Спосаб 2 з 3: Пераключыце ўкладкі ў Chrome на тэлефоне або планшэце
 Пераключайцеся паміж укладкамі на тэлефоне. Каб пераключацца паміж укладкамі ў Chrome на любым тэлефоне Android або iOS, выканайце наступныя дзеянні:
Пераключайцеся паміж укладкамі на тэлефоне. Каб пераключацца паміж укладкамі ў Chrome на любым тэлефоне Android або iOS, выканайце наступныя дзеянні: - Націсніце на значок агляду ўкладкі. У Android 5+ гэта выглядае як квадрат, у iPhone - два квадрата, якія перакрываюцца. На Android 4 або ніжэйшай версіі гэта можа быць квадрат альбо два перакрываюцца прастакутнікі.
- Пракруціце вертыкальна па ўкладках.
- Націсніце на ўкладку, якую вы хочаце ўбачыць.
 Замест гэтага выкарыстоўвайце каманды правядзення пальцам. Браўзэр Chrome можа пераключацца паміж укладкамі жэстаў на большасці тэлефонаў Android або iOS:
Замест гэтага выкарыстоўвайце каманды правядзення пальцам. Браўзэр Chrome можа пераключацца паміж укладкамі жэстаў на большасці тэлефонаў Android або iOS: - На Android правядзіце гарызантальна па верхняй панэлі, каб хутка пераключацца паміж укладкамі. Вы таксама можаце правесці вертыкальна ўніз ад верхняй панэлі, каб адкрыць агляд укладак.
- На iOS пастаўце палец на левы ці правы край экрана і правядзіце ўнутр.
 Пераключайцеся паміж укладкамі на планшэце ці iPad. З планшэтам вы ўбачыце ўсе адкрытыя ўкладкі ў верхняй частцы акна, як на кампутары. Націсніце на ўкладку, якую вы хочаце ўбачыць.
Пераключайцеся паміж укладкамі на планшэце ці iPad. З планшэтам вы ўбачыце ўсе адкрытыя ўкладкі ў верхняй частцы акна, як на кампутары. Націсніце на ўкладку, якую вы хочаце ўбачыць. - Каб змяніць парадак укладак, націсніце імя ўкладкі і перацягнуць яго ў іншае становішча.
Спосаб 3 з 3: Вывучыце іншыя карысныя цэтлікі і хітрасці
 Зноў адкрыйце закрытую ўкладку. На Windows, Chromebook ці Linux націсніце Ctrl+⇧ Зрух+Т. каб зноў адкрыць апошнюю закрытую ўкладку. На Mac вы робіце гэта з ⌘ Камандаванне+⇧ Зрух+Т..
Зноў адкрыйце закрытую ўкладку. На Windows, Chromebook ці Linux націсніце Ctrl+⇧ Зрух+Т. каб зноў адкрыць апошнюю закрытую ўкладку. На Mac вы робіце гэта з ⌘ Камандаванне+⇧ Зрух+Т.. - Вы можаце працягваць паўтараць гэтую каманду, каб зноў адкрыць да дзесяці закрытых укладак.
 Адкрыйце спасылкі ў новай укладцы ў фонавым рэжыме. У большасці аперацыйных сістэм вы робіце гэта, націскаючы спасылку падчас выкарыстання Ctrl націснуты. Вы робіце гэта на Mac ⌘ Камандаванне націснуць.
Адкрыйце спасылкі ў новай укладцы ў фонавым рэжыме. У большасці аперацыйных сістэм вы робіце гэта, націскаючы спасылку падчас выкарыстання Ctrl націснуты. Вы робіце гэта на Mac ⌘ Камандаванне націснуць. - Прэса ⇧ Зрух каб адкрыць спасылку ў новым акне.
- Прэса Ctrl+⇧ Зрух альбо ⌘ Камандаванне+⇧ Зрух на Mac, каб адкрыць спасылку ў новай укладцы і перайсці да яе.
 Каб зэканоміць месца, замацуйце ўкладку. Пстрыкніце правай кнопкай мышы па назве ўкладкі і выберыце "Замацаваць ўкладку". Цяпер укладка будзе сціскацца і перамяшчацца ўлева ад укладак, пакуль вы зноў не націснеце яе правай кнопкай мышы і выберыце "Адмацаваць ўкладку".
Каб зэканоміць месца, замацуйце ўкладку. Пстрыкніце правай кнопкай мышы па назве ўкладкі і выберыце "Замацаваць ўкладку". Цяпер укладка будзе сціскацца і перамяшчацца ўлева ад укладак, пакуль вы зноў не націснеце яе правай кнопкай мышы і выберыце "Адмацаваць ўкладку". - Калі ў вас няма мышы з дзвюма кнопкамі, націсніце Кантроль націскаючы альбо актывуйце націск двума пальцамі на трэкпадзе.
 Зачыніце адразу некалькі ўкладак. Пстрыкніце правай кнопкай мышы па назве ўкладкі і абярыце "Зачыніць іншыя ўкладкі", каб закрыць усё, акрамя ўкладкі, якую вы праглядаеце. Выберыце "Зачыніць укладкі справа", каб закрыць усе ўкладкі ў правай частцы актыўнай укладкі. Калі ў вас часта адкрыта шмат укладак, гэтая функцыя можа зэканоміць шмат часу, асабліва калі ваш кампутар стаў вельмі павольным з-за ўсіх гэтых адкрытых укладак.
Зачыніце адразу некалькі ўкладак. Пстрыкніце правай кнопкай мышы па назве ўкладкі і абярыце "Зачыніць іншыя ўкладкі", каб закрыць усё, акрамя ўкладкі, якую вы праглядаеце. Выберыце "Зачыніць укладкі справа", каб закрыць усе ўкладкі ў правай частцы актыўнай укладкі. Калі ў вас часта адкрыта шмат укладак, гэтая функцыя можа зэканоміць шмат часу, асабліва калі ваш кампутар стаў вельмі павольным з-за ўсіх гэтых адкрытых укладак.
Парады
- Каб пераключацца паміж укладкамі мышшу, націсніце імя ўкладкі ўверсе акна аглядальніка.
Папярэджанні
- Многія тэлефоны і планшэты маюць максімальную колькасць укладак, якія вы можаце адкрыць адначасова. Перш чым вы зможаце адкрываць новыя, вам трэба будзе закрыць укладкі.
- Выбіраючы ўкладку, не выпадкова націсніце X, бо гэта ўкладку закрые правільна.