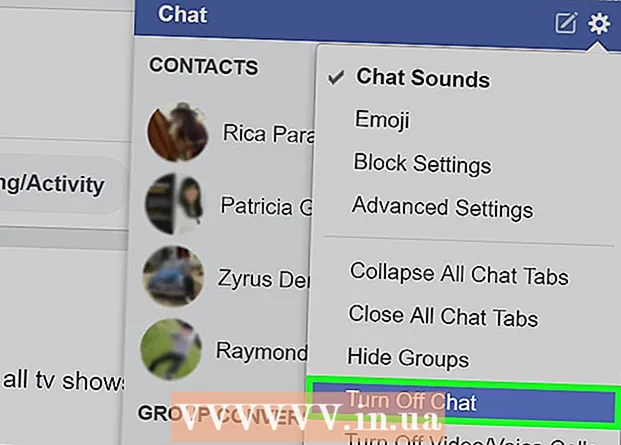Аўтар:
Roger Morrison
Дата Стварэння:
17 Верасень 2021
Дата Абнаўлення:
1 Ліпень 2024

Задаволены
Купля ноўтбука ў краме звычайна з'яўляецца практыкаваннем цярплівасці і кіравання расчараваннем. Спецыфікацыі, якія вы шукаеце, звычайна недаступныя на адным камп'ютэры, і кошты могуць быць завышанымі. Не варта забываць: усё праграмнае забеспячэнне, якое кампаніі ўсталёўваюць на ноўтбук, без просьбы аб гэтым. Вы можаце абысці гэта, калі не супраць закасаць рукавы. Стварыць уласны ноўтбук складана, але канчатковы вынік абсалютна ўражвае. Выконвайце гэтаму кіраўніцтву, каб даведацца, як.
Крок
Частка 1 з 3: Пошук дэталяў
 Вызначыцеся, якое галоўнае прызначэнне ноўтбука. Ноўтбук, які вы хочаце выкарыстоўваць для апрацоўкі тэкстаў і праверкі электроннай пошты, будзе мець зусім іншыя характарыстыкі, чым ноўтбук для прайгравання апошніх гульняў. Час працы батарэі таксама з'яўляецца важным вагавым фактарам; калі вы плануеце падарожнічаць, не маючы магчымасці зарадзіць кампутар. , вам патрэбен ноўтбук, які не патрабуе занадта шмат энергіі.
Вызначыцеся, якое галоўнае прызначэнне ноўтбука. Ноўтбук, які вы хочаце выкарыстоўваць для апрацоўкі тэкстаў і праверкі электроннай пошты, будзе мець зусім іншыя характарыстыкі, чым ноўтбук для прайгравання апошніх гульняў. Час працы батарэі таксама з'яўляецца важным вагавым фактарам; калі вы плануеце падарожнічаць, не маючы магчымасці зарадзіць кампутар. , вам патрэбен ноўтбук, які не патрабуе занадта шмат энергіі.  Выберыце працэсар, які адпавядае таму, што трэба вашаму камп'ютэру. Кабінет, які вы набываеце, залежыць ад тыпу працэсара, які вы хочаце ўсталяваць, таму спачатку абярыце працэсар. Параўнайце мадэлі працэсараў, каб вызначыць, якія з іх забяспечваюць найбольшую хуткасць у параўнанні з астуджэннем і спажываннем энергіі. Большасць інтэрнэт-крам прапануе магчымасць параўноўваць працэсары побач.
Выберыце працэсар, які адпавядае таму, што трэба вашаму камп'ютэру. Кабінет, які вы набываеце, залежыць ад тыпу працэсара, які вы хочаце ўсталяваць, таму спачатку абярыце працэсар. Параўнайце мадэлі працэсараў, каб вызначыць, якія з іх забяспечваюць найбольшую хуткасць у параўнанні з астуджэннем і спажываннем энергіі. Большасць інтэрнэт-крам прапануе магчымасць параўноўваць працэсары побач. - Пераканайцеся, што вы купляеце мабільны працэсар, а не настольны працэсар.
- Ёсць два асноўныя вытворцы: Intel і AMD. Ёсць шмат аргументаў за і супраць кожнай маркі, але ў цэлым AMD каштуе крыху менш. Правядзіце як мага больш даследаванняў працэсараў, якія вас цікавяць, каб пераканацца, што вы атрымліваеце суадносіны кошту і якасці.
 Выберыце шафу для ноўтбука. Справа вашага ноўтбука вызначае, якія дэталі вы можаце выкарыстоўваць у ноўтбуку. Справа ідзе з убудаванай матчынай платай, якая дыктуе, якую памяць вы можаце выкарыстоўваць.
Выберыце шафу для ноўтбука. Справа вашага ноўтбука вызначае, якія дэталі вы можаце выкарыстоўваць у ноўтбуку. Справа ідзе з убудаванай матчынай платай, якая дыктуе, якую памяць вы можаце выкарыстоўваць. - Таксама ўлічвайце памер экрана і раскладку клавіятуры. Паколькі корпус не зусім рэгулюецца, вы затрымаліся на абраным вамі экране і клавіятуры. Вялікі ноўтбук складаней пераносіць, і, верагодна, будзе нашмат даражэй.
- Знайсці шафу на продаж можа быць складана. Увядзіце «блакнот без касцей» альбо «абалонку для белых кніг» у любімую пошукавую сістэму, каб знайсці шафы-крамы. MSI - адзін з вытворцаў, які па-ранейшаму вырабляе ноўтбукі без костак.
 Купляйце памяць. Для запуску ноўтбука патрэбна памяць, і фармат адрозніваецца ад фармату працоўнага стала. Шукайце памяць SO-DIMM, якая падыходзіць для мацярынскай платы ў вашым кабінеце. Больш хуткая памяць забяспечвае лепшую прадукцыйнасць, але можа скараціць тэрмін службы батарэі.
Купляйце памяць. Для запуску ноўтбука патрэбна памяць, і фармат адрозніваецца ад фармату працоўнага стала. Шукайце памяць SO-DIMM, якая падыходзіць для мацярынскай платы ў вашым кабінеце. Больш хуткая памяць забяспечвае лепшую прадукцыйнасць, але можа скараціць тэрмін службы батарэі. - Паспрабуйце размясціць паміж 2-4 ГБ памяці для аптымальнай прадукцыйнасці ў штодзённым выкарыстанні.
 Выберыце жорсткі дыск. У ноўтбуках звычайна выкарыстоўваюцца 2,5-цалевыя дыскі, у адрозненне ад 3,5-цалевых дыскаў, якія сустракаюцца ў настольных кампутарах. Вы можаце выбраць паміж стандартным прывадам 5400 абаротаў у хвіліну або 7200 абаротаў у хвіліну, альбо цвёрдацельным назапашвальнікам без рухомых частак. Цвёрдацельны назапашвальнік, як правіла, хутчэй, але можа быць складаней выкарыстоўваць у доўгатэрміновай перспектыве.
Выберыце жорсткі дыск. У ноўтбуках звычайна выкарыстоўваюцца 2,5-цалевыя дыскі, у адрозненне ад 3,5-цалевых дыскаў, якія сустракаюцца ў настольных кампутарах. Вы можаце выбраць паміж стандартным прывадам 5400 абаротаў у хвіліну або 7200 абаротаў у хвіліну, альбо цвёрдацельным назапашвальнікам без рухомых частак. Цвёрдацельны назапашвальнік, як правіла, хутчэй, але можа быць складаней выкарыстоўваць у доўгатэрміновай перспектыве. - Выберыце жорсткі дыск з дастатковай прасторай, каб рабіць тое, што вы хочаце зрабіць з ноўтбукам. У большасці шаф не хапае месца для больш чым 1 дыска, таму мадэрнізацыя на больш познім этапе можа быць складанай. Пасля ўсталёўкі аперацыйнай сістэмы пераканайцеся, што на цвёрдым дыску дастаткова месца (звычайна ад 15 да 20 ГБ).
 Вырашыце, ці патрэбна вам спецыяльная відэакарта. Не ва ўсіх шафах ёсць месца для спецыяльнай мабільнай відэакарты. Замест гэтага графіка апрацоўваецца матчынай платай. Калі ёсць магчымасць усталяваць яго, падумайце, ці спатрэбіцца вам. Яны найбольш важныя для геймераў і графічных дызайнераў.
Вырашыце, ці патрэбна вам спецыяльная відэакарта. Не ва ўсіх шафах ёсць месца для спецыяльнай мабільнай відэакарты. Замест гэтага графіка апрацоўваецца матчынай платай. Калі ёсць магчымасць усталяваць яго, падумайце, ці спатрэбіцца вам. Яны найбольш важныя для геймераў і графічных дызайнераў.  Знайдзіце аптычны дыск. Гэта ўсё больш неабавязковым этапам па меры ўдасканалення кампутараў, бо вы можаце ўсталёўваць аперацыйныя сістэмы з USB-назапашвальнікаў і загружаць большасць праграмнага забеспячэння сёння.
Знайдзіце аптычны дыск. Гэта ўсё больш неабавязковым этапам па меры ўдасканалення кампутараў, бо вы можаце ўсталёўваць аперацыйныя сістэмы з USB-назапашвальнікаў і загружаць большасць праграмнага забеспячэння сёння. - Некаторыя шафкі пастаўляюцца з жорсткім дыскам. Не ўсе жорсткія дыскі змяшчаюцца ва ўсіх шафах, таму пераканайцеся, што дыск адпавядае абранаму вам корпусу.
Частка 2 з 3: Збярэм усё
 Збярыце свае інструменты. У вас ёсць набор ювелірных адвёртак, пажадана магнітных. Шрубы ў ноўтбуку значна меншыя і з імі складаней працаваць, чым шрубы для працоўнага стала. Выкарыстоўвайце іголкагубцы, каб дацягнуць шрубы, якія ўпалі дзесьці паміж імі.
Збярыце свае інструменты. У вас ёсць набор ювелірных адвёртак, пажадана магнітных. Шрубы ў ноўтбуку значна меншыя і з імі складаней працаваць, чым шрубы для працоўнага стала. Выкарыстоўвайце іголкагубцы, каб дацягнуць шрубы, якія ўпалі дзесьці паміж імі. - Захоўвайце шрубы ў поліэтыленавых пакетах, пакуль яны вам не спатрэбяцца. Гэта перашкаджае ім адкаціцца альбо згубіцца.
 Зазямліцеся. Электрастатычны разрад можа імгненна разбурыць кампаненты вашага кампутара, таму перад зборкай ноўтбука пераканайцеся, што вы заземлены. Антыстатычны рэмень для запясця будзе трымаць вас на месцы і недарагі.
Зазямліцеся. Электрастатычны разрад можа імгненна разбурыць кампаненты вашага кампутара, таму перад зборкай ноўтбука пераканайцеся, што вы заземлены. Антыстатычны рэмень для запясця будзе трымаць вас на месцы і недарагі.  Перавярніце шафу, ніжняй бокам уверх. Цяпер вы можаце атрымаць доступ да матчынай платы праз розныя здымныя панэлі.
Перавярніце шафу, ніжняй бокам уверх. Цяпер вы можаце атрымаць доступ да матчынай платы праз розныя здымныя панэлі.  Зніміце панэль, якая закрывае корпус жорсткага дыска. Гэтая панэль ахоплівае 2,5-цалевы корпус, на якім усталяваны ваш жорсткі дыск. Размяшчэнне вар'іруецца ў залежнасці ад корпуса, але чахол звычайна знаходзіцца збоку і спераду ад ноўтбука.
Зніміце панэль, якая закрывае корпус жорсткага дыска. Гэтая панэль ахоплівае 2,5-цалевы корпус, на якім усталяваны ваш жорсткі дыск. Размяшчэнне вар'іруецца ў залежнасці ад корпуса, але чахол звычайна знаходзіцца збоку і спераду ад ноўтбука.  Падключыце жорсткі дыск да шасі. Для большасці ноўтбукаў жорсткі дыск патрабуецца падключыць да корпуса, які змяшчаецца вакол дыска. Выкарыстоўвайце 4 шрубы, каб пераканацца, што жорсткі дыск замацаваны на корпусе. Звычайна адтуліны для шруб гарантуюць, што вы ўсталявалі яго ў правільнай арыентацыі.
Падключыце жорсткі дыск да шасі. Для большасці ноўтбукаў жорсткі дыск патрабуецца падключыць да корпуса, які змяшчаецца вакол дыска. Выкарыстоўвайце 4 шрубы, каб пераканацца, што жорсткі дыск замацаваны на корпусе. Звычайна адтуліны для шруб гарантуюць, што вы ўсталявалі яго ў правільнай арыентацыі.  Прасуньце корпус з жорсткім дыскам у корпус. Выкарыстоўвайце хватавую стужку, каб націснуць дастатковую колькасць дыска ў патрэбным месцы. Большасць шасі будзе сумяшчацца з 2 адтулінамі для шруб, як толькі прывад усталяваны. Закруціце шрубы, каб замацаваць прывад.
Прасуньце корпус з жорсткім дыскам у корпус. Выкарыстоўвайце хватавую стужку, каб націснуць дастатковую колькасць дыска ў патрэбным месцы. Большасць шасі будзе сумяшчацца з 2 адтулінамі для шруб, як толькі прывад усталяваны. Закруціце шрубы, каб замацаваць прывад.  Усталюйце аптычны прывад. Спосаб будзе вар'іравацца ў залежнасці ад вашага выпадку, але звычайна яны размяшчаюцца ў пярэдняй частцы адтуліны ў корпусе і ўстаўляюцца ў раздымы SATA.
Усталюйце аптычны прывад. Спосаб будзе вар'іравацца ў залежнасці ад вашага выпадку, але звычайна яны размяшчаюцца ў пярэдняй частцы адтуліны ў корпусе і ўстаўляюцца ў раздымы SATA.  Зніміце панэль, якая пакрывае матчыну плату. Зняць гэтую панэль звычайна складаней, чым панэль з жорсткага дыска. Магчыма, вам прыйдзецца зламаць яго пасля выдалення ўсіх шруб.
Зніміце панэль, якая пакрывае матчыну плату. Зняць гэтую панэль звычайна складаней, чым панэль з жорсткага дыска. Магчыма, вам прыйдзецца зламаць яго пасля выдалення ўсіх шруб.  Усталюйце памяць. Пасля адкрыцця панэлі ў вас будзе доступ да мацярынскай платы і слота для памяці. Устаўце карты памяці SO-DIMM у слоты пад вуглом, а потым націсніце іх, каб зафіксаваць. Карты памяці можна ўсталёўваць толькі ў адным кірунку, таму нічога не прымушайце.
Усталюйце памяць. Пасля адкрыцця панэлі ў вас будзе доступ да мацярынскай платы і слота для памяці. Устаўце карты памяці SO-DIMM у слоты пад вуглом, а потым націсніце іх, каб зафіксаваць. Карты памяці можна ўсталёўваць толькі ў адным кірунку, таму нічога не прымушайце.  Усталюйце працэсар. Вакол гнязда / працэсара, у якім усталяваны працэсар, можа быць слот для працэсара. Вам можа спатрэбіцца плоская адвёртка, каб перавесці яе ў "адкрытае" становішча.
Усталюйце працэсар. Вакол гнязда / працэсара, у якім усталяваны працэсар, можа быць слот для працэсара. Вам можа спатрэбіцца плоская адвёртка, каб перавесці яе ў "адкрытае" становішча. - Перавярніце працэсар, каб вы маглі бачыць шпількі. Вы павінны ўбачыць кут, дзе няма шпілек. Гэтая выемка адпавядае выемцы базы працэсара.
- Працэсар змяшчаецца ў працэсарным гняздзе толькі адным спосабам. Калі працэсар самастойна не зафіксуецца, не прымушайце яго, інакш вы можаце сагнуць штыфты і разбурыць працэсар.
- Пасля таго, як працэсар усталяваны, вярніце блакаванне працэсара ў "закрытае" становішча.
 Усталюйце астуджэнне для працэсара. Працэсар павінен пастаўляцца з адпаведным вентылятарам. Большасць аматараў пакладзе тэрма-пасту на дно, дзе яна прымацоўваецца да працэсара. Калі ў ахаладжальніку няма пасты, вам трэба будзе нанесці гэта перад устаноўкай ахаладжальніка.
Усталюйце астуджэнне для працэсара. Працэсар павінен пастаўляцца з адпаведным вентылятарам. Большасць аматараў пакладзе тэрма-пасту на дно, дзе яна прымацоўваецца да працэсара. Калі ў ахаладжальніку няма пасты, вам трэба будзе нанесці гэта перад устаноўкай ахаладжальніка. - Пасля нанясення пасты вы можаце ўсталяваць вентылятар. Выхад павінен супадаць з паветранымі адтулінамі ў вашай шафе. Можа быць цяжка правільна ўсё выраўнаваць. Не спрабуйце набіць астуджальны заціск і вентылятар, але мякка паварушыце.
- Трымайце астуджальны заціск пад вуглом, пакуль не знойдзеце правільнае становішча. Гэта дапаможа прадухіліць размазванне тэрмічнай пасты на астатніх кампанентах.
- Пасля яго ўстаноўкі падключыце кабель харчавання вентылятара да мацярынскай платы. Калі вы забудзецеся падключыць вентылятар, ноўтбук перагрэецца і выключыцца праз некалькі хвілін выкарыстання.
 Зноў зачыніце ўсе панэлі. Пасля ўстаноўкі ўсіх кампанентаў можна зноў укруціць панэлі. Ваш ноўтбук завершаны!
Зноў зачыніце ўсе панэлі. Пасля ўстаноўкі ўсіх кампанентаў можна зноў укруціць панэлі. Ваш ноўтбук завершаны!
Частка 3 з 3: Запуск
 Пераканайцеся, што батарэя падключана. У працэсе лёгка забыцца пра акумулятар, проста пераканайцеся, што ён падключаны і зараджаны перад уключэннем кампутара.
Пераканайцеся, што батарэя падключана. У працэсе лёгка забыцца пра акумулятар, проста пераканайцеся, што ён падключаны і зараджаны перад уключэннем кампутара.  Праверце памяць. Перад устаноўкай аперацыйнай сістэмы разумна запусціць Memtest86 +, каб пераканацца, што памяць працуе правільна і што ваш кампутар таксама працуе ў звычайным рэжыме. Memtest86 + можна спампаваць бясплатна ў Інтэрнэце і загрузіць з кампакт-дыска альбо USB-носьбіта.
Праверце памяць. Перад устаноўкай аперацыйнай сістэмы разумна запусціць Memtest86 +, каб пераканацца, што памяць працуе правільна і што ваш кампутар таксама працуе ў звычайным рэжыме. Memtest86 + можна спампаваць бясплатна ў Інтэрнэце і загрузіць з кампакт-дыска альбо USB-носьбіта. - Вы таксама можаце праверыць, ці ўсталяваная памяць распазнаецца праз BIOS. Шукайце пункт Абсталяванне або Манітор, каб убачыць, ці адлюстроўваецца памяць.
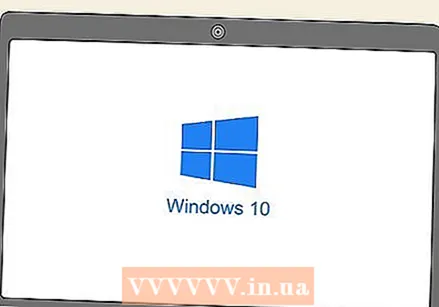 Усталюйце аперацыйную сістэму. Для самастойных ноўтбукаў вы можаце выбраць Microsoft Windows альбо дыстрыбутыў Linux. Windows каштуе грошай і ўразлівая да шкоднасных праграм, але прапануе шырокі спектр праграм і апаратнай сумяшчальнасці. Linux з'яўляецца бясплатным, бяспечным і падтрымліваецца вялікай групай добраахвотных распрацоўшчыкаў.
Усталюйце аперацыйную сістэму. Для самастойных ноўтбукаў вы можаце выбраць Microsoft Windows альбо дыстрыбутыў Linux. Windows каштуе грошай і ўразлівая да шкоднасных праграм, але прапануе шырокі спектр праграм і апаратнай сумяшчальнасці. Linux з'яўляецца бясплатным, бяспечным і падтрымліваецца вялікай групай добраахвотных распрацоўшчыкаў. - Існуе мноства розных версій Linux на выбар, але некалькі найбольш папулярных - Ubuntu, Mint і Debian.
- Рэкамендуецца ўсталяваць апошнюю версію Windows, бо старыя версіі не будуць падтрымлівацца так доўга.
- Калі ў вас не ўсталяваны аптычны дыск, вам трэба будзе загрузіць USB-назапашвальнік з файламі аперацыйнай сістэмы.
 Усталюйце драйверы. Пасля ўсталёўкі аперацыйнай сістэмы вам трэба будзе ўсталяваць драйверы абсталявання. Большасць сучасных аперацыйных сістэм зробяць гэта аўтаматычна, але можа спатрэбіцца ўсталяваць адзін ці два кампаненты ўручную.
Усталюйце драйверы. Пасля ўсталёўкі аперацыйнай сістэмы вам трэба будзе ўсталяваць драйверы абсталявання. Большасць сучасных аперацыйных сістэм зробяць гэта аўтаматычна, але можа спатрэбіцца ўсталяваць адзін ці два кампаненты ўручную. - Большасць кампанентаў пастаўляецца з драйверамі на дыску. Выкарыстоўвайце дыск, калі аперацыйная сістэма не можа знайсці правільныя драйверы.