Аўтар:
Frank Hunt
Дата Стварэння:
11 Марш 2021
Дата Абнаўлення:
27 Чэрвень 2024

Задаволены
У гэтым артыкуле вы можаце даведацца, як шукаць пэўнае слова ці фразу ў дакуменце PDF, выкарыстоўваючы бясплатнае прыкладанне Adobe Reader DC альбо браўзэр у Google Chrome для Mac і ПК, альбо выкарыстоўваючы функцыю папярэдняга прагляду на экране на Mac .
Крок
Спосаб 1 з 3: Adobe Reader DC
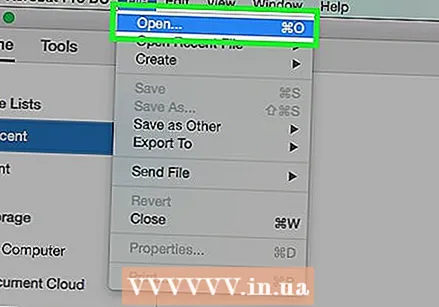 Адкрыйце PDF-дакумент у Adobe Acrobat Pro. Адпаведны значок чырвонага колеру з А пасярэдзіне ў стылі Adobe Reader. Пасля запуску гэтай праграмы націсніце "Файл", а затым "Адкрыць". Затым выберыце файл PDF і націсніце кнопку Адкрыць.
Адкрыйце PDF-дакумент у Adobe Acrobat Pro. Адпаведны значок чырвонага колеру з А пасярэдзіне ў стылі Adobe Reader. Пасля запуску гэтай праграмы націсніце "Файл", а затым "Адкрыць". Затым выберыце файл PDF і націсніце кнопку Адкрыць. - Калі ў вас яшчэ няма Adobe Reader DC, вы можаце загрузіць праграму бясплатна. Перайдзіце па спасылцы https://get.adobe.com/reader/ у пошукавай машыне па вашаму выбару і націсніце "Загрузіць зараз".
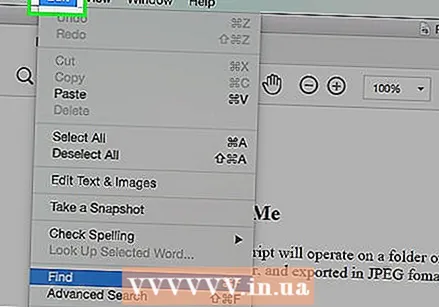 націсніце на Змяніць у радку меню.
націсніце на Змяніць у радку меню.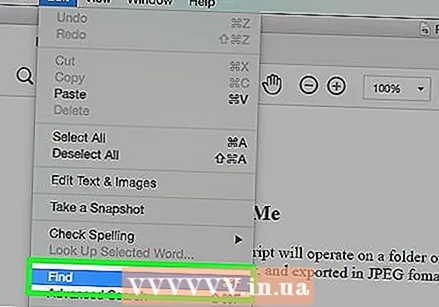 націсніце на Пошук.
націсніце на Пошук.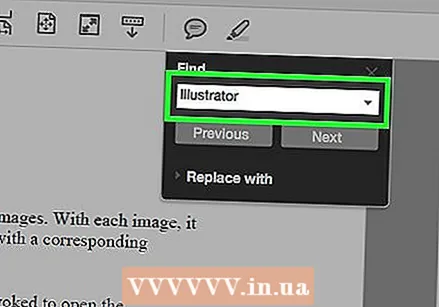 Увядзіце слова або фразу ў дыялогавым акне пошуку.
Увядзіце слова або фразу ў дыялогавым акне пошуку.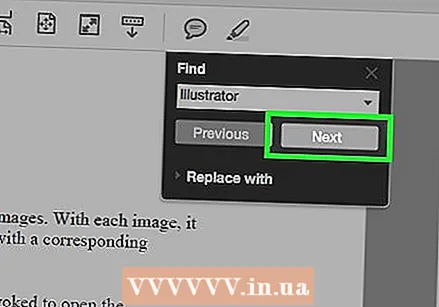 націсніце на Наступны. Наступнае месца, у якім слова або фраза, якія вы шукалі, з'явіцца ў дакуменце, будзе выдзелена ў дакуменце.
націсніце на Наступны. Наступнае месца, у якім слова або фраза, якія вы шукалі, з'явіцца ў дакуменце, будзе выдзелена ў дакуменце. - Націсніце "Далей" альбо "Папярэдняе", каб убачыць усе месцы, дзе слова або фраза сустракаецца ў дакуменце.
Спосаб 2 з 3: Агляд Google Chrome
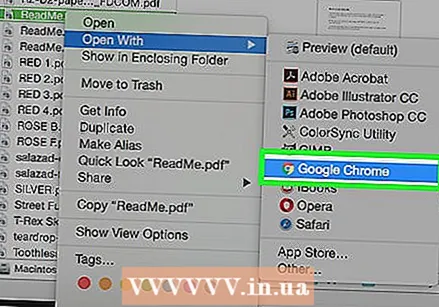 Адкрыйце PDF-дакумент у браўзэры Google Chrome. Выкарыстоўваючы функцыю аглядальніка ў Google Chrome, вы можаце атрымаць доступ да дакумента PDF праз Інтэрнэт альбо адкрыць дакумент PDF, які захоўваецца на вашым кампутары, націснуўшы файл правай кнопкай мышы, націснуўшы кнопку Адкрыць з дапамогай і выбраўшы Google Chrome.
Адкрыйце PDF-дакумент у браўзэры Google Chrome. Выкарыстоўваючы функцыю аглядальніка ў Google Chrome, вы можаце атрымаць доступ да дакумента PDF праз Інтэрнэт альбо адкрыць дакумент PDF, які захоўваецца на вашым кампутары, націснуўшы файл правай кнопкай мышы, націснуўшы кнопку Адкрыць з дапамогай і выбраўшы Google Chrome. - Вы можаце зрабіць гэта адначасова на Mac толькі адной кнопкай мышы Кантроль Утрымлівайце і націсніце або націсніце тачпад двума пальцамі адначасова.
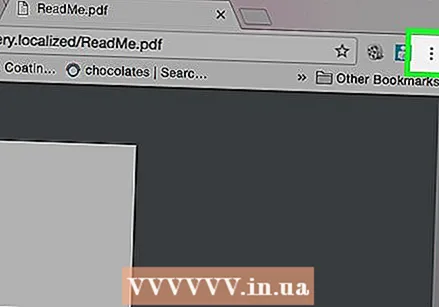 націсніце на ⋮. Вы можаце знайсці гэтую кнопку ў правым верхнім куце браўзэра.
націсніце на ⋮. Вы можаце знайсці гэтую кнопку ў правым верхнім куце браўзэра. 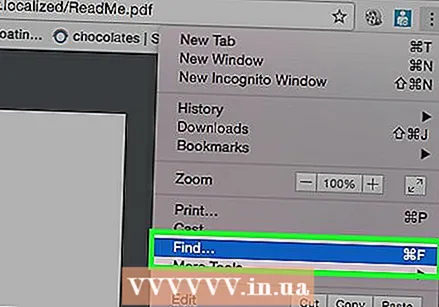 націсніце на Пошук. Гэтая функцыя знаходзіцца побач з кнопкай меню множнага выбару.
націсніце на Пошук. Гэтая функцыя знаходзіцца побач з кнопкай меню множнага выбару. 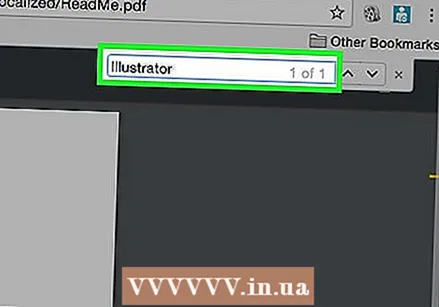 Увядзіце слова ці фразу, якую вы хочаце шукаць. Па меры ўводу Chrome вылучае вынікі пошуку, якія з'яўляюцца ў вашым дакуменце.
Увядзіце слова ці фразу, якую вы хочаце шукаць. Па меры ўводу Chrome вылучае вынікі пошуку, якія з'яўляюцца ў вашым дакуменце. - Жоўтыя паласы на правай паласе пракруткі паказваюць месцы вынікаў пошуку на старонцы.
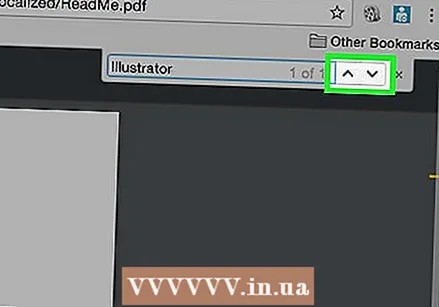 націсніце на
націсніце на 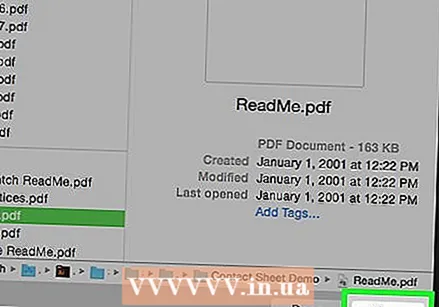 Адкрыйце дакумент PDF з дапамогай праграмы Preview. Зрабіце гэта, двойчы націснуўшы сіні значок папярэдняга прагляду, які выглядае як выявы, якія перакрываюцца, затым націсніце Файл у радку меню і Адкрыць ... у выпадальным меню. Выберыце файл у дыялогавым акне, а затым націсніце Адкрыць.
Адкрыйце дакумент PDF з дапамогай праграмы Preview. Зрабіце гэта, двойчы націснуўшы сіні значок папярэдняга прагляду, які выглядае як выявы, якія перакрываюцца, затым націсніце Файл у радку меню і Адкрыць ... у выпадальным меню. Выберыце файл у дыялогавым акне, а затым націсніце Адкрыць. - Дадатак Preview - гэта арыгінальнае прыкладанне Apple, якое дазваляе праглядаць выявы. Гэта дадатак аўтаматычна ўключаецца ў большасць версій Mac OS.
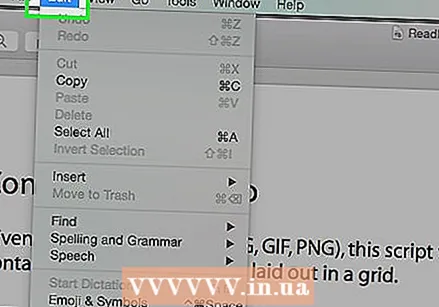 націсніце на Змяніць у радку меню.
націсніце на Змяніць у радку меню. націсніце на Пошук.
націсніце на Пошук.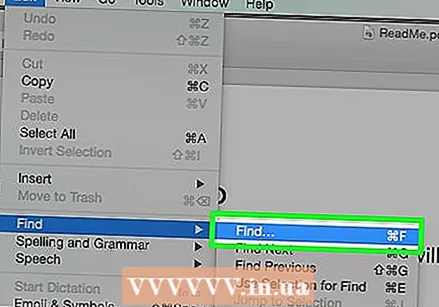 націсніце на Шукаць ....
націсніце на Шукаць ....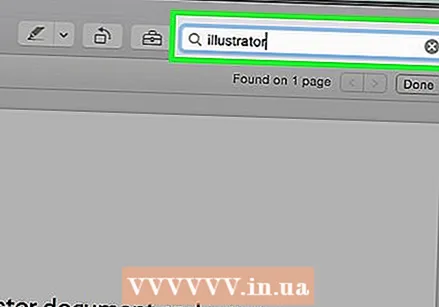 Увядзіце слова або фразу ў поле пошуку. Вы знойдзеце гэта поле ў правым верхнім куце экрана.
Увядзіце слова або фразу ў поле пошуку. Вы знойдзеце гэта поле ў правым верхнім куце экрана. 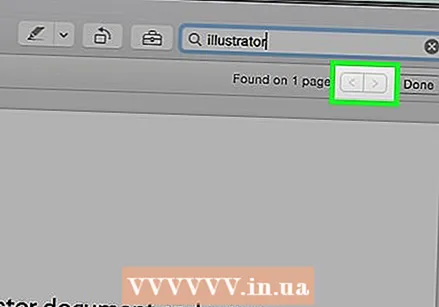 націсніце на Наступны. Любыя прыклады слова або фразы, якія вы шукалі, цяпер выдзелены ў дакуменце.
націсніце на Наступны. Любыя прыклады слова або фразы, якія вы шукалі, цяпер выдзелены ў дакуменце. - Націсніце альбо> пад полем пошуку, каб перамяшчацца паміж месцамі, дзе слова або фраза сустракаецца ў дакуменце.



