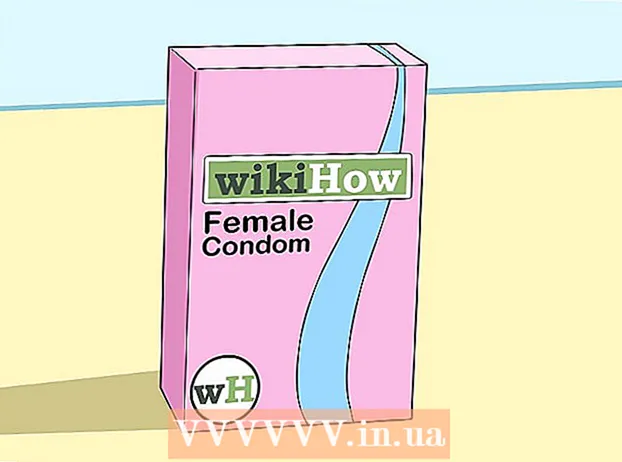Аўтар:
Peter Berry
Дата Стварэння:
12 Ліпень 2021
Дата Абнаўлення:
1 Ліпень 2024

Задаволены
Карыстальніцкія карты і гульні - звычайныя рэчы ў Minecraft. Шмат творчых гульцоў выпусціла мноства карт і гульнявых рэжымаў, якія можна загружаць і атрымліваць асалоду ад іншых. Крок для дадання карт, створаных гульцамі, даволі просты ў настольнай версіі Minecraft, а ў Minecraft PE для Android і iOS будзе крыху больш складаным. Незалежна ад таго, у якой версіі вы гуляеце, вы можаце дадаваць і прайграваць новыя карты ўсяго за хвіліну-дзве.
Крокі
Спосаб 1 з 3: На персанальных кампутарах, Mac і Linux
Загрузіце файл карты. На многіх старонках вялікай суполкі прыхільнікаў Minecraft існуе мноства карт, створаных гульцамі. Проста шукайце "карты Minecraft", каб знайсці больш карт, чым вы сабе ўяўлялі. Большасць спісаў карт пастаўляецца з аглядамі і каментарыямі, таму вы можаце праглядзець і знайсці лепшую карту для спроб.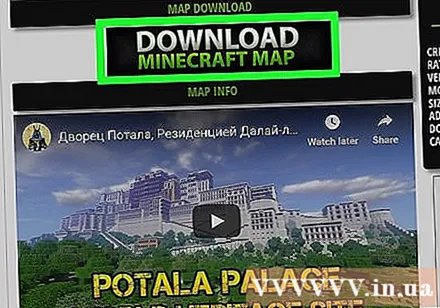
- Карты звычайна ў фармаце ZIP альбо RAR. Файл ZIP можна адкрыць без усталёўкі дадатковага праграмнага забеспячэння, але файл RAR іншы, вам трэба будзе ўсталяваць новую праграму. Вы можаце выкарыстоўваць бясплатную пробную версію WinRAR () для Windows, альбо вы можаце выкарыстоўваць праграму 7-Zip з адкрытым зыходным кодам (). Карыстальнікі Mac могуць выкарыстоўваць The Unarchiver, які можна бясплатна атрымаць у краме праграм Mac (Mac App Store). Вы можаце звярнуцца да артыкула Адкрыць файлы RAR, каб даведацца пра этапы адкрыцця гэтага файла.
- Не забудзьцеся запісаць версію карты Minecraft. Перад пачаткам гульні вы можаце змяніць версію Minecraft у Launcher, каб гуляць у карты, прызначаныя для старой версіі.
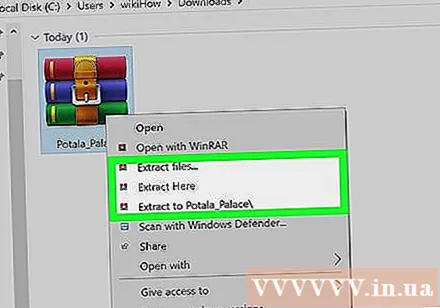
Выміце файл карты. Пстрыкніце правай кнопкай мышы на загружаным файле карты і выбярыце "Выняць файл", каб выняць файл у новую тэчку. Гэта папка будзе мець тое самае імя, што і загружаны файл карты.
Адкрыйце разархіваваную тэчку. Адкрыйце папку, якую вы толькі што стварылі, выняўшы файл карты. Звычайна вы ўбачыце каталог _MACOSX і папка з той самай назвай, што і файл карты. Цяпер пакіньце гэта акно адкрытым.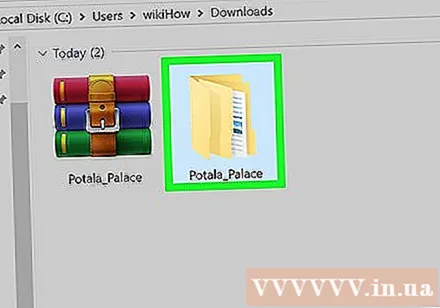
- Калі вы адкрыеце тэчку з імем карты, вы ўбачыце мноства файлаў і тэчак, у тым ліку файлаў узровень.дат, тэчка дадзеныя і шмат іншых файлаў. Вярніцеся ў папярэдні каталог, пацвердзіўшы, што файлы знаходзяцца тут.
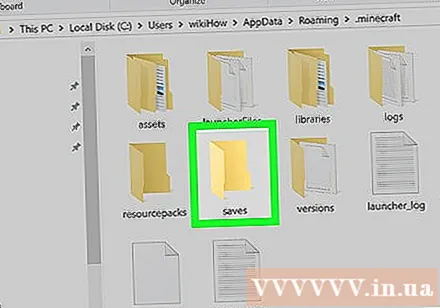
Адкрыйце тэчку ратуе Minecraft. Размяшчэнне гэтай тэчкі будзе адрознівацца ў залежнасці ад аперацыйнай сістэмы, якую вы выкарыстоўваеце:- На Windows - Прэса ⊞ Выйграй альбо націсніце кнопку "Пуск", каб адкрыць меню "Пуск". Набярыце "% appdata%" і націсніце ↵ Увайдзіце. Адкрыйце тэчку .minecraft; для большасці карыстальнікаў гэта знаходзіцца ўверсе спісу каталогаў у каталогу % appdata%. Адкрыйце тэчку ратуе. Вы ўбачыце спіс папак, якія змяшчаюць усе захаваныя гульні.
- На Mac - Трымай ключ ⌥ Варыянт і націсніце меню Go. Абярыце "Бібліятэка" ў меню Go. Двойчы пстрыкніце папку Падтрымка прыкладанняў і адкрыйце тэчку Minecraft. Нарэшце, адкрыйце тэчку ратуе. Усе захаваныя светы пералічаны тут як асобныя тэчкі.
- На Linux - Адкрыйце тэчку User (ваша імя) і адкрыйце .minecraft. Двойчы пстрыкніце папку ратуе. Вы ўбачыце спіс усіх захаваных светаў.
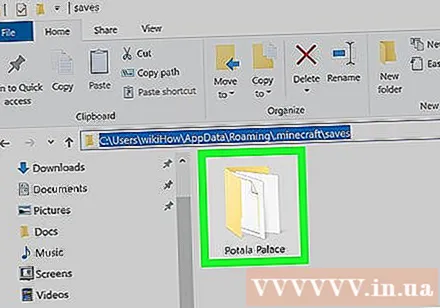
Скапіруйце тэчку карты ў тэчку ратуе. Скапіруйце папку карты, якая змяшчае файл узровень.дат і каталог дадзеныя з іншага акна ў каталог ратуе.
Запусціце Minecraft. Пасля капіравання файла карты вы гатовыя пачаць гуляць! Запусціце Minecraft Launcher і пачніце гуляць у гульню.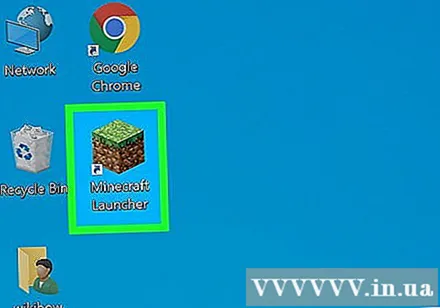
- Калі вы плануеце гуляць на карце для старой версіі, пераканайцеся, што вы змянілі свой профіль, перш чым пачаць гуляць. Націсніце кнопку "Рэдагаваць профіль" у праграме запуску, а затым націсніце выпадальнае меню "Выкарыстоўваць версію", каб выбраць версію гульні, якую вы хочаце загрузіць.
Адкрыйце меню для аднаго гульца. У гэтым меню будзе паказаны спіс захаваных светаў. Ваша новая карта будзе ў гэтым спісе. Цяпер выдаліце іншыя рэчы з файла захавання.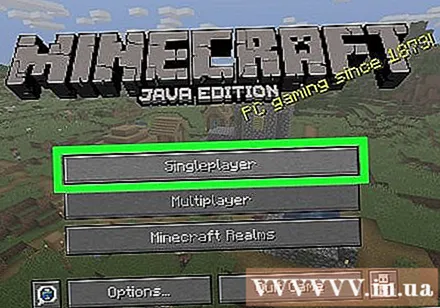
Пошук і загрузка новых карт. Звычайна новая карта будзе ў канцы спісу, але не заўсёды. Пракруціце спіс, пакуль не знойдзеце яго, а затым двойчы пстрыкніце яго, каб загрузіць. рэклама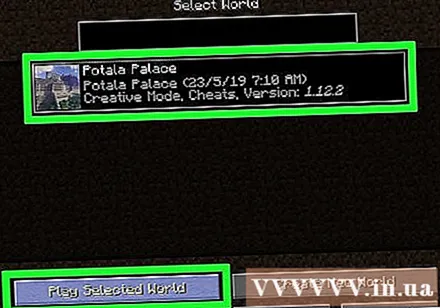
Спосаб 2 з 3: На Android
Загрузіце і ўсталюйце падтрымку дыспетчара файлаў для сціснутых файлаў. Гэты дыспетчар файлаў вам спатрэбіцца, каб адкрыць файл ZIP. Вы будзеце выкарыстоўваць гэта дадатак для здабывання файлаў карты і капіравання іх у тэчку World Mine PE.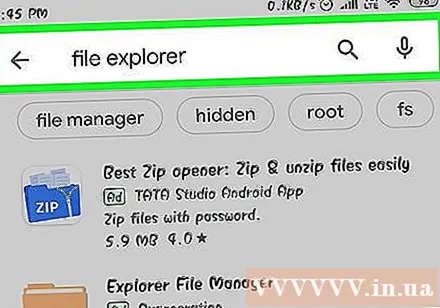
- Адзін з самых папулярных файлавых мэнэджараў для гэтага - гэта файлавы менеджэр ASTRO, даступны і бясплатны ў краме Google Play. Вы таксама можаце выкарыстоўваць файлавы менеджэр, напрыклад ES File Explorer, які таксама знаходзіцца ў вольным доступе.
Загрузіце файл карты. Пераканайцеся, што файл карты прызначаны для Minecraft PE, а не для настольнай версіі. Таксама трэба пераканацца, што вы загружаеце карту, якая адпавядае версіі Minecraft PE, бо змяніць версію, якую вы гуляеце, не так проста, як на персанальным кампутары.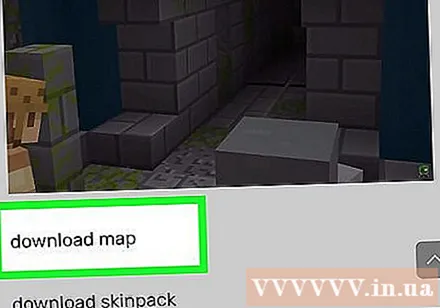
- Вы можаце ўбачыць версію Minecraft, якая гуляе ў галоўным меню Minecraft PE.
Адкрыйце тэчку Загрузкі у дадатку File Manager. Дыспетчар файлаў адлюструе ўсе тэчкі на прыладзе Android. Вы можаце знайсці каталог Загрузкі у каранёвым каталогу.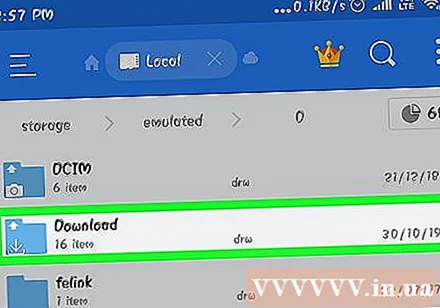
Дакраніцеся да загружанай карты ў сціснутым выглядзе, каб адкрыць яе. Пасля націску на файл ZIP вы ўбачыце шмат рэчаў у ZIP. Вы ўбачыце папку з тым жа імем, што і загружаная карта.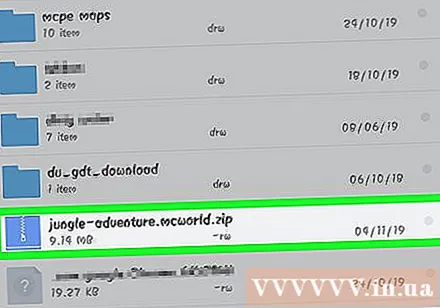
Націсніце і ўтрымлівайце тэчку ў сціснутым файле. Гэта адкрые меню, якое змяшчае мноства дзеянняў, якія можна выканаць з каталогам.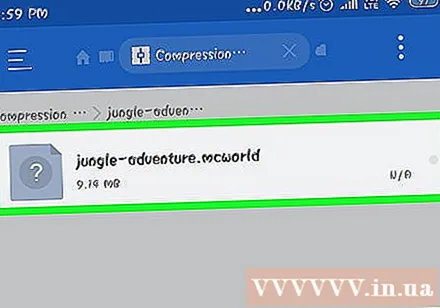
Абярыце ў меню "Капіяваць". Вось як скапіяваць тэчку, каб уставіць яе ў іншае месца.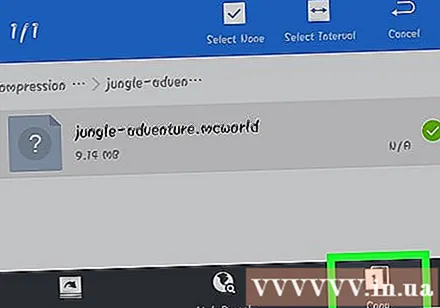
Перайдзіце ў каталог гульні. Вы знойдзеце гэтую тэчку ў каранёвым каталогу, у тым самым месцы, што і тэчка Загрузкі знойдзены раней.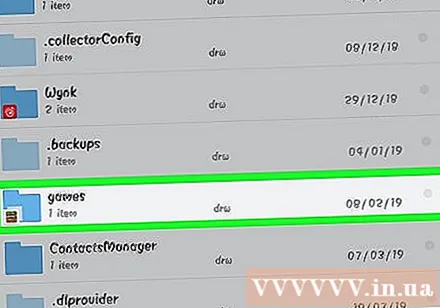
Адкрыйце тэчку com.mojang потым тэчка minecraftWorlds. У гэтай тэчцы знаходзіцца каталог кожнай захаванай гульні.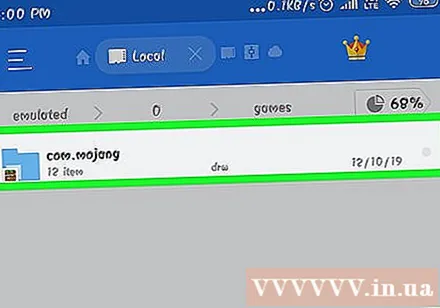
Націсніце і ўтрымлівайце прабелы і выбірайце "Уставіць". Гэта крок устаўкі новай тэчкі карты ў тэчку minecraftWorlds.
Запусціце Minecraft PE і абярыце новую карту. Ваша новая карта будзе ў вашым захаваным спісе гульняў. Звычайна карта з'явіцца унізе, але яна можа з'явіцца ў любым месцы спіса. рэклама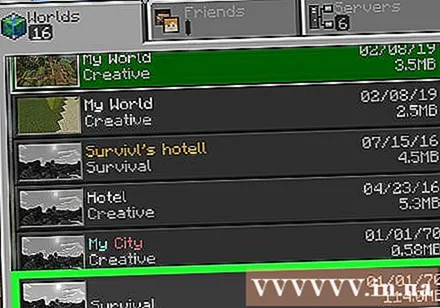
Спосаб 3 з 3: На iOS
Усталюйце iExplorer на кампутар. Бясплатная версія iExplorer дазваляе капіяваць загружаныя карты Minecraft PE на прыладу iOS. Вы можаце спампаваць бясплатную версію з.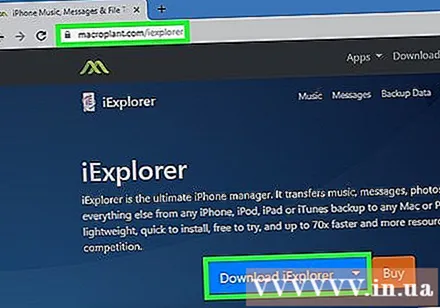
- Вам трэба выкарыстоўваць камп'ютэр, каб усталяваць згенераваныя карты на версію iOS Minecraft PE для iOS. Адзіны спосаб зрабіць гэта - зламаць прыладу, і вы можаце ўсталяваць праграму для кіравання файламі, напрыклад, iFile ад Cydia.
Загрузіце і выняйце файл карты на свой кампутар. Загрузіце файл карты, які вы хочаце ўсталяваць на прыладзе iOS. Пераканайцеся, што ён сумяшчальны з версіяй Minecraft PE, у якую вы гуляеце. Вы можаце ўбачыць, у якой версіі вы гуляеце, на экране галоўнага меню Minecraft PE.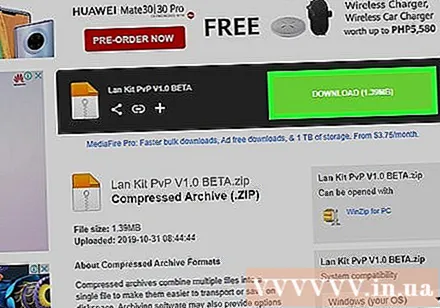
- Пстрыкніце правай кнопкай мышы па загружаным файле і выберыце "Выняць файлы". Гэта крок стварэння новай тэчкі, якая змяшчае папку з тым жа імем, што і карта.
Падключыце прыладу iOS да кампутара праз USB. Зачыніце iTunes, калі ён адкрыты пры падключэнні прылады iOS.
Запусціце iExplorer. Вы ўбачыце, што ваша прылада з'яўляецца на левай панэлі iExplorer.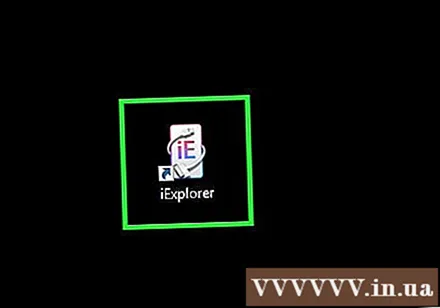
Адкрыйце раздзел «Прыкладанні» на прыладзе. Гэта крок, каб паказаць спіс усіх прыкладанняў, усталяваных на прыладзе.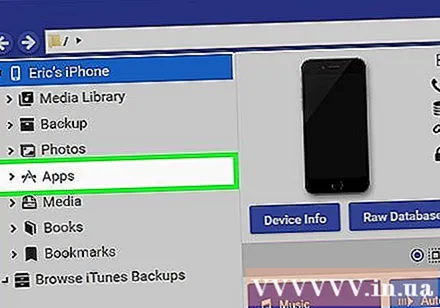
Шукайце і выбірайце «Minecraft PE». На правай панэлі iExplorer з'явіцца некалькі тэчак.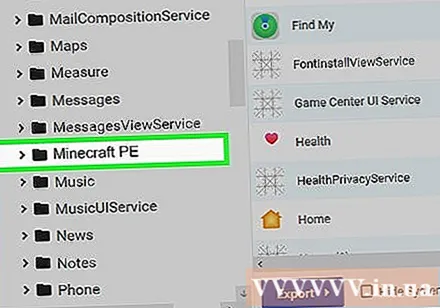
Знайдзі Дакументы → гульні → com.mojang → minecraftWorlds. Папка minecraftWorlds будзе ўтрымліваць некалькі тэчак для захаваных гульняў.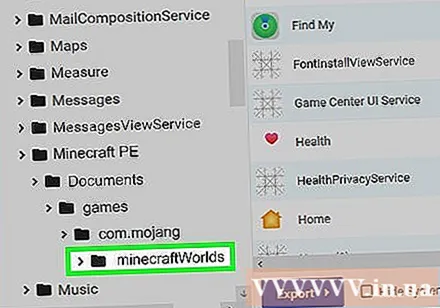
Перацягнуць новую папку карты ў папку minecraftWorlds. Вам трэба будзе толькі пачакаць капіравання некаторы час. Пасля завяршэння капіравання вы можаце адключыць прыладу iOS і закрыць iExplorer.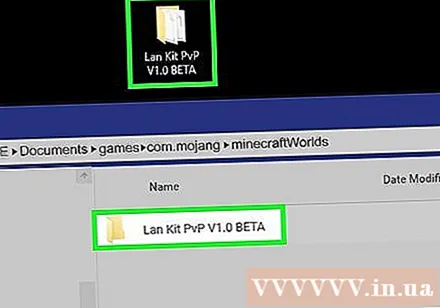
Гуляйце ў новыя карты ў Minecraft PE. Вы можаце шукаць новыя карты ў спісе захаваных гульняў. Пасля дадання гэтая карта можа не з'явіцца ў верхняй частцы спіса. рэклама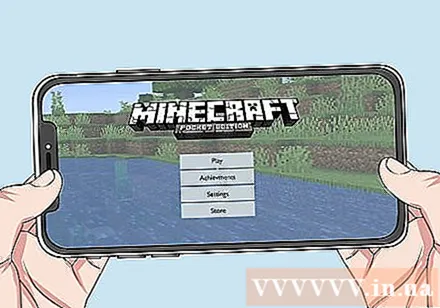
Парада
- Калі вы ведаеце прыкладанне для ўстаноўкі карт Minecraft на прыладзе, вы можаце ім скарыстацца.