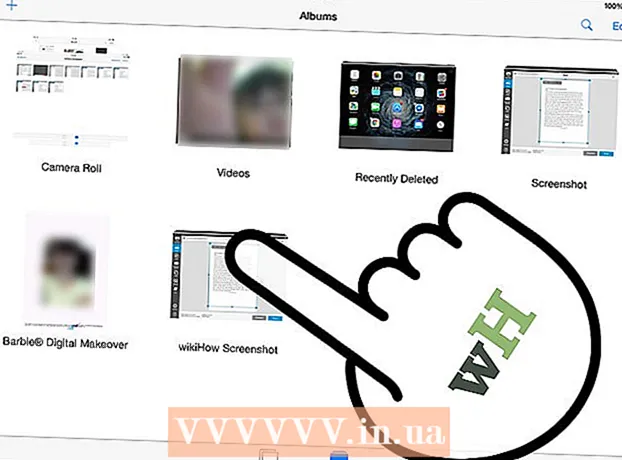Аўтар:
Lewis Jackson
Дата Стварэння:
5 Травень 2021
Дата Абнаўлення:
1 Ліпень 2024

Задаволены
Гэты артыкул паказвае, як пераўтварыць дакументы Microsoft Word у фармат PDF. Файл PDF сумяшчальны практычна з любым інтэрфейсам і яго складана рэдагаваць, ён падыходзіць для захоўвання і адпраўкі важных дакументаў. Вы можаце выкарыстоўваць SmallPDF або Goolge Drive для пераўтварэння дакументаў Word у Інтэрнэце ў фармат PDF альбо выкарыстоўваць Microsoft Word на кампутарах Windows ці Mac.
Крокі
Спосаб 1 з 4: Выкарыстоўвайце Word у Windows
Адкрыйце дакумент Microsoft Word. Двойчы пстрыкніце дакумент Word, каб праглядзець яго змест у Microsoft Word.
- Калі вы яшчэ не стварылі дакумент, адкрыйце Word і націсніце Пусты дакумент (Пустая старонка) і стварыце патрэбны дакумент, перш чым працягваць.

Націсніце Файл (Файл) знаходзіцца ў левым верхнім куце акна Word, і з'явіцца новае акно.
Націсніце Экспарт (Экспарт) у левай калонцы выбару. У сярэдзіне акна вы ўбачыце новыя параметры.
Націсніце Стварэнне дакумента PDF / XPS (Стварыць дакумент PDF / XPS) у левым верхнім куце акна.
Націсніце на опцыі Стварэнне PDF / XPS (Стварыць PDF / XPS) у сярэдзіне акна з'явіцца іншае акно.
Выберыце, куды захоўваць файл. Націсніце папку ў левай частцы акна, каб захаваць ператвораны файл Word у PDF.
- Паколькі PDF адрозніваецца ад фармату Word, вы можаце захоўваць PDF-файлы ў той самай тэчцы, што і файлы Word.
- Вы таксама можаце ўвесці новае імя файла ў поле "Імя файла", калі хочаце.
Націсніце Апублікаваць (Экспарт) у правым ніжнім куце акна. Гэта створыць PDF дакумента Word у абранай тэчцы. рэклама
Спосаб 2 з 4: Выкарыстоўвайце Word на Mac
Адкрыйце дакумент Microsoft Word. Двойчы пстрыкніце дакумент Word, каб праглядзець яго змест у Microsoft Word.
- Калі вы яшчэ не стварылі дакумент, адкрыйце Word і націсніце Пусты дакумент (Белая старонка) і стварыце ўласны дакумент, перш чым працягваць.
Націсніце Файл (Файл) у левым верхнім куце экрана Mac, каб адкрыць спіс выбараў.
Націсніце на опцыі Захаваць як ... (Захаваць як) у меню, якое зараз адлюстроўваецца. З'явіцца новае акно.
Увядзіце імя файла. Увядзіце патрэбнае імя файла PDF у поле "Імя" уверсе акна.

Выберыце тэчку для захавання файла. Націсніце папку ў левай частцы акна, каб захаваць файл PDF.
Націсніце поле "Фармат файла" унізе акна, каб адкрыць выпадальнае меню.

Націсніце на опцыі PDF у раздзеле "Экспарт" выпадальнага меню.- Вам трэба будзе пракруціць спіс выбару, каб убачыць гэтую опцыю.

Націсніце кнопку Экспарт Сіні ў правым ніжнім куце акна. Гэта захавае ваш PDF-файл у абранай тэчцы. рэклама
Спосаб 3 з 4: Выкарыстоўвайце SmallPDF
Адкрыйце старонку пераўтварэння WordPDF SmallPDF, наведаўшы https://smallpdf.com/word-to-pdf у аглядальніку вашага кампутара.
Націсніце Выберыце файл (Абярыце файл) у цэнтры старонкі SmallPDF. Гэта адкрые акно File Explorer (у Windows) або Finder (на Mac).
Абярыце дакумент Word. Перайдзіце ў тэчку, у якой захаваны дакумент Word, а затым выберыце яго, націснуўшы на дакумент.
Націсніце Адкрыць (Адкрыць) у правым ніжнім куце акна, каб загрузіць дакумент Word у SmallPDF.
- На Mac вы націснеце Выбірайце (Абярыце).
Націсніце на опцыі Спампаваць файл (Загрузіце файл) у левым ніжнім куце старонкі SmallPDF. Файл PDF будзе загружаны на ваш кампутар, але часам вам трэба выбраць каталог захавання і / або пацвердзіць загрузку ў залежнасці ад налад вашага аглядальніка.
- Калі ваш файл Word вялікі альбо злучэнне з Інтэрнэтам павольнае, спатрэбіцца некалькі секунд.
Спосаб 4 з 4: Выкарыстоўвайце Google Drive
Адкрыйце Google Drive. Перайдзіце па спасылцы https://drive.google.com/ у вэб-аглядальніку на вашым кампутары, каб адкрыць старонку Google Drive (калі вы ўвайшлі ў сістэму).
- Калі вы не ўвайшлі ў сістэму, націсніце Перайдзіце на Google Drive (Перайдзіце на Google Drive), а затым увядзіце свой адрас электроннай пошты і пароль, калі вам будзе прапанавана.
Націсніце + Новы (New) знаходзіцца ў левым верхнім куце акна Google Drive, і вы ўбачыце спіс выбару.
Націсніце Загрузка файла (Загрузіць файл) у меню, якое зараз адлюстроўваецца. Гэта адкрые правадыр файлаў (у Windows) альбо акно Finder (на Mac).
Выберыце дакумент Word. Перайдзіце ў тэчку, у якой захаваны дакумент Word, выберыце яго, націснуўшы на дакуменце.
Націсніце Адкрыць (Адкрыць) у правым ніжнім куце акна. Файл Words будзе загружаны на Google Drive.
- На Mac вы націснеце Выбірайце (Абярыце).
Адкрыйце файл Word. Калі файл Word будзе загружаны на Google Drive, двойчы пстрыкніце яго на Google Drive, каб адкрыць яго ў вашым браўзэры.
Націсніце Файл у левым верхнім куце акна, каб адкрыць спіс выбару.
- На Mac не забудзьцеся націснуць Файл у акне аглядальніка, а не на панэлі інструментаў у верхняй частцы экрана.
Выбірайце Спампаваць як (Загрузіць як) у сярэдзіне меню, якое зараз адлюстроўваецца, і з'явіцца новае меню.
Націсніце Дакумент PDF (PDF-дакумент) у меню. Такім чынам, PDF-версія дакумента Word адразу загружаецца на ваш кампутар.
- У залежнасці ад налад вашага аглядальніка, вам можа спатрэбіцца пацвердзіць загрузку і / альбо выбраць каталог захавання, перш чым файл можна будзе загрузіць.
Парада
- Каб адкрыць файл PDF з дапамогай зчытвальніка PDF для вашага кампутара, проста двойчы пстрыкніце яго; калі ёсць некалькі счытвальнікаў PDF, вам будзе прапанавана выбраць адзін пасля двайнога пстрычкі файла PDF.
- Вы таксама можаце выкарыстоўваць опцыю "Захаваць як" для пераўтварэння файлаў Word у PDF на кампутарах Windows.
Папярэджанне
- Пры пераўтварэнні важных дакументаў (напрыклад, інфармацыі аб крэдытнай карце) варта пазбягаць SmallPDF.Хоць іх сайт абаронены, лепш захоўваць гэтыя файлы ў аўтаномным рэжыме.