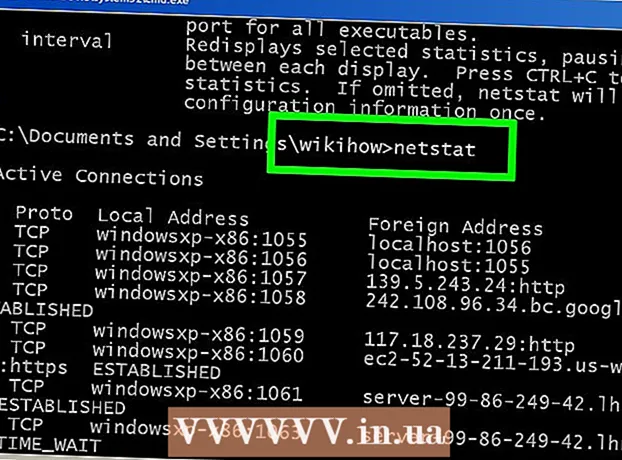Аўтар:
Randy Alexander
Дата Стварэння:
23 Красавік 2021
Дата Абнаўлення:
26 Чэрвень 2024

Задаволены
У гэтым артыкуле wikiHow вучыць, як загружаць і ўсталёўваць Microsoft Office на кампутары з Windows ці Mac. Microsoft Office - гэта набор праграмнага забеспячэння, які ўключае Microsoft Word, Excel, PowerPoint і многае іншае.
Крокі
Частка 1 з 3: Купіце ліцэнзію на Office
- Наведайце старонку прадукту Microsoft. Адрас https://products.office.com/.
- Калі вы набылі ліцэнзію Office, прачытайце ўсталёўку на Windows ці Mac.
- Націсніце КУПІЦЬ ОФІС 365 (Купіце Office 365). Гэта чорная кнопка ў правым верхнім куце экрана. Гэта прывядзе вас да старонкі прадукту Microsoft Office.
- Вырашыце, які варыянт Office 365. Ёсць 3 варыянты набыцця ліцэнзіі на Office 365 наступным чынам:
- Office 365 для дома - Па цане $ 99,99 (больш за 2 мільёны VND) у год. Уключае 5 праграм, усталяваных на кампутарах, 5 праграм, усталяваных на смартфонах / планшэтах, і 5 ТБ уліковага запісу для Інтэрнэт-сховішча.
- Office 365 Personal - Па цане $ 69,99 (каля 1 мільёна 6 даляраў) у год. Уключае 1 праграму, усталяваную на вашым кампутары, 1 праграму, усталяваную на смартфоне / планшэце, і ўліковы запіс для Інтэрнэт-сховішча памерам 1 ТБ.
- Дом для студэнтаў і студэнты - Толькі аднаразовы плацёж у памеры $ 149,99 (каля 3 мільёнаў даляраў). Уключае Word, Excel, PowerPoint і OneNote.
- Націсніце Купіць зараз (Купіць зараз). Гэта зялёная кнопка пад назвай офіса, які вы абралі.
- Націсніце Каса (Аплата). Гэта сіняя кнопка ў правым верхнім куце экрана.
- Калі вам будзе прапанавана, увайдзіце ў свой уліковы запіс Microsoft. Увядзіце свой адрас электроннай пошты Microsoft, націсніце наступны (Далей), увядзіце свой пароль і абярыце Увайсці (Увайсці).
- Калі вы ўвайшлі ва ўліковы запіс Microsoft, вам усё роўна прыйдзецца ўвесці пароль і націснуць Увайсці па запыце.
- Націсніце Заказ (Заказ). Гэта кнопка знаходзіцца ў правым баку старонкі. Гэта гадавая купля ліцэнзіі на Office 365. Цяпер вы можаце загрузіць і ўсталяваць Microsoft Office на кампутары Windows альбо Mac.
- Калі вы купляеце студэнцкую версію, вам не трэба плаціць дадаткова ў наступным годзе.
- Калі ў вашым уліковым запісе няма захаванай опцыі крэдытавання, дэбетавання альбо PayPal, перад афармленнем замовы неабходна ўвесці плацежную інфармацыю.
Частка 2 з 3: Усталюйце Office на Windows
- Адкрыйце старонку ўліковага запісу ў Office. Наведайце http://www.office.com/myaccount/. Гэта адрас для адкрыцця асабістай старонкі, якая змяшчае набытую копію Office.
- Націсніце Усталяваць> (Налада). Гэта аранжавая кнопка пад імем рэгістрацыі.
- Націсніце Усталюйце яшчэ раз. Будзе загружаны файл усталёўкі Office.
- Калі вы набылі студэнцкую версію Microsoft Office, прапусціце гэты крок.
- Двойчы пстрыкніце файл усталёўкі Office. Вы можаце знайсці яго ў стандартнай папцы для загрузкі вашага кампутара.
- Націсніце Так (Згодны) пры неабходнасці. Гэта адкрые файл і пачне ўсталёўваць Office на вашым кампутары.
- Дачакайцеся ўсталёўкі Microsoft Office. Гэта можа заняць некалькі хвілін.
- Націсніце Зачыніць (Зачыніць) па запыце. Цяпер праграма Microsoft Office усталявана на вашым кампутары. Вы можаце выкарыстоўваць гэтыя праграмы адразу. рэклама
Частка 3 з 3: Усталюйце Office на Mac
- Адкрыйце старонку ўліковага запісу ў Office. Наведайце http://www.office.com/myaccount/. Гэта адрас для адкрыцця старонкі ўліковага запісу, які змяшчае набыты Office.
- Націсніце Усталяваць>. Гэта аранжавая кнопка пад імем рэгістрацыі.
- Націсніце Усталюйце яшчэ раз. Файл ўстаноўкі Office будзе загружаны.
- Калі вы набылі студэнцкую версію Microsoft Office, прапусціце гэты крок.
- Адкрыйце Finder. Гэта сіняе прыкладанне са смайлікам на сістэмным трэі вашага Mac.
- Націсніце Загрузкі (Спампаваць). Гэта папка знаходзіцца ў левай частцы акна Finder.
- Калі браўзэр загружае файл у іншую тэчку (напрыклад, на працоўны стол), націсніце імя папкі.
- Двойчы пстрыкніце файл ўстаноўкі Office. Гэта дзеянне запуску праграмы ўсталёўкі.
- Калі вы атрымаеце паведамленне пра памылку пра тое, што файл немагчыма ўсталяваць, паспрабуйце праверыць загружаны файл, перш чым працягваць. Microsoft з'яўляецца аўтарытэтным распрацоўшчыкам, але праграмнае забеспячэнне Microsoft не заўсёды выдатна працуе на Mac.
- Націсніце tiếp tục (Працяг) 2 разы. Гэта кнопка, размешчаная ў правым ніжнім куце экрана. Вы націснеце на гэтую кнопку на першай і другой старонцы ўстаноўкі.
- Націсніце Пагадзіцеся (Згодны). Гэта азначае, што вы згодныя з умовамі выкарыстання Microsoft.
- Націсніце tiếp tục. Гэта кнопка знаходзіцца ў правым ніжнім куце экрана.
- Націсніце Усталюйце. Гэта сіняя кнопка, размешчаная ў правым ніжнім куце экрана.
- Увядзіце пароль для Mac. Увядзіце пароль, які выкарыстоўваецца для ўваходу на ваш Mac.
- Націсніце Усталюйце праграмнае забеспячэнне (Усталяваць праграмнае забеспячэнне). Гэта кнопка знаходзіцца ў правым ніжнім куце акна ўводу пароля. Гэта аперацыя па ўсталёўцы Microsoft Office на ваш кампутар.
- Усталёўка можа заняць некалькі хвілін.
- Націсніце Зачыніць па запыце. Праграма Microsoft Office ужо ўсталявана на кампутары. Вы можаце пачаць выкарыстоўваць яго адразу. рэклама
Парада
- На планшэтах і смартфонах вы можаце бясплатна атрымліваць праграмы Office (напрыклад, Word, Excel, PowerPoint, OneNote і г.д.).
Папярэджанне
- Ваша ліцэнзія 365 будзе абноўлена аўтаматычна. Не забудзьцеся адмяніць падпіску да заканчэння тэрміну, калі вы не хочаце плаціць плату зноў.