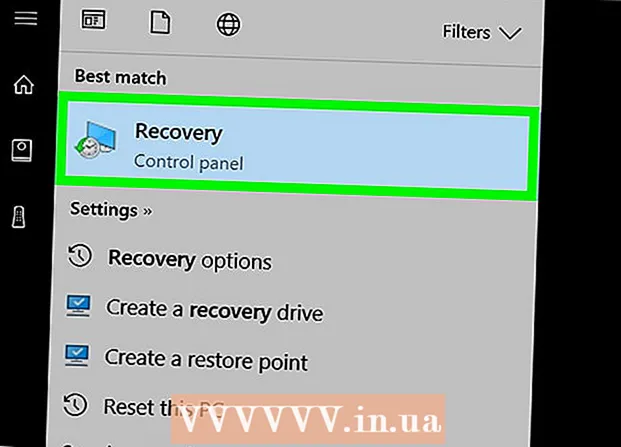Аўтар:
Randy Alexander
Дата Стварэння:
2 Красавік 2021
Дата Абнаўлення:
26 Чэрвень 2024

Задаволены
У гэтым артыкуле wikiHow вучыць, як загружаць і ўсталёўваць праграмы на свой iPhone.
Крокі
Спосаб 1 з 4: Выкарыстоўвайце App Store на iPhone
Адкрыць App Store. У дадатку ёсць сімвал "А" ў белым крузе на сінім фоне.
- Знайдзіце прыкладанне. Вы можаце зрабіць гэта двума спосабамі:
- Калі вы хочаце знайсці канкрэтнае прыкладанне, націсніце Пошук (Пошук) у ніжняй частцы экрана, а затым націсніце поле "Пошук" у самым пачатку і пачніце ўводзіць назву праграмы альбо ключавое слова. Па меры ўводу App Store прапануе настольныя праграмы ў полі "Пошук".
- Калі вы хочаце пайсці знайсці праграму, націсніце на раздзел Катэгорыі (Катэгорыя) унізе экрана, а затым выберыце пэўную катэгорыю, каб вывучыць даступныя параметры.
- Націсніце на ўкладку Рэкамендаваны (Рэкамендуецца) унізе экрана, каб убачыць спіс прыкладанняў, якія растуць у парадку, з перадавымі функцыямі, прыгожай графікай і трэндавым патэнцыялам.
- Націсніце на ўкладку Лепшыя хіт-парады (Лепшыя праграмы) унізе экрана, каб убачыць самыя папулярныя і бясплатныя праграмы, адсартаваныя па папулярнасці.

Націсніце на прыкладанне, каб загрузіць яго. Калі вы ўбачыце імя або малюнак прыкладання, якое вы хочаце ўсталяваць на сваім iPhone, націсніце "Выбраць".- Націсніце кнопку Падрабязнасці (Падрабязна). Гэты параметр дазваляе праглядаць скрыншоты, звяртаць увагу і даведацца інфармацыю пра прыкладанне перад загрузкай.

Націсніце кнопку Водгукі (Каментарый). Тут вы можаце звярнуцца да досведу прыкладання ад іншых карыстальнікаў. Чытанне аглядаў - выдатны спосаб даведацца, ці працуе прыкладанне так, як рэкламуецца.- Націсніце на ўкладку Звязаныя (Звязана), каб убачыць спіс прыкладанняў, аналагічных той, якую вы праглядаеце.

Націсніце кнопку АТРЫМАЦЬ (Спампаваць) з правага боку прыкладання. Калі прыкладанне, якое вы хочаце загрузіць, з'яўляецца платным дадаткам, замест зялёнай кнопкі будзе адлюстроўвацца кошт прыкладання замест слова "GET".- Калі неабходна, увядзіце свой ідэнтыфікатар Apple і / або пароль.
- Калі ў вас няма ідэнтыфікатара Apple, трэба стварыць уліковы запіс.
- Націсніце кнопку УСТАНАВІЦЬ (Налада). Гэта кнопка знаходзіцца там жа, дзе кнопка АТРЫМАЦЬ альбо кошт прыкладання.
Націсніце АДКРЫТЫ (Адкрыта). Пасля ўстаноўкі прыкладання значок будзе дададзены на працоўны стол і кнопку УСТАНАВІЦЬ будзе заменена на кнопку "АДКРЫЦЬ". Націсніце тут, каб пачаць загружанае прыкладанне. рэклама
Спосаб 2 з 4: Сінхранізацыя загружаных праграм з iTunes
- Падключыце iPhone да кампутара з дапамогай кабеля USB. Пасля падключэння тэлефона да кампутара iTunes аўтаматычна запусціцца.
- Гэты метад дапаможа вам сінхранізаваць загружаныя праграмы на iPhone з кампутара на iPhone.
- Адкрыйце iTunes, калі ён не запускаецца аўтаматычна. У дадатку ёсць абразок круга, які змяшчае музычныя ноты, размешчаны прама на працоўным стале.
- Націсніце Крама (Склад). Гэты параметр знаходзіцца ў верхняй частцы акна.
- Націсніце Праграмы (Дадатак). Гэты параметр знаходзіцца ў правым верхнім куце экрана.
- Націсніце Iphone. Гэта дадатак знаходзіцца ў верхняй частцы экрана.
- Гэта забяспечыць загрузку толькі тых праграм, якія працуюць на вашым iPhone.
- Абярыце катэгорыю з выпадальнага меню «Усе катэгорыі». Гэта адзін з двух спосабаў знайсці прыкладанне для загрузкі на прыладу. Тут вы ўбачыце спіс прыкладанняў, згрупаваных па тэме або функцыі. Націсніце на патрэбную катэгорыю, каб убачыць даступныя праграмы.
- Даследуйце катэгорыю "Прадукцыйнасць", калі вы хочаце знайсці прыкладанні, каб рабіць нататкі, складаць спісы і эканоміць час.
- Глядзіце катэгорыю "Навіны", каб знайсці прымяненне на вашым любімым сайце навін.
- Глядзіце катэгорыю "Фатаграфія" для прыкладанняў для камеры і інструментаў для рэдагавання фатаграфій.
- Увядзіце назву праграмы альбо ключавое слова ў поле пошуку ў правым верхнім куце экрана. Гэта другі спосаб пошуку прыкладанняў у краме iTunes.
- Прэса ⏎ Вяртанне Пасля завяршэння.
- Калі вы шукаеце крыжаванку, але не ведаеце назвы прыкладання, паспрабуйце ўвесці "гульня ў словы".
- Увядзіце імя распрацоўшчыка праграмы (напрыклад, Zynga або Google), каб убачыць іх калекцыю прыкладанняў.
- Праверце арфаграфічныя памылкі, калі вынікаў не адлюстроўваецца.
- Націсніце на назву прыкладання, каб прачытаць падрабязнасці. Калі вы шукаеце прыкладанне па катэгорыі альбо ў радку пошуку, націсніце на назву прыкладання, каб прачытаць рэзюмэ (напісанае распрацоўшчыкам) пра прыкладанне.
- Націсніце Рэйтынгі і агляды (Водгукі і каментарыі). Людзі, якія загрузілі прыкладанне, часта пішуць каментарыі, каб зрабіць камплімент альбо папярэдзіць іншых карыстальнікаў пра памылкі ў дадатку.
- Прачытайце некалькі каментарыяў карыстальніка, каб даведацца, ці падыходзіць гэта дадатак для вашых патрэб.
- Націсніце кнопку АТРЫМАЦЬ. Калі гэта платная праграма, замест кнопкі "АТРЫМАЦЬ" кнопка будзе паказваць кошт праграмы.
- Калі неабходна, увядзіце свой ідэнтыфікатар Apple і / або пароль.
- Націсніце на значок iPhone у верхняй частцы экрана.
- Націсніце Праграмы (Дадатак). На экране з'явіцца спіс прыкладанняў.
- Націсніце Усталюйце. Націсніце кнопку побач з дадаткам, якое вы хочаце скапіяваць на iPhone.
- Націсніце Падаць заяўку. Гэта кнопка знаходзіцца ў правым ніжнім куце акна. Цяпер прыкладанне будзе ўсталявана на iPhone. рэклама
Спосаб 3 з 4: Пераўсталюйце выдаленае прыкладанне на iPhone
Адкрыйце App Store. Калі вы хочаце пераўсталяваць выдаленае прыкладанне, вы можаце зрабіць гэта са свайго iPhone.
- Калі вы выдаліце набытае прыкладанне, вам не давядзецца плаціць збор зноў.
- Пераўсталёўка выдаленай праграмы не можа аднавіць старыя налады і дадзеныя праграмы - аднавіць можна толькі праграмы.
Націсніце кнопку Абнаўленні (Абнаўленне). Гэта кнопка знаходзіцца ў ніжняй частцы экрана App Store. Гэта адкрывае праграмы, у якіх даступна абнаўленне.
- Націсніце кнопку Набыта (Платна). Гэта кнопка знаходзіцца ўверсе экрана. Вы ўбачыце спіс загружаных прыкладанняў (як бясплатных, так і платных).
Націсніце Не на гэтым iPhone (Не на гэтым iPhone). У гэтым спісе паказаны толькі праграмы, якія былі загружаныя, але больш не ўсталяваны на вашым тэлефоне.
Знайдзіце прыкладанне, якое хочаце пераўсталяваць. Магчыма, вам прыйдзецца пракруціць спіс, каб знайсці праграму, альбо ўвядзіце назву праграмы ў поле пошуку.
Націсніце на воблачны значок побач з імем прыкладання. Усталёўка пачнецца, і вам не трэба паўторна ўводзіць плацежную інфармацыю. Пасля ўстаноўкі прыкладання значок будзе дададзены на працоўны стол для хуткага доступу. рэклама
Спосаб 4 з 4: Усталюйце неліцэнзійныя праграмы з Mojo
- Наведайце старонку mojoinstaller.co у вэб-аглядальніку iPhone. Mojo дазваляе ўсталёўваць праграмы, недаступныя з App Store, такія як неліцэнзійныя відэаэмулятары або праграмы для канфігурацыі сістэмы.
- У Mojo ёсць памылкі, але гэта адзінае рашэнне для ўсталёўкі гэтых прыкладанняў на версію iOS без джейлбрейка тэлефона.
- Гэты метад варта выкарыстоўваць толькі ў тым выпадку, калі вы дасведчаны карыстальнік.
- Націсніце Усталюйце непасрэдна ад сябе iDevice (Усталёўваецца непасрэдна з iDevice). Гэта сіняя кнопка ўнізе экрана.
Націсніце кнопку Стварыце ўласны профіль (Стварыце ўласны профіль). Гэта скажа вам Mojo на вашым бягучым iPhone, пасля чаго вы трапіце на экран "Устанавіць профіль" у раздзеле "Налады" вашага iPhone.
Націсніце Усталюйце (Налада). Гэта кнопка знаходзіцца ў правым верхнім куце экрана "Устанавіць профіль". Калі ў вашым тэлефоне ўстаноўлена блакіроўка экрана, вам будзе прапанавана ўвесці пароль. Пры націску кнопкі «Устанавіць» экран вернецца да вэб-аглядальніка.
Націсніце Усталюйце Mojo (Усталюйце Mojo). Гэта дзеянне запуску праграмы ў раздзеле "Налады" іншага экрана "Усталяваць профіль". Хоць усё выглядае лішнім, гэта важны этап у працэсе ўстаноўкі.
Націсніце Усталюйце. Калі будзе прапанавана імпартаваць, увядзіце адпаведнае поле. Калі вы бачыце "Папярэджанне", што "Профіль не падпісаны", націсніце "Устанавіць" яшчэ раз.
Націсніце кнопку Гатова (Скончыць). Усталёўка завершана, зараз вы павінны ўбачыць значок Mojo на працоўным стале.
Запусціце прыкладанне Mojo з галоўнага экрана. Вярніцеся на галоўны экран і націсніце на прыкладанне Mojo, каб запусціць праграму.
Націсніце Крыніцы (Крыніца). Гэта меню ўнізе экрана. Mojo мае ўласную версію крамы прыкладанняў, да якой вы можаце атрымаць доступ, аналагічна выкарыстанню афіцыйнай крамы прыкладанняў.
Націсніце Афіцыйнае сховішча Mojo каб атрымаць доступ да большай колькасці прыкладанняў. Вы можаце перацягнуць, каб убачыць спіс праграм, якія можна загрузіць, альбо шукаць па назве праграмы ў дыялогавым акне "Пошук" уверсе экрана.
Націсніце на назву прыкладання, каб прагледзець інфармацыю. Падобна App Store, вы можаце праглядаць падрабязнасці праграмы, націскаючы на назву праграмы на экране.
Націсніце Усталюйце. Пасля гэтага адкрыецца дыялогавае акно пацверджання з пытаннем, ці хочаце вы ўсталяваць прыкладанне.
Націсніце Усталюйце. На гэты момант прыкладанне будзе загружана і ўстаноўлена на iPhone. Звярніце ўвагу, што першая ўстаноўка часта не ўдаецца. Націсніце "Паўтарыць", калі вы бачыце паведамленне пра памылку. Магчыма, вам спатрэбіцца некалькі разоў націснуць кнопку "Паўтарыць", каб усталяваць прыкладанне.
- Націсніце кнопку "Дадому". Кнопка "Галоўная" - гэта кругавая кнопка пад экранам у верхняй частцы iPhone.
- Адкрыйце налады iPhone. У опцыі ёсць шэры значок з колам (⚙️), які звычайна знаходзіцца непасрэдна на галоўным экране.
- Пракруціце ўніз і выберыце Агульны (Агульны).
- Пракруціце ўніз і выберыце Дата і час (Дата і час). Гэты параметр знаходзіцца ў ніжняй частцы меню.
- Адключыце "Усталёўваць аўтаматычна". Параметр стане белым.
- Націсніце на дату і час. Параметр знаходзіцца крыху ніжэй гадзінны пояс.
- Перацягніце, каб наладзіць дату. Працягвайце цягнуць да 2017 года. Рэклама
Гэта аперацыі, неабходныя для запуску прыкладання, усталяванага праз Mojo. Аднак рэгулярна правярайце вэб-сайт выдавецтва на наяўнасць абнаўленняў прыкладанняў.

Парада
- Выкарыстоўвайце Siri для загрузкі прыкладанняў, сказаўшы "Siri, атрымай" (Siri, загрузіце).