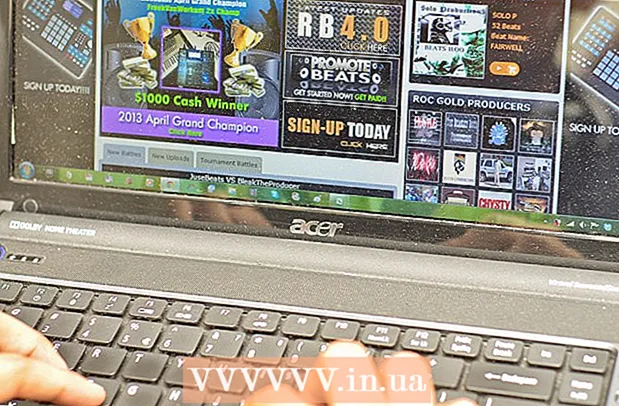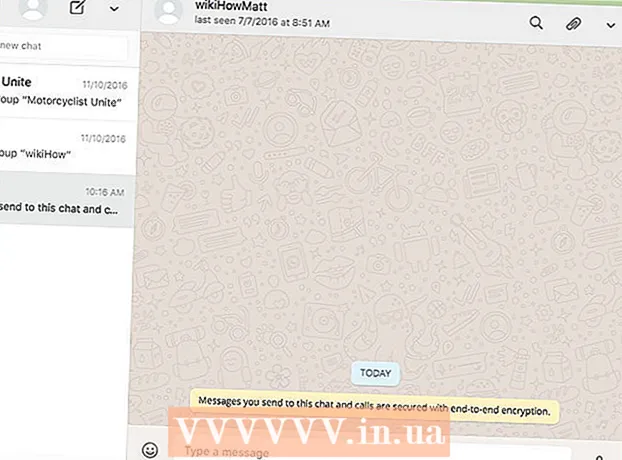Аўтар:
Randy Alexander
Дата Стварэння:
3 Красавік 2021
Дата Абнаўлення:
1 Ліпень 2024

Задаволены
Калі ў вас ёсць уліковы запіс электроннай пошты, дададзены да прылады Android, вы можаце выкарыстоўваць яго для адпраўкі фотаздымкаў, якія вы толькі што зрабілі з дапамогай камеры Android. Калі вы яшчэ не дадалі ўліковы запіс электроннай пошты на сваю прыладу, вы можаце працягнуць у Наладах (Налады). Пасля таго, як вы дадалі свой уліковы запіс, вы можаце абменьвацца фатаграфіямі з праграмы "Фота" альбо з галерэі альбо далучаць файлы непасрэдна да цела электроннай пошты.
Крокі
Частка 1 з 3: Дадайце ўліковы запіс электроннай пошты на прыладу Android
Адкрыйце на прыладзе прыкладанне "Налады". Перш чым адпраўляць фота з прылады Android па электроннай пошце, неабходна пераканацца, што вы ўвайшлі ў свой уліковы запіс электроннай пошты. Зрабіце гэта ў дадатку Налады.
- Калі вы ўжо дадалі ўліковы запіс электроннай пошты на сваю прыладу, глядзіце наступны раздзел.

Націсніце "Рахункі". Гэты параметр знаходзіцца ў раздзеле "Асабістае".
Націсніце "Дадаць уліковы запіс". Задачы звычайна адлюстроўваюцца ўнізе экрана.

Абярыце "Электронная пошта", "Пошта" альбо "Google". Калі ўліковы запіс электроннай пошты, які вы дадаяце, не з'яўляецца Gmail, выберыце "Электронная пошта". Калі вы дадаеце ўліковы запіс Gmail, выберыце "Google".
Увядзіце дадзеныя рахунку. Пасля націску "Электронная пошта" вам будзе прапанавана выбраць пастаўшчыка электроннай пошты. Абярыце са спісу альбо націсніце "Іншае", калі пастаўшчык адсутнічае ў спісе. Калі ў вас ёсць уліковы запіс Hotmail, абярыце "Outlook.com". Пасля выбару тыпу ўліковага запісу ўвядзіце імя карыстальніка і пароль, калі будзе прапанавана. Выконвайце інструкцыі на экране, каб завяршыць наладжванне ўліковага запісу электроннай пошты. рэклама
Частка 2 з 3: Адпраўка фатаграфій з праграмы "Галерэя" ці "Фотаздымкі"

Адкрыйце прыкладанне Галерэя альбо Фота. Гэта дадатак змяшчае ўсе фатаграфіі, якія вы захоўваеце на прыладзе.
Утрымлівайце першую фатаграфію, якую хочаце адправіць. Гэта абярэ і перавядзе малюнак у рэжым выбару.
- Калі гэта не дазваляе выбраць некалькі фотаздымкаў, магчыма, спатрэбіцца націснуць кнопку "Падзяліцца" перад выбарам малюнкаў. Гэта дзеянне будзе адрознівацца ў залежнасці ад прылады.
Націсніце іншае фота, якое хочаце адправіць. Пасля ўключэння рэжыму выбару націсніце кожную фатаграфію, якую вы хочаце выбраць, каб дадаць і адправіць.
- Паспрабуйце даслаць не больш за пяць фотаздымкаў у кожным лісце. Шматлікія службы электроннай пошты не дазваляюць карыстальнікам атрымліваць занадта вялікія электронныя лісты. Абмежаванне ўсяго пяці малюнкаў на электронны ліст дапаможа гарантаваць, што яго могуць атрымаць усе.
Націсніце кнопку "Падзяліцца" пасля выбару фатаграфіі. Пасля таго, як вы выбралі свае фатаграфіі, націсніце на кнопку "Падзяліцца". Звычайна гэтая кнопка знаходзіцца ўверсе экрана і мае сімвал "<" з кропкай у кожнай кропцы.
Выберыце прыкладанне для электроннай пошты са спісу прыкладанняў, якія вы хочаце абагуліць. Калі вы націснеце кнопку "Падзяліцца", спіс прыкладанняў з'явіцца ў новым акне. Пракруціце ўніз па гэтым спісе, каб знайсці кнопку "Адправіць электронную пошту". Пасля таго, як вы націснеце яго, прыкладанне электроннай пошты адкрыецца з новай поштай.
- Калі вы выкарыстоўваеце прыкладанне Gmail замест электроннай пошты, абярыце ў спісе "Gmail".
Калі вам будзе прапанавана, выберыце памер выявы. У залежнасці ад прылады і паштовага кліента, якім вы карыстаецеся, вам можа спатрэбіцца змяніць памер фотаздымкаў. Выберыце слова з прыведзеных варыянтаў. Меншыя фатаграфіі будуць працаваць для атрымальнікаў з дрэннай сувяззю, але якасць малюнка будзе паніжацца пры праглядзе на шырокаэкранным экране.
- Калі вы адкрываеце доступ з праграмы Google Фотаздымкі, вам будзе прапанавана адправіць фотаздымак у поўным памеры альбо стварыць спасылку, якую атрымальнік можа адкрыць. Спасылка выдатная, калі вы хочаце даслаць больш фотаздымкаў, чым дазваляе электронны ліст.
- Параметры змены памеру фатаграфій значна адрозніваюцца ў залежнасці ад прылады і праграм "Галерэя" або "Фота".
Складайце паведамленні і дадавайце адрасы. Пасля выбару праграмы электроннай пошты вы трапіце ў акно "Напісаць паведамленне". Выбраная вамі фатаграфія будзе дададзена ў выглядзе ўкладання ў электронны ліст. Увядзіце тэкст электроннай пошты і інфармацыю пра атрымальніка ўверсе.
Дасылайце фотаздымкі. Пасля складання электроннай пошты і дадання адпраўніка націсніце кнопку "Адправіць", каб адправіць ліст. Для адпраўкі паведамлення электроннай пошты неабходна падключыцца да Wi-Fi або мабільнай сеткі.
- Адпраўка электроннага ліста можа заняць некалькі хвілін, паколькі загрузка малюнкаў звычайна займае некаторы час.
Частка 3 з 3: Далучэнне фатаграфій з дапамогай праграмы Gmail альбо электроннай пошты
Адкрыйце паштовы кліент. Вы можаце прымацаваць фатаграфіі да змесціва электроннай пошты прама ў дадатку. Каб працягнуць, адкрыйце прыкладанне Email або Gmail.
Складзіце новае паведамленне. Пачніце новы ліст у дадатку, націснуўшы кнопку Новы. Звычайна гэты варыянт мае значок алоўка альбо знак "+".
Націсніце кнопку Далучыць. Пасля адкрыцця экрана "Напісаць паведамленне" націсніце кнопку "Укласці". Параметры маюць значок сашчэпкі і звычайна знаходзяцца ў верхняй частцы экрана. Магчыма, вам спатрэбіцца націснуць the, каб спачатку адкрыць меню, у залежнасці ад прыкладання электроннай пошты, якое вы выкарыстоўваеце.
Знайдзіце фота, якое хочаце далучыць. Пры націску кнопкі "Укласці" звычайна ўнізе экрана з'яўляецца новае меню. Вам трэба націснуць "Малюнак" ці "Фота", каб праглядзець здымкі, захаваныя на прыладзе.
- Націсніце кнопку "Камера", каб зрабіць новую фатаграфію з камерай і далучыць яе непасрэдна.
Выберыце фатаграфію, якую хочаце далучыць. Пасля з'яўлення галерэі вы можаце націснуць на фота, каб выбраць яго. Некаторыя праграмы электроннай пошты дазваляюць выбіраць толькі адну фатаграфію адначасова, а іншыя дазваляюць націскаць некалькі фотаздымкаў, каб выбраць іх адначасова.
- Націсніце "ОК" ці "✓" пасля таго, як вы выбралі сваю фатаграфію.
Скончыце складаць электронны ліст. Прыклаўшы фота, напішыце ліст, як звычайна. Не забудзьцеся ўвесці імя атрымальніка, якому вы хочаце адправіць фота.
Адправіць ліст. Пасля таго, як электронны ліст будзе гатовы, вы можаце націснуць на канверт з выявай кнопкі "Адправіць". Для адпраўкі паведамлення электроннай пошты неабходна падключыцца да Wi-Fi або мабільнай сеткі. Адпраўка лістоў з вялікай колькасцю малюнкаў можа заняць некалькі хвілін. рэклама
Парада
- Вы павінны даслаць да пяці фотаздымкаў у кожным лісце. Гэта дапамагае гарантаваць, што электронны ліст адпраўлены правільна і што іншы чалавек атрымае фота.
- У залежнасці ад службы электроннай пошты абодвух бакоў, электронная пошта можа дабрацца да атрымальніка доўга.