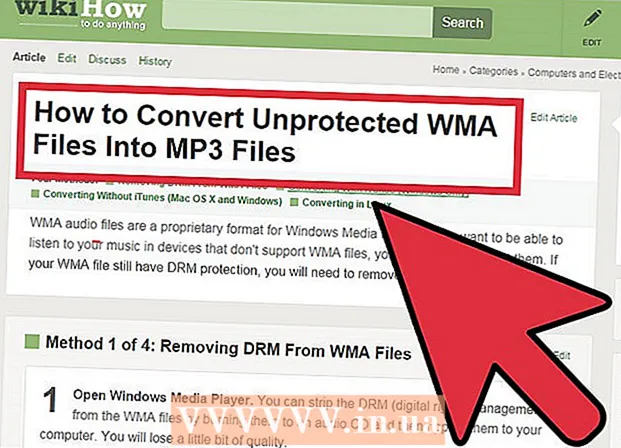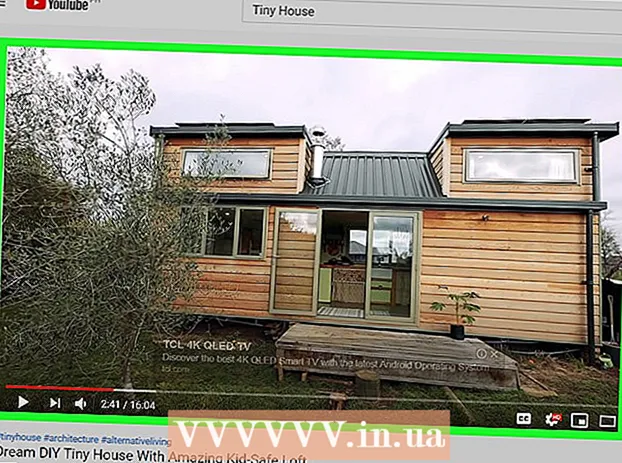Аўтар:
Robert Simon
Дата Стварэння:
18 Чэрвень 2021
Дата Абнаўлення:
1 Ліпень 2024

Задаволены
Гэты артыкул пакажа, як паменшыць памер відэа, уключаючы дазвол і канчатковы памер файла на кампутарах з Windows і Mac, а таксама на iPhone або iPad.
Крокі
Спосаб 1 з 5: Windows
Доступ у браўзэры. Handbrake - гэта бясплатная праграма, якая дазваляе перакадзіраваць відэа, каб паменшыць дазвол альбо памер файла.

Націсніце кнопку Спампаваць ручной тормаз.
Націсніце на ўсталёўшчык. Вы ўбачыце гэта ў ніжнім куце браўзэра. Вы таксама можаце зазірнуць у тэчку "Загрузкі".

Націсніце кнопку Так (Згодны), калі Windows аб'яўляе.
Націсніце кнопку наступны (Далей), каб перайсці да ўстаноўкі.

Націсніце кнопку скончыць (Завершана) пасля завяршэння ўстаноўкі.
Двойчы пстрыкніце значок Ручны тормаз на працоўным стале.
Націсніце кнопку Крыніца (Крыніца). Вы можаце знайсці яго ў левым верхнім куце акна ручнога тормазу.
Націсніце кнопку Файл (Файл).
Знайдзіце файл, які вы хочаце паменшыць.
Націсніце кнопку Адкрыць пасля выбару файла.
Націсніце кнопку Агляд (Доступ) у раздзеле "Пункт прызначэння".
Укажыце, дзе вы хочаце захаваць выходны файл.
Знайдзіце памер ва ўкладцы Малюнак (Малюнак).
Увядзіце ў поле меншы параметр Шырыня (Шырыня). Гэта спосаб паменшыць дазвол відэа, што азначае памяншэнне памеру файла. Напрыклад, змяненне значэння з 1920 на 1280 змяняе дазвол відэа з 1080p да 720p, у выніку чаго файл становіцца значна меншым. Змяненне дазволу лёгка заўважыць пры праглядзе на вялікім экране.
- Вы можаце ўвесці значэнні 1024, 1152, 1366, 1600 і 1920, каб змяніць іх памер, але захаваць суадносіны бакоў нязменным. Звярніце ўвагу, што гэта агульнае дазвол для відэа шырокаэкранны. Калі каэфіцыент відэа іншага тыпу, напрыклад, вертыкаль для мабільных прылад, вам трэба выкарыстоўваць розныя значэнні.
Націсніце на ўкладку Відэа
Націсніце і перацягніце паўзунок Пастаянная якасць з левага боку. Павелічэнне значэння зніжае якасць, што прыводзіць да памяншэння памеру файла.
- Якасць DVD складае 20. Калі вы збіраецеся глядзець відэа на маленькім экране, для яго можна ўсталяваць 30. На вялікім экране яно павінна быць устаноўлена толькі на 22-25.
Націсніце і перацягніце паўзунок Прадусталяванае x264 направа. Чым павольней вы ўсталюеце, тым меншы выхадны файл будзе выдадзены. Усталюйце самы нізкі ўзровень, з якім вы можаце справіцца.
Націсніце кнопку Папярэдні прагляд. Вы ўбачыце гэтую кнопку над акном.
Пастаўце галачку Выкарыстоўвайце сістэмны плэер па змаўчанні (Выкарыстоўвайце стандартнае праграмнае забеспячэнне для прайгравання фільмаў).
Націсніце кнопку Гуляць (Бегчы).
Паглядзіце трэйлер, каб вызначыць якасць відэа.
Адкарэктуйце яго зноў, калі хочаце, а потым паглядзіце іншы фільм.
Націсніце кнопку Пачніце пасля задаволены. Пачнецца кадаванне. Час кадавання залежыць ад памеру відэа, налад і прадукцыйнасці кампутара.
Адкрыйце зашыфраваны файл. Вы ўбачыце новае відэа ў тым месцы, якое вы наладзілі раней. Прайграйце відэа, каб праверыць якасць і пераканайцеся, што кадзіраванне праходзіць гладка. Вы ўбачыце вялікія змены ў памеры файла. рэклама
Спосаб 2 з 5: Mac (ручной тормаз)
Доступ у вэб-аглядальніку. Гэта бясплатны вэб-сайт дапаўненні Handbrake, які вы выкарыстоўваеце для змены памеру відэафайла.
Націсніце кнопку Спампаваць ручной тормаз (Спампаваць ручной тормаз). Гэта загрузіць праграму ўстаноўкі Handbrake на ваш кампутар.
Націсніце на праграму ўстаноўкі пасля загрузкі. Вы ўбачыце гэта ў правым ніжнім куце працоўнага стала. Вы таксама можаце зазірнуць у тэчку "Загрузкі".
Перацягнуць Handbrake на працоўны стол альбо ў тэчку Applications.
Двойчы націсніце на Handbrake.
Націсніце кнопку Адкрыць (Адкрыта).
Доступ да відэа, якое вы хочаце пераўтварыць. Акно правадыра файлаў з'явіцца, як толькі вы запусціце Handbrake.
Вылучыце файл і націсніце Адкрыць.
Увядзіце ў элемент новае імя для ператворанага файла Прызначэнне (Пункт прызначэння). Калі вы не пераймянуеце яго, Handbrake перазапіша зыходны відэафайл.
Націсніце кнопку Налады малюнка (Налады малюнка). Вы павінны ўбачыць гэтую кнопку ўверсе акна праграмы).
Увядзіце меншае дазвол у поле Шырыня. Змена дазволу дазваляе зрабіць відэа меншым на экране, памяншаючы пры гэтым памер файла. Вы не заўважыце змены ў дазволе, калі праглядаеце яго на мабільнай прыладзе, таму гэта эфектыўны спосаб паменшыць памер файла.
- Калі шырыня "1920", паспрабуйце паменшыць яе да "1280".Змена эфекту складае ад 1080p відэа да 720p. Значэнні шырыні, якія адпавядаюць шырыні відэаэкрана, уключаюць 1024, 1152, 1366, 1600 і 1920.
- Не забудзьцеся паставіць галачку "Захаваць прапорцыю". Праграма аўтаматычна зменіць вышыню відэа ў адпаведнасці з шырынёй, каб прапорцыі не мяняліся.
Націсніце кнопку X. Гэта закрывае акно "Налады малюнка" і захоўвае змены.
- Змяненне дазволу відэа не вельмі неабходна, калі вы хочаце паменшыць памер файла, але гэта таксама мае вялікі эфект.
Націсніце і перацягніце паўзунок Пастаянная якасць (Пастаяннае якасць) з левага боку. Чым большая колькасць, тым ніжэйшая якасць відэа і меншы памер файла. Вы можаце паспрабаваць наладзіць параметры некалькі разоў, пакуль яны вам не спадабаюцца.
- Якасць DVD складае 20. Вы можаце перацягнуць паўзунок да 30 і ўсё яшчэ мець магчымасць праглядаць відэа на маленькім экране.
- Калі вы плануеце глядзець відэа на вялікім экране, трэба перацягваць паўзунок толькі на 22-25.
Націсніце і перацягніце паўзунок Папярэдне зададзеныя параметры кадавальніка (Параметр кадавання) на Павольны. Калі магчыма, выбірайце больш нізкую хуткасць, чым Павольная. Чым павольней налада сціску, тым меншы будзе памер выходнага файла.
Націсніце кнопку Акно папярэдняга прагляду (Акно папярэдняга прагляду).
Націсніце кнопку Папярэдні прагляд (Папярэдні прагляд).
Глядзіце трэйлер пасля кадавання.
Адкарэктуйце налады пры жаданні. У залежнасці ад якасці прычэпа, вы можаце вярнуцца назад і наладзіць налады, як вам падабаецца.
Націсніце кнопку Пачніце (Пачатак). Гэта пачне працэс кадавання відэа з абраных налад. Час завяршэння залежыць ад працягласці відэа і набору якасці. рэклама
Спосаб 3 з 5: Mac (iMovie)
Адкрыйце iMovie. iMovie - гэта праграмнае забеспячэнне для рэдагавання відэа ў аперацыйнай сістэме Mac. Вы можаце знайсці iMovie у тэчцы "Прыкладанні".
Націсніце кнопку Праект.
Націсніце кнопку +.
Націсніце (Фільм).
Націсніце Няма тэмы.
Увядзіце новае імя файла.
Адкрыйце тэчку з відэафайлам.
Перацягнуць відэафайл у верхнюю левую рамку акна iMovie.
Перацягнуць відэа ўніз да раздзела часовай шкалы.
Націсніце меню "Файл".
Выберыце Агульны доступ → Файл (Файл_.
Націсніце меню "Дазвол" і абярыце меншае дазвол. Гэта спосаб паменшыць фактычны памер кадра, а таксама паменшыць памер файла. Вы не заўважыце розніцы ў дазволе пры праглядзе на маленькім экране.
Націсніце меню Якасць, а затым выберыце больш нізкую якасць. Гэта спосаб паменшыць якасць адлюстравання відэа, што прыводзіць да памяншэння памеру.
Націсніце меню «Сціснуць» і абярыце меншы файл.
Абярыце Далей.
Увядзіце імя файла.
Абярыце Захаваць (Захаваць_.
Дачакайцеся пераўтварэння файла. Для вялікіх відэа гэта можа заняць больш часу. рэклама
Спосаб 4 з 5: Android
Адкрыйце Краму Play на прыладзе Android. Вы ўбачыце гэта ў спісе прыкладанняў альбо на працоўным стале. Значок прыкладання нагадвае пакупку з лагатыпам Google Play.
У бар Пошук (Пошук).
Тып відэа кампрэс (Сціск відэа).
Выбірайце Відэакампрэс (Сціск відэа) у спісе вынікаў.
Выбірайце Усталюйце (Налада).
Выбірайце Адкрыць (Адкрыта). Гэта кнопка з'явіцца пасля загрузкі і ўсталёўкі прыкладання.
Націсніце кнопку Дазвольце (Дазволіць). Гэта крок для доступу да відэафайла.
Адкрыйце каталог, які змяшчае файл. Звычайна ў тэчцы "Камера".
Выберыце відэа, якое вы хочаце скараціць.
Націсніце кнопку Сціснуць відэа (Сціск відэа).
Увядзіце памер файла, які вы хочаце экспартаваць. Вы ўбачыце новае дазвол і памер файла, якія адлюстроўваюцца ў кожнай опцыі.
Пачакайце, пакуль файл будзе сціснуты.
Знайдзіце новыя відэа. Сціснуты файл захоўваецца ў тэчцы Super Video Compressor на сховішчы прылады. Новае імя відэа - гэта імя зыходнага файла плюс "сціск відэа" спераду. рэклама
Спосаб 5 з 5: iPhone і iPad
Адкрыйце App Store.
Націсніце на ўкладку Пошук (Пошук).
Тып сціснуць відэа (сціснуць відэа) у поле пошуку.
Націсніце кнопку Атрымаць (Спампаваць) побач з Video Compression (Video Compressor).
Націсніце кнопку Усталюйце (Налада).
Націсніце кнопку Адкрыць (Адкрыта). Вы можаце дакрануцца да прыкладання Compress на працоўным стале.
Націсніце кнопку добра каб дазволіць доступ да відэа.
Выберыце відэа, якое вы хочаце сціснуць.
Націсніце кнопку Выбірайце (Абярыце).
Дакраніцеся і перацягніце паўзунок Памер мэты (Канчатковая ёмістасць). Па змаўчанні дадатак дазволіць апошняй ёмістасці зменшыцца на 50%. Пры перацягванні паўзунка вы ўбачыце меркаваную канчатковую ёмістасць.
Націсніце nsut Захаваць (Захаваць).
Дачакайцеся апрацоўкі відэа. Вы можаце сачыць за прагрэсам у верхнім куце экрана.
Знайдзіце сціснутае відэа. Сціснутае відэа будзе знаходзіцца ў фотатэцы. рэклама