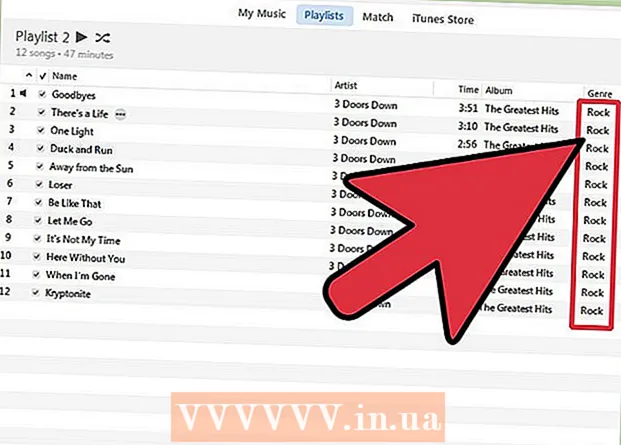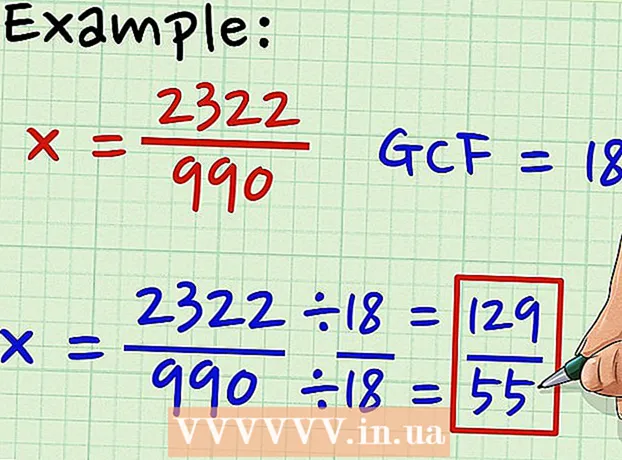Аўтар:
John Stephens
Дата Стварэння:
1 Студзень 2021
Дата Абнаўлення:
1 Ліпень 2024
![Чешская виза 2022 [100% ПРИНЯТО] | Подать заявку шаг за шагом со мной (С субтитрами)](https://i.ytimg.com/vi/rGYH1K4cCAo/hqdefault.jpg)
Задаволены
У гэтым артыкуле wikiHow паказвае, як надрукаваць вобласць альбо ўказанні Google Maps. Вы можаце зрабіць гэта як на кампутарах з Windows, так і на Mac. Звярніце ўвагу, вам трэба павялічыць маштаб, каб наглядна бачыць кожную вуліцу, гэта значыць, вы не можаце надрукаваць занадта вялікую вобласць на старонцы.
Крокі
Спосаб 1 з 2: Раздрукаваць карту
Адкрыйце вэб-сайт Google Maps. Перайдзіце на https://www.google.com/maps/. Гэта дзеянне адкрыцця вэб-аглядальніка Google Maps у вэб-аглядальніку.

Увядзіце адрас. Націсніце радок пошуку ў левым верхнім куце экрана Google Maps, а затым увядзіце адрас, які вы хочаце надрукаваць.- Вы можаце ўвесці назву горада, правінцыі альбо дзяржаўнай установы (напрыклад, назва каледжа).
Выберыце месца. Націсніце на адрас пад радком пошуку, каб загрузіць яго.

Змяніце памер карты, павялічваючы або памяншаючы маштаб. Націсніце на абразок + У правым ніжнім куце экрана, каб павялічыць, націсніце на значок - каб паменшыць. Вы можаце раздрукаваць частку карты, якая адлюстроўваецца на экране.- Чым больш вы павялічваеце маштаб, тым больш падрабязна выглядае карта.
- Вы можаце націснуць і перацягнуць карту, каб змяніць яе ў рамку.

Адкрыйце меню друку. У залежнасці ад вэб-аглядальніка, які вы выкарыстоўваеце, дзеянне крыху іншае:- Хром Націсніце на ⋮ у правым верхнім куце экрана Chrome націсніце Раздрукаваць ... (Раздрукаваць ...) у выпадальным меню.
- Firefox Націсніце на ☰ у правым верхнім куце экрана Firefox, затым націсніце Друк у выпадальным меню.
- Microsoft Edge Націсніце на ⋯ у правым верхнім куце экрана, затым націсніце Друк у выпадальным меню.
- Internet Explorer Націсніце на ⚙️ выберыце ў правым верхнім куце акна аглядальніка Друк уверсе выпадальнага меню і націсніце Раздрукаваць ... пры з'яўленні левага выпадальнага меню.
- Сафары Націсніце на Файл (Файл) у радку меню Mac выберыце Раздрукаваць ... унізе выпадальнага меню.
Выберыце прынтэр. Націсніце на бягучы прынтэр альбо ў полі "Прынтэр" і абярыце сеткавы прынтэр.
- Калі вы выкарыстоўваеце стары прынтэр, перад друкам можа спатрэбіцца падключыць яго да кампутара.
- Магчыма, прыйдзецца націснуць Змена (Змена) альбо Агляд (Агляд) пад абраным у цяперашні час прынтарам.
Пры неабходнасці зменіце налады друку. Кожны прынтэр мае розныя налады, а кожны аглядальнік мае розныя параметры друку. Вы можаце змяніць наступныя параметры:
- Колер (Каляровы) - Надрукуйце Google Map чорна-белым, каб захаваць чарніла, альбо друкуйце каляровым, каб вылучыць дэталі.
- Колькасць асобнікаў (Колькасць адбіткаў) - Выберыце патрэбную колькасць адбіткаў карты.
- Макет (Інтэрфейс) альбо Арыентацыя (Арыентацыя) - Выберыце Пейзаж (Пейзаж) на вялікай карце.
Націсніце Друк. У залежнасці ад вашага вэб-аглядальніка, вы можаце знайсці кнопку ўверсе ці ўнізе старонкі вашага аглядальніка. Гэта адпраўляе карту на абраны прынтэр і раздрукоўвае яе. рэклама
Спосаб 2 з 2: Надрукуйце ўказанні
Адкрыйце старонку Google Maps. Перайдзіце на https://www.google.com/maps/. Гэта адкрые старонку Google Maps у бягучым браўзеры.
Націсніце на значок "Напрамкі". Значок сагнутай стрэлкі на блакітным фоне. Вы можаце знайсці гэты значок у правым верхнім куце радка пошуку Google Maps (радок пошуку знаходзіцца ў левым верхнім куце экрана). З'явіцца ўсплывальнае акно.
Увядзіце пачатковае месцазнаходжанне. Увядзіце пачатковы адрас у тэкставым полі ў верхняй частцы акна Напрамкі.
- Вы можаце націснуць месца на карце, каб усталяваць адпраўную кропку.
Увядзіце пункт прызначэння. Увядзіце пункт прызначэння ў поле "Выберы пункт прызначэння ...", крыху ніжэй поля пачатковай кропкі.
Прэса ↵ Увайдзіце. Гэта дзеянне, каб пацвердзіць 2 толькі што ўведзеныя адрасы і знайсці шлях ад пачатковай кропкі да самага хуткага пункта прызначэння.
Абярыце маршрут. Націсніце на маршрут, якім вы хочаце прайсці, у левай частцы акна.
Націсніце на значок прынтара. Значок знаходзіцца справа ад акна "Напрамкі", прама на абраным маршруце. Націск на абразок адкрые ўсплывальнае акно з магчымасцямі друку.
Выберыце параметры друку. Націсніце Друк, уключаючы карты (Раздрукаваць з картай) альбо Надрукаваць толькі тэкст (Раздрукаваць толькі тэкст). Друк з картамі дае вам візуальны выгляд разам з указаннямі, хоць гэта і каштуе больш чарнілаў.
Націсніце Друк. Гэта кнопка знаходзіцца ў правым верхнім куце экрана. Гэта адкрые акно друку ў браўзэры.
Выберыце прынтэр. Націсніце на бягучы прынтэр альбо націсніце поле "Прынтэр" і абярыце сеткавы прынтэр.
- Калі вы выкарыстоўваеце стары прынтэр, перад друкам можа спатрэбіцца падключыць яго да кампутара.
- Магчыма, прыйдзецца націснуць Змена альбо Агляд унізе абранага друкаркі.
Пры неабходнасці зменіце налады друку. Кожны прынтэр мае розныя налады, а кожны аглядальнік мае розныя параметры друку. Вы можаце змяніць наступныя параметры:
- Колер (Каляровы) - Надрукуйце Google Map чорна-белым, каб захаваць чарніла, альбо друкуйце каляровым, каб вылучыць дэталі.
- Колькасць асобнікаў (Колькасць адбіткаў) - Выберыце патрэбную колькасць адбіткаў карты.
Націсніце Друк. У залежнасці ад вашага вэб-аглядальніка, вы можаце знайсці кнопку ўверсе ці ўнізе старонкі вашага аглядальніка. Гэта адпраўляе карту на абраны прынтэр і раздрукоўвае яе. рэклама
Парада
- Адзіны спосаб раздрукаваць Google Map на мабільным тэлефоне - зрабіць здымак экрана і раздрукаваць яго з прыкладання iPhone або Android.
Папярэджанне
- У надрукаванай версіі Google Maps адлюстравана толькі некалькі канкрэтных звестак пра маршрут.