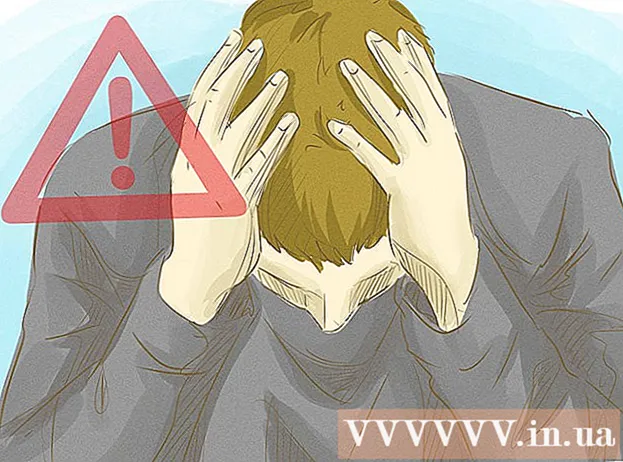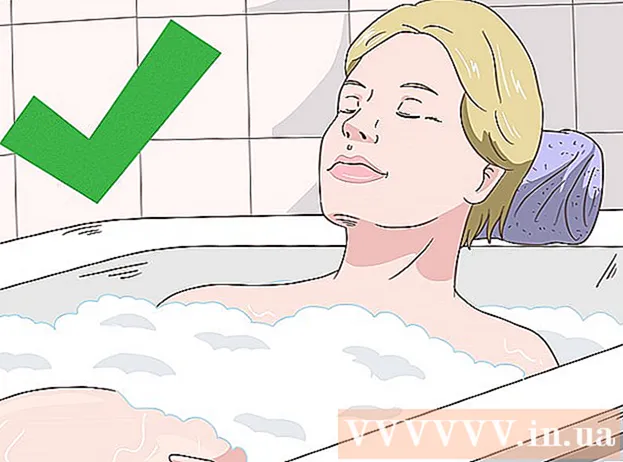Аўтар:
Randy Alexander
Дата Стварэння:
26 Красавік 2021
Дата Абнаўлення:
1 Ліпень 2024

Задаволены
Гэты wikiHow вучыць, як выкарыстоўваць камп'ютэр з Windows ці Mac для друку дакументаў з абодвух бакоў паперы. Калі прынтэр не падтрымлівае двухбаковую друк, вы ўсё роўна можаце наладзіць двухбаковую друк уручную.
Крокі
Спосаб 1 з 3: На ПК
Націсніце на карту Файл (Файл). Звычайна гэты параметр знаходзіцца ў левым верхнім куце акна.
- Калі вы не адкрылі дакумент для друку, вам трэба зрабіць гэта, перш чым працягваць.
- Калі вы не бачыце карту ФайлЗнайдзіце ключ Ctrl на клавіятуры кампутара.

Націсніце Друк (Друк). Вузел Друк Звычайна гэта знаходзіцца ў выпадальным меню пад картай Файл альбо можа адлюстроўвацца ў асобным акне, якое з'явіцца пасля націску Файл.- Калі карта не знойдзена ФайлВы можаце замяніць яго, націснуўшы камбінацыю клавіш Ctrl і П той самы час.

Націсніце опцыю двухбаковай друку. Звычайна трэба націснуць на бягучы варыянт друку (прыклад: Аднабаковы - Аднабаковы) і выбярыце друкаваць дуплекс з выпадальнага меню.- Параметры старонкі звычайна знаходзяцца пад загалоўкам "Макет старонкі" альбо "Двухбаковая друк".
- На Microsoft Word націсніце кнопку Друк аднабаковы (Аднабаковы друк) для прагляду варыянтаў двухбаковай друку.

Пераканайцеся, што кампутар падключаецца да прынтара. Імя абранага ў цяперашні час прынтара адлюстроўваецца пад загалоўкам "Прынтэр" у верхняй частцы акна.- Магчыма, спачатку спатрэбіцца падключыць кабель прынтара да порта USB на кампутары (калі Wi-Fi недаступны).
- Каб змяніць бягучы прынтэр, націсніце імя прынтара, а затым у выпадальным меню выберыце патрэбную прыладу.
Націсніце Друк. Звычайна гэтая кнопка знаходзіцца ўверсе (у Microsoft Word) або ўнізе акна. Ваш дакумент пачне друкавацца. рэклама
Спосаб 2 з 3: На Mac
Націсніце Файл радок меню ў левым верхнім куце экрана.
- Калі вы не адкрылі дакумент для друку, вам трэба зрабіць гэта, перш чым працягваць.
- Калі вы не бачыце карту ФайлЗнайдзіце ключ ⌘ Камандаванне на клавіятуры кампутара Mac.
Націсніце опцыю Друк у выпадальным меню Файл. Адкрыецца акно Друк.
- Калі карта не знойдзена ФайлВы можаце замяніць яго, націснуўшы камбінацыю клавіш ⌘ Камандаванне і П той самы час.
Націсніце на панэль Копіі і старонкі (Капіяванне і старонка). Параметр знаходзіцца ў верхняй частцы акна.
- Калі вы друкуеце з інтэрнэт-дакумента, прапусціце гэты і наступны этапы.
Націсніце Макет (Макет) знаходзіцца бліжэй да сярэдзіны выпадальнага меню.
Знайдзіце варыянты двухбаковай друку. Становішча апцыёна будзе адрознівацца ў залежнасці ад дакумента, які вы адкрылі.
- Напрыклад, калі вы карыстаецеся Safari, пастаўце галачку "Двухбаковы".
- Калі вы выкарыстоўваеце Word, націсніце поле побач з "Двухбаковы", каб адкрыць выпадальнае меню. У большасці выпадкаў вы можаце выбраць Пераплёт з доўгім краем з выпадальнага меню.
Пераканайцеся, што кампутар падключаецца да прынтара. Імя абранага ў цяперашні час прынтара адлюстроўваецца пад загалоўкам "Прынтэр" у верхняй частцы акна.
- Каб змяніць бягучы прынтэр, націсніце назву прынтэра, а затым у выпадальным меню абярыце патрэбную прыладу.
Націсніце Друк унізе акна. Дакумент пачне друкавацца ў двухбаковым фармаце. рэклама
Спосаб 3 з 3: Уручную надрукуйце два бакі
Выкарыстоўвайце аловак як невялікую адзнаку ўверсе старонкі. Гэта будзе тварам уверх, каля кароткага краю, звернутага да прынтара.
Націсніце Файл і выбраць Друк. Варыянт Файл звычайна таксама знаходзіцца ў левым верхнім куце экрана Друк знаходзіцца ў гэтым выпадальным меню. З'явіцца акно Друк.
- Калі вы не адкрылі дакумент для друку, вам трэба зрабіць гэта, перш чым працягнуць.
- Вы таксама можаце націснуць ⌘ Камандаванне+П (Mac) альбо Ctrl+П (ПК), каб адкрыць акно Друк.
Шукайце пункт "Дыяпазон старонак". Гэты раздзел дазволіць вам выбраць, якія старонкі надрукаваць.
- Магчыма, вам трэба будзе націснуць кнопку "Старонкі", каб выбраць параметр "Дыяпазон старонак", перш чым працягваць.
Увядзіце цотны ці няцотны лік. Гэта старонкі ў дакуменце, якія будуць надрукаваны на першым друку.
- Напрыклад, калі дакумент мае 10 старонак, трэба імпартаваць 1, 3, 5, 7, 9 альбо 2, 4, 6, 8, 10.
Пераканайцеся, што кампутар падключаецца да прынтара. Імя абранага ў цяперашні час прынтара адлюстроўваецца пад загалоўкам "Прынтэр" у верхняй частцы акна.
- Каб змяніць бягучы прынтэр, націсніце назву прынтэра, а затым у выпадальным меню абярыце патрэбную прыладу.
Націсніце Друк. У адпаведнасці з вашым запытам машына пачне друкаваць цотныя ці няцотныя старонкі ў дакуменце.
Шукайце алоўкавы знак на надрукаваным баку. Гэта дапаможа вам убачыць кірунак вяртання паперы ў прынтэр:
- Раздрукуйце аловак - Размесціце бок для друку ўніз так, каб верхняя частка паперы была звернута да прынтара.
- Раздрукуйце адзнаку алоўка на супрацьлеглым баку - Размесціце бок для друку ўверх так, каб верх старонкі быў звернуты да прынтара.
Зноў устаўце раздрукаваныя старонкі ў прынтэр. Не забудзьцеся прытрымлівацца алоўкавай дарожкі.
Адкрыйце акно Друк яшчэ раз. Самы хуткі спосаб - націснуць ⌘ Камандаванне+П (Mac) альбо Ctrl+П (Windows).
Увядзіце іншы дыяпазон старонак. Напрыклад, калі вы ўводзілі цотны дыяпазон у мінулы раз, на гэты раз вам трэба ўвесці няцотны лік.
Націсніце Друк. Пакуль вы правільна выраўнуеце іх, надрукаваныя старонкі будуць надрукаваны на адваротным баку надрукаваных старонак. рэклама